簡単なソリューション:BIOSの更新後にデータにアクセスできません
Easy Solutions Unable To Access Data After Bios Update
あなたがあなたがいる問題に遭遇した場合、あなたはどのような対策を講じることができますか BIOSの更新後にデータにアクセスできません ?ファイルを表示できるようにすることができる簡単で実証済みの方法をいくつか紹介します。また、それらが実際に削除されている場合、あなたはからの最高のデータリカバリソフトウェアを使用できます ミニトルミニストリー それらを回復するため。BIOSアップデートを実行することは、既知のバグと脆弱性を修正し、コンピューターのパフォーマンスを向上させる重要な方法です。ただし、BIOSを更新した後、ファイルにアクセスできない問題に遭遇する場合があります。ファイルがアクセスできなくなり、バックアップがない場合は、非常にイライラする可能性があります。
BIOSの更新後にファイルが消えたのはなぜですか?
BIOSの更新後にデータにアクセスできない理由
通常、BIOSの更新後にファイルに問題がない多くの理由があり、これらは一般的なものです。
- システムは正しいユーザープロファイルをロードできず、代わりに一時的なプロファイルを作成しました。
- BIOS更新プロセス中に予期しないイベントが発生し、 ファイルシステムエラー またはデータの損失。
- BIOSを更新した後、一部のデバイスドライバーはコンピューターと互換性があり、誤動作を引き起こす可能性があります。
- BIOSの更新により、システムのブートオーダーが変更された可能性があります。これにより、特にコンピューターに複数のオペレーティングシステムがインストールされている場合、正しいパーティションにアクセスできなくなります。
- ファイルが保存されているディスクへの接続は不安定です。
以下にリストされているのは、BIOSを更新した後、目に見えないデータの問題に対処するための普遍的なソリューションです。
BIOSが破棄されたデスクトップファイルまたはその他のファイルを更新した場合の修正方法
1。セーフモードでウィンドウを再起動します
Windowsセーフモード コアドライバーとサービスのみをロードするため、このモードを起動すると、サードパーティのソフトウェアや問題のあるドライバーがファイルやユーザー構成ファイルを妨害するのを効果的に防止できます。
ステップ1。押し続けます シフト キーボードのキーをクリックします 始める ボタン> 力 > 再起動 。
ステップ2。Winreウィンドウにアクセスしたら、選択します トラブルシューティング > 高度なオプション > スタートアップ設定 > 再起動 。
ステップ3。コンピューターを再起動した後、押します F5 ネットワークでセーフモードを開始する。
ステップ4。これで、エクスプローラーをファイルに移動し、正しいユーザープロファイルがにあるかどうかを確認できます C:\ユーザー 。はいの場合、それは問題がコアドライバーにないことを意味します。問題の原因を見つけるまで、非コアドライバーを1つずつ無効にしたり更新したりすることができます。
修正2。アンチウイルスを無効にします
ユーザーエクスペリエンスによると、アンチウイルスを一時的に無効にしてからコンピューターを再起動すると、問題に役立つ場合があります。試してみることができます。 Windowsのディフェンダーの場合は、行きます 設定 > 更新とセキュリティ > Windowsセキュリティ > ウイルスと脅威の保護 。下 ウイルスと脅威保護の設定 、 クリック 設定を管理します 。最後に、リアルタイム保護、クラウド配信保護、およびその他の保護をオフにします。

修正3。レジストリを調整します
問題が一時的なユーザープロファイルの場合、レジストリ値を変更して修正できます。
ステップ1。一時的なプロファイルを使用して、アカウントにサインインしてください。次に、入力します CMD Windows検索ボックスで押します 入力 Aを開くには コマンドプロンプト ウィンドウ。
ステップ2。タイプ whoami /user そして押します 入力 。その後、SID値が表示されて結果が表示されます。
ステップ3。右クリックします 始める ボタンを選択して選択します 走る 。タイプ regedit ボックスでクリックします わかりました 。
ステップ4。レジストリエディターで、上部のアドレスバーに次の場所を入力して押します 入力 :
Computer \ hkey_local_machine \ software \ microsoft \ windows nt \ currentversion \ profileList
ステップ5。左パネルの下 プロフィールリスト 、上記でクエリされたSIDエントリを見つけて、.bakの最後にリストされているかどうかを確認します。
SIDキーに.bakがない場合、ダブルクリック profileimagepath 右のパネル。次に、正しいパスを次のように入力します c:\ users \ username 値データボックスでクリックします わかりました 。
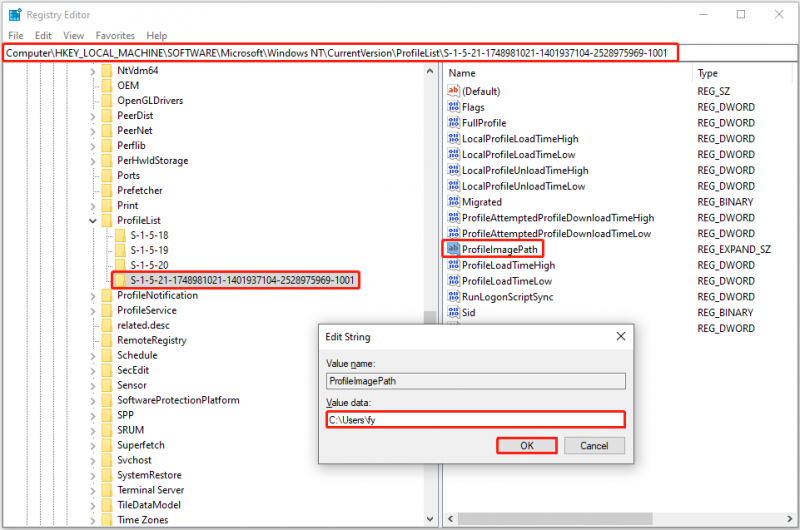
SIDキーに.bakがある場合は、SIDキーを右クリックしてください。 名前を変更します 、次に削除します 。後ろに 一部。次に、上記の手順を複製して、 profileimagepath 正しいパスへ。次に、ダブルクリックする必要があります 州 dwordと、の値データが設定されていることを確認してください 0 。
SIDキーが.bakなしで、または.bakの場合、.bakなしでSIDキーを削除します。次に、.bakでsidキーを.bakで変更して.bakを削除します。最後に、正しい値データを設定します profileimagepath 、次に、の値データを確認します 州 。
ステップ6。コンピューターを再起動し、正しいアカウントにログインできるかどうかを確認し、問題なくファイルにアクセスできます。
修正4。ブートオーダーを変更します
コンピューターにさらに2つのオペレーティングシステムがインストールされている場合は、間違ったシステムを起動する可能性があります。これにより、BIOSの更新後にデータにアクセスできない場合があります。この場合、BIOSを起動し、ブートオーダーを変更して正しいシステムから起動する必要があります。
の手順 BIOSを入力します コンピューターメーカーによって異なります。通常、コンピューターを再起動し、繰り返し押す必要があります F2 または 消去 ブートプロセス中にBIOSに入るまで。
BIOSアップデートがデータを削除する場合、ファイルを回復します
BIOSは通常、実際には個人的なファイルを削除しませんが、それが起こっていることに気付いたとしても、心配しないでください、まだ効果的な方法があります ファイルを回復します 。 Minitool Power Data Recovery この時点で便利です。最高で最も信頼できる窓として データ回復ツール 、デスクトップ、リサイクルビン、HDD、SSD、およびその他のタイプのファイルストレージメディアからすべてのタイプのファイルを復元することができます。
このツールの無料エディションを使用すると、コンピューターをスキャンして、見つかったファイルを無料でプレビューできます。さらに、1 GBのファイルを無料で回復することをサポートします。したがって、必要に応じて、ダウンロードして試してみることができます。
Minitool Power Data Recovery Free クリックしてダウンロードします 100% 清潔で安全
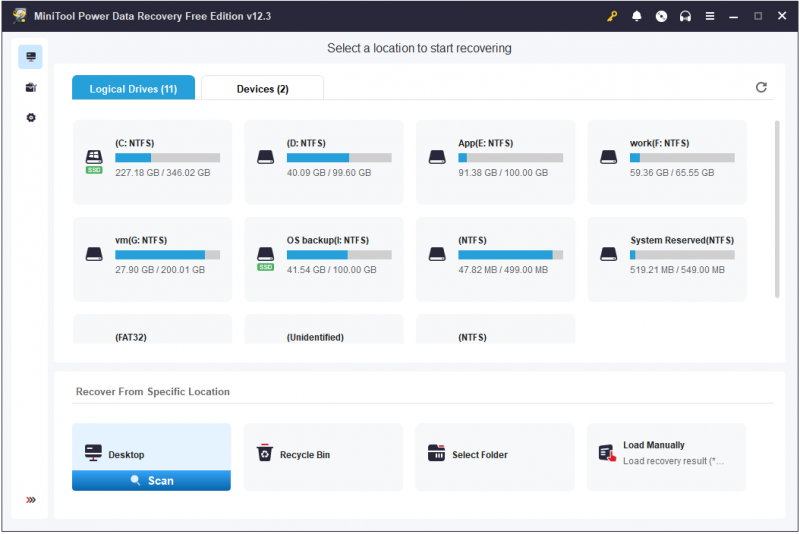
結論
BIOSの更新後にデータにアクセスできませんか?これで、それを修正し、ファイルへのアクセスを取り戻す方法を知っておく必要があります。記事の最後に、システムの安定性または個人ファイルに影響を与える可能性のあるBIOSアップデートまたはその他の操作を実行する前に、使用することを強調する必要があります。 Minitool Shadowmaker データバックアップを作成します。
![CorsairユーティリティエンジンはWindowsで開きませんか?これらの方法を試してください[MiniToolニュース]](https://gov-civil-setubal.pt/img/minitool-news-center/03/corsair-utility-engine-won-t-open-windows.png)

![Windowsスキャンと削除されたファイルの修正–問題解決[MiniToolのヒント]](https://gov-civil-setubal.pt/img/data-recovery-tips/54/windows-scan-fix-deleted-files-problem-solved.png)


![アップデートのチェックでスタックする不和の7つのベストフィックス[MiniToolNews]](https://gov-civil-setubal.pt/img/minitool-news-center/17/7-best-fixes-discord-stuck-checking.jpg)








![AppleロゴでスタックしたiPhoneを修正し、そのデータを回復する方法[MiniToolのヒント]](https://gov-civil-setubal.pt/img/ios-file-recovery-tips/52/how-fix-iphone-stuck-apple-logo.jpg)
![DHCP(動的ホスト構成プロトコル)の意味[MiniTool Wiki]](https://gov-civil-setubal.pt/img/minitool-wiki-library/90/what-is-dhcp-meaning.jpg)

![修正済み:SearchProtocolHost.exe Windows10のCPU使用率が高い[MiniToolニュース]](https://gov-civil-setubal.pt/img/minitool-news-center/12/fixed-searchprotocolhost.png)

