Seagate DiscWizard とは? Windows 11 用にダウンロードする方法は?
Seagate Discwizard Toha Windows 11 Yongnidaunrodosuru Fang Faha
Seagate DiscWizard とは何ですか? Seagate DiscWizard は Windows 11 で動作しますか? Windows 11 用の Seagate DiscWizard をダウンロードしてインストールし、ディスクのクローン作成またはデータのバックアップを行う方法を教えてください。この投稿では、 ミニツール では、Seagate DiscWizard の概要、Seagate DiscWizard の Windows 10/11 のダウンロードとインストールに関するガイド、DiscWizard の代替方法について説明します。
Seagate DiscWizard の概要
Seagate DiscWizard は、Seagate ハード ドライブの管理に役立つ一連のツールを提供します。このソフトウェアは、PC のセキュリティを確保するための包括的なソリューションを提供します。 Seagate DiscWizard を使用すると、ファイル、写真、Windows オペレーティング システム、アプリケーション、選択したパーティション、さらには PC 全体をバックアップできます。
重要なデータを自動的にバックアップするために、このバックアップ ソフトウェアはスケジュール バックアップをサポートしています。必要に応じて、毎日、毎週、毎月、イベント時、ノンストップなどのオプションを選択できます。 Seagate DiscWizard では、フル、増分、または差分バックアップも作成できます。
作成されたバックアップを介して、コンピューター システムを復元したり、事故による重要なファイルの削除、ハード ドライブの損傷、ウイルスによるデータ損失などの災害が発生した場合にデータを取り戻すことができます。
さらに、Seagate DiscWizard を実行して、ハード ドライブを別のディスクにクローンし、ディスクのバックアップまたはアップグレードを行うことができます。 Windows が起動できない場合に、作成したバックアップを介してリカバリを実行できるように、起動可能なリカバリ ドライブまたはディスクを作成できます。
要約すると、Seagate DiscWizard の主な利点は、データ保護とセキュリティ機能です。
Seagate DiscWizard のシステム要件
Seagate DiscWizard は Windows 11 で動作しますか? PC でこのオペレーティング システムを実行している場合は、この質問をすることができます。 Seagate によると、DiscWizard は Windows 11/10/8.1/8/ Windows 7 SP1 (すべてのエディション) と互換性があります。 Seagate DiscWizard Windows 11 に関しては、DiscWizard V24 以降を実行する必要があります。
Windows 7/8/8.1 で Seagate DiscWizard を使用するには、セキュリティ アップデート - KB4474419 および KB4490628 を入手する必要があります。また、Windows 10 LTSB、Windows 10 LTSC、S モードの Windows 10、Windows Embedded、および IoT エディションを含む一部のシステムは、DiscWizard でサポートされていません。
Windows オペレーティング システムの要件に加えて、ハードウェアの最小要件がいくつかあります。
- Seagate、Maxtor、LaCie、または Samsung ハード ドライブ。
- 2GBのRAM
- システムドライブに7GBの空き容量
- ブータブル メディアの作成には CD-RW、DVD-RW ドライブ、または USB ドライブが必要です。
- 画面解像度:1024×768
- Intel CORE 2 Duo (2GHz) プロセッサまたは同等のプロセッサ、および SSE 命令が CPU でサポートされている必要があります。
Seagate DiscWizard Windows 11 ダウンロード & インストール
Windows 11/10 で Seagate DiscWizard を入手する方法それは簡単で、以下の手順を参照してください。
ステップ 1: DiscWizard の公式 Web サイトにアクセスします。 https://www.seagate.com/support/downloads/discwizard/ .
ステップ 2: クリック ダウンロード 該当する部分に移動し、 ダウンロード ボタンをクリックして、SeagateDiscWizard.zip フォルダを取得します。

ステップ 3: Windows 11/10 PC でこのフォルダーを解凍します。次に、インストール用のセットアップ ファイルをダブルクリックします。
ステップ 4: 次に、 インストール ボタンをクリックしてインストールを開始します。その後、クリック アプリケーションを開始 をクリックしてこのソフトウェアを開きます。次に、Seagate DiscWizard を使用してデータとシステムをバックアップしたり、ハード ドライブのクローンを作成したりできます。詳細については、以前の投稿をご覧ください - Seagate DiscWizard とは?それを使用する方法とその代替 .

Seagate DiscWizard Windows 11 の代替
Seagate の PDF ドキュメントによると、Seagate DiscWizard は Seagate、Maxtor、LaCie、または Samsung のハード ドライブのみをサポートしています。それを実行してハードドライブのデータをバックアップしたり、ディスクのクローンを作成したりできない場合はどうなりますか? Seagate DiscWizard – MiniTool ShadowMaker の代替を実行できます。このプログラムは、マシンによって検出されるすべてのハード ドライブをサポートします。
これはプロであり、 Windows 11 用の無料バックアップ ソフトウェア /10/8/7 は、ファイル、フォルダー、ディスク、パーティション、および Windows システムをバックアップするように設計されています。自動バックアップ、増分バックアップ、および差分バックアップもサポートされています。さらに、ディスクのクローン作成とファイルの同期は、MiniTool ShadowMaker で実行できます。また、ブータブル ディスクまたは USB ドライブを作成して、ブータブルでない PC を起動し、データ バックアップまたはシステム リカバリを行うこともできます。
この投稿に興味がある場合は、次のボタンをクリックして、バックアップまたはクローン用の MiniTool ShadowMaker を入手してください。
ステップ1:MiniTool ShadowMakerを起動してクリック トライアルを続ける 続ける。
ステップ 2: に移動 バックアップ バックアップのソースと宛先を選択します。
ステップ 3: クリック 今すぐバックアップ バックアップ タスクを開始します。
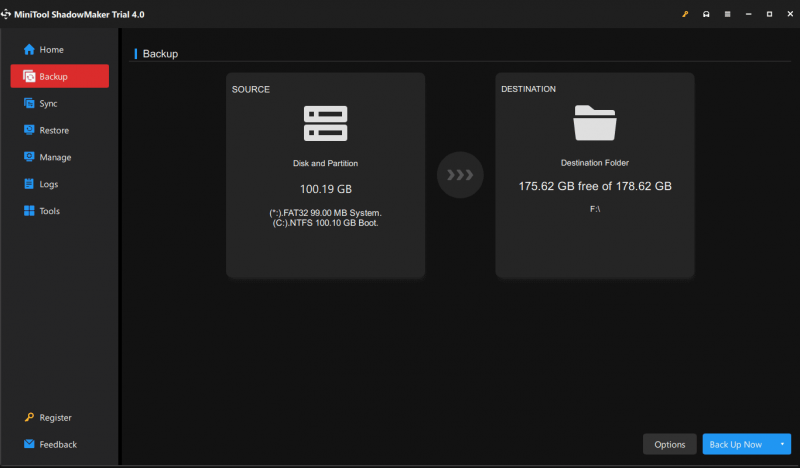
ハード ドライブのクローンを作成するには、 ツール そしてクリック クローンディスク .次に、クローン作成を開始するソース ディスクとターゲット ディスクを指定します。 MiniTool ShadowMaker の使用方法について詳しく知りたい場合は、この投稿を参照してください - Windows 11をバックアップする方法(ファイルとシステムに焦点を当てる) .
終わり
この投稿から、Seagate DiscWizard とは何か、Windows 11 用の Seagate DiscWizard をダウンロードする方法、クローンとバックアップのために Seagate DiscWizard の代替手段を使用する方法がわかります。強力なバックアップ ソフトウェア、MiniTool ShadowMaker を入手してください。






![コマンドラインからWindowsUpdateを実行する2つの効率的な方法[MiniToolのヒント]](https://gov-civil-setubal.pt/img/backup-tips/48/two-efficient-ways-do-windows-update-from-command-line.png)

![Win10 / 8/7でオープンファイルのセキュリティ警告を無効にするこれらの方法を試してください[MiniToolニュース]](https://gov-civil-setubal.pt/img/minitool-news-center/17/try-these-ways-disable-open-file-security-warning-win10-8-7.png)


![[修正]: Windows で左クリックするとファイルが削除される](https://gov-civil-setubal.pt/img/data-recovery/52/fixed-files-get-deleted-when-left-clicking-in-windows-1.png)



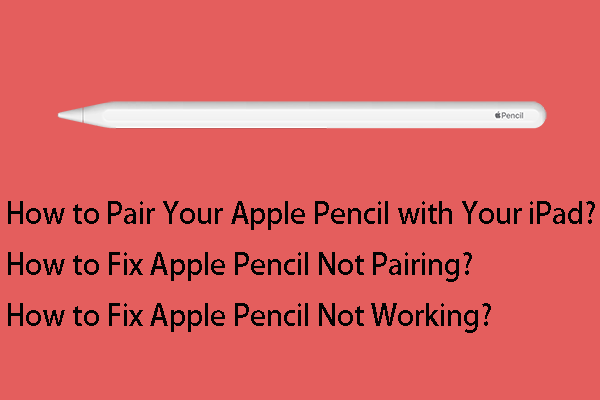

![UDF(Universal Disk Format)とは何ですか?その使用方法[MiniTool Wiki]](https://gov-civil-setubal.pt/img/minitool-wiki-library/01/what-is-udf.png)

![[修正]ディスクを使用する前にフォーマットする必要がある[MiniToolのヒント]](https://gov-civil-setubal.pt/img/data-recovery-tips/84/you-need-format-disk-before-you-can-use-it.jpg)