GPU 使用率 100% は悪いですか、それとも良いですか?アイドル時に 100% GPU を修正する方法?
Is 100 Gpu Usage Bad
GPU 使用率 100% はダメですか? Windows 10 で 100% の GPU 使用率を修正するにはどうすればよいですか?心配しないでください。 MiniTool Web サイトでは、高 GPU の問題を解決するためのこの記事を提供しています。 GPU 使用率が 100% になっている場合は、これらの方法を試してみる価値があります。
このページについて:GPU 使用率 100% は常に良好ですか?
ご存知のとおり、GPU 使用率が 100% とは、グラフィックス カードを最大限に活用し、それ以上を絞り出すことができないことを意味します。 GPU に過剰な負荷がかかっているわけではありません。
しかし、GPU 使用率 100% は常に良いのでしょうか?まあ、すべては状況次第です。ゲームをプレイするときに GPU が常に 100% であるということは、グラフィックス カードのボトルネックを引き起こす要因がコンピュータ内に何もないことを示しています。
GPU 使用率は非常に状況に応じたパラメータであるため、ゲームごとに異なる値になります。重いゲームの場合は 100% GPU 使用率が適切ですが、ローエンドのゲームの場合はすべてのリソースを使用できないため、 GPU 使用率が低い 。
同時に、アイドル状態で GPU 使用率を 100% に長時間維持すると、温度の上昇、ノイズ レベル、さらには明らかなパフォーマンスの低下につながる可能性があります。この問題を解決するには、いくつかの解決策があります。
 Windows 10/11でGPU使用率が高くてもFPSが低い問題を修正する方法?
Windows 10/11でGPU使用率が高くてもFPSが低い問題を修正する方法?Windows 10/11 で GPU 使用率が高くても FPS が低い原因は何ですか?どのように対処すればよいでしょうか?この記事では、その詳細をすべて紹介します。
続きを読むアイドル時に 100% の GPU 使用率を修正するにはどうすればよいですか?
解決策 1: デバイスをセーフ モードで起動する
セーフ モードでは、最小限のドライバーを実行することで問題が解決しないかを認識できます。セーフ モードで GPU 使用率が正常に見える場合は、一部のプログラムまたはドライバーが 100% GPU 使用率を引き起こしている可能性があります。
ステップ1. を押します。 勝利+R を開くには 走る ダイアログ。
ステップ 2. 入力します。 msconfig そしてクリックしてください わかりました 。
ステップ 3. ブート タブ、チェックを入れる セーフブート そして殴る わかりました 。

解決策 2: バックグラウンド ソフトウェアをオフにする
場合によっては、いくつかのバックグラウンド ソフトウェアによって GPU 使用率が高くなる場合もあります。それほど負荷の低いゲームの場合は、GPU 使用率の高いバックグラウンド アプリをすべて有効にしてみてください。バックグラウンド ソフトウェアをオフにして GPU 使用率の高さを修正する方法がわからない場合は、次の手順を試してください。
ステップ 1. 入力します。 msconfig 検索バーで実行します システム構成 。
ステップ 2. サービス タブ、チェックを入れる すべての Microsoft サービスを非表示にする 、 タップする すべて無効にします そして、 をクリックします わかりました 。

ステップ3.以下 起動する 、青いフォントをクリックします タスクマネージャーを開く 。
ステップ 4. 起動する のインターフェース タスクマネージャー 、各項目を右クリックして選択します 無効にする 。
注記: : 電源プランをバランスまたは省電力に変更すると、高い GPU 使用率も減少します。バックグラウンド アプリを無効にする別の 2 つの方法があります – Windows 11/10 でバックグラウンド アプリを無効にする方法 。解決策 3: グラフィック カード ドライバーを再インストールする
高性能グラフィックス カードを使用するゲーム プレーヤーにとって、システムを維持するにはドライバーを最新の状態に保つことが最も重要です。
ステップ 1. 入力します。 デバイスマネージャ 検索バーに入力してヒットします 入力 打ち上げへ デバイスマネージャ 。
ステップ 2. をクリックします。 ディスプレイアダプター 。
ステップ 3. グラフィックス カードを右クリックし、 デバイスのアンインストール 。

ステップ4. 確認する このデバイスのドライバー ソフトウェアを削除します そしてクリックしてください アンインストール この操作を確認します。
ステップ 5. ドライバーがアンインストールされると、オペレーティング システムはグラフィック カード用の新しいドライバーを自動的にインストールします。
 Windows 10 にグラフィックス ドライバーを再インストールするにはどうすればよいですか?
Windows 10 にグラフィックス ドライバーを再インストールするにはどうすればよいですか?この記事では、Windows 10 コンピューターにグラフィックス ドライバーを再インストールする方法 (アンインストールと再インストールの手順を含む) を説明します。
続きを読む解決策 4: グラフィックス ドライバーを更新する
同じく、 グラフィックドライバーの更新 100% の GPU 使用率など、グラフィックス関連の問題にも対処できます。
ステップ1.開く デバイスマネージャ そしてクリックしてください ディスプレイアダプタ 。
ステップ 2. グラフィックス カードを右クリックし、 ドライバーを更新する 。

ステップ 3. ヒットする ドライバーを自動的に検索します 。
ステップ 4. オペレーティング システムが最新バージョンのドライバーを検索し、ダウンロードし、インストールします。必要なのは辛抱強く待つことだけです。
チップ: MiniTool System Booster で最高の PC パフォーマンスを体験 - RAM を解放して、よりスムーズなコンピューティングを実現します。MiniTool システムブースタートライアルクリックしてダウンロード100%クリーン&セーフ




![SSHD VS SSD:違いは何ですか?どちらが優れていますか? [MiniToolのヒント]](https://gov-civil-setubal.pt/img/backup-tips/35/sshd-vs-ssd-what-are-differences.jpg)






![CDAをMP3に変換する方法:4つの方法と手順(写真付き)[ビデオコンバーター]](https://gov-civil-setubal.pt/img/video-converter/75/how-convert-cda-mp3.png)

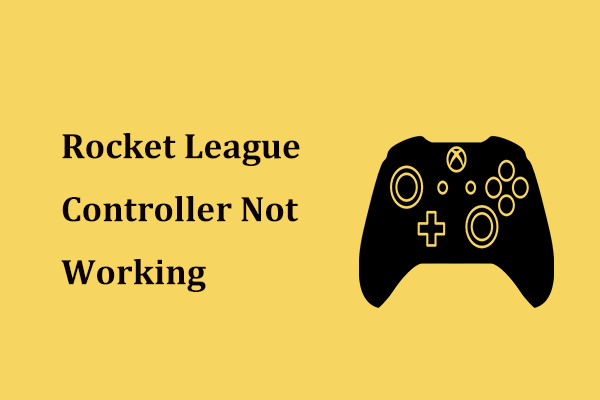



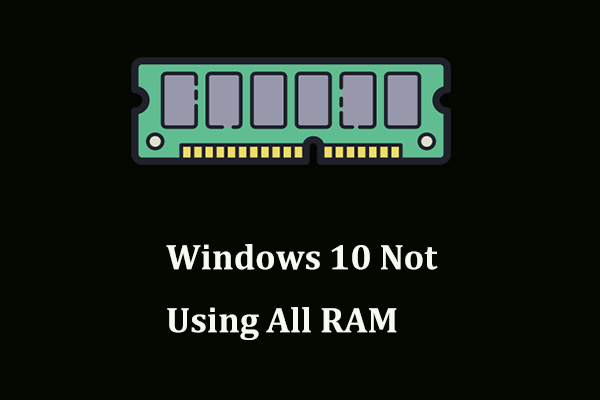
![[ステップバイステップガイド] Windows/Mac用のBox Driveのダウンロードとインストール [MiniTool Tips]](https://gov-civil-setubal.pt/img/news/0A/step-by-step-guide-box-drive-download-install-for-windows/mac-minitool-tips-1.png)
