Crucial SSDはクローン作成後に起動しませんか?今すぐ修正してください!
Is Crucial Ssd Not Booting After Cloning Fix It Now
多くのユーザーは、元の HDD を交換するために Crucial SSD を選択し、Acronis True Image for Crucial を使用して HDD のクローンを作成します。しかし、クローン作成後に Crucial SSD が起動しないことがわかりました。この投稿から ミニツール 理由と解決策を提示します。SSD はパフォーマンスと安定性が優れているため、古い HDD を SSD に交換しようとしたことがあるかもしれません。ただし、「」に遭遇するのはよくあることです。 クローン作成したSSDが起動に失敗する Windows 11/10/8/7 で発生する問題。ここでは、特定の SSD ブランドのクローン作成の問題について話しましょう。 クローン作成後にCrucial SSDが起動しない 。
最近、重要な MX500 1TB SSD をハードドライブから Dell XPS 8700 第 4 世代コンピューター上で正常にクローン作成しました。ハードドライブを取り外し、同じ SATA スロットに SSD を取り付け、デスクトップを再起動すると、必要なデバイスが接続されていないか、アクセスできないことを示すエラー コード 0xc0000225 が表示されました。 マイクロソフト
「クローンされたCrucial MX500 SSDが起動しない」問題の考えられる理由は次のとおりです。
1. ブート構成エラー: システムが新しい SSD をプライマリ ブート デバイスとして認識しない場合があります。これは通常、BIOS または UEFI 設定が正しくないことが原因です。
2. 非表示のシステム パーティション: 基本システム パーティション (UEFI システム パーティションや回復パーティションなど) が正しくクローン作成されない可能性があります。
3. パーティションスキームの不一致: 新しい SSD のパーティション スキーム (MBR または GPT) が元のドライブとは異なる場合があります。
4. ドライバーの問題: 新しい SSD には、クローン作成プロセス中に転送されなかった別のドライバーが必要になる場合があります。
5. クローン作成の問題: クローン作成プロセス中に他のエラーが発生します。これらのエラーには、破損したファイルや不完全なデータ転送が含まれる場合があります。
次のパートに進み、効果的な回避策を見つけてみましょう。
クローン作成後にCrucial SSDが起動しない問題を修正する方法
解決策 1: 代替 SATA ケーブルを使用する
クローン作成したCrucial SSDを起動する前に、SSDがコンピュータに正しく接続されていることを確認することが重要です。場合によっては、間違った接続やケーブルの欠陥により、システムが Crucial SSD を正しく認識しないことがあります。 USB ケーブルの代わりに信頼性の高い SATA ケーブルを使用することをお勧めします。
解決策 2: BIOS でブート順序を変更する
BIOS セットアップでは、クローン作成された Crucial SSD がプライマリ ブート デバイスとして自動的に認識されない場合があります。したがって、「クローン作成後にCrucial SSDが起動しない」問題を解決するには、起動優先順位を変更できます。以下の手順に従って、Crucial SSD を第一優先として設定します。
1. PCを再起動します。起動画面が表示されたらBIOSキーを押し続けてください。 BIOSに入る 。キーはデバイスのブランドとモデルによって異なり、Del/F1/F2/F8/F10/F12 になります。
2. 次に、 BIOS タブ。の下で ブートオプションの優先順位 部分では、矢印キーを使用して、クローン作成された Crucial SSD を最初の起動オプションとして選択します。

3. を押します F10 BIOS を保存して終了します。次に、コンピュータを再起動します。
解決策 3: BIOS ブート モードをレガシーまたは UEFI に変更します。
MBR ディスクはレガシー BIOS 用であり、GPT ディスクは UEFI 用です。したがって、MBR HDD から GPT Crucial SSD にクローンを作成する場合、またはその逆の場合は、それに応じてブート モードを切り替える必要があります。間違ったブート モードを使用すると、「クローン作成後に重要な MX500 SSD が起動しない」問題が発生する可能性があります。変更方法は次のとおりです。
1. 修正 2 の手順に従って BIOS に入ります。
2. ストレージブートオプション制御 一部。ブートオプションを次のように変更します。 UEFIのみ または レガシーのみ そして押します 入力 。

3. を押します F10 BIOS を保存して終了します。次に、コンピュータを再起動します。
解決策 4: システム パーティションをアクティブ パーティションとして設定する
ディスク上のアクティブなパーティションには、ブート ローダーとその他の必要なブート ファイルが含まれています。クローン作成された SSD のシステム パーティションがアクティブ パーティションとして設定されていない場合、システムはそのパーティションから起動できない可能性があります。 「Crucial SSD がクローン作成後に起動しない」問題を解決するには、クローン作成した SSD のシステム パーティションをアクティブ パーティションとして設定する必要があります。その方法は次のとおりです。
注記: 次の手順を開始する前に、クローン作成した SSD が PC に接続されていることを確認してください。1. 元のハードドライブを使用してコンピュータを起動できます。または、 新しいブート可能ディスクを作成する 。
2. タイプ cmd で 検索 ボックスに入れて選択してください 管理者として実行 。
3. 次に、次のコマンドを入力して、 を押します。 入力 それぞれの後に。
- ディスクパート
- リストディスク
- ディスクを選択 * (* はクローンされた SSD の番号であり、それに応じて交換する必要があります)
- リストパーティション
- パーティション番号を選択 (# はクローン作成された SSD のシステムで予約されたパーティションの番号であり、それに応じて置き換える必要があります)
- アクティブ
MiniToolパーティションウィザードのデモ クリックしてダウンロード 100% クリーン&セーフ
解決策 5: スタートアップ修復を実行する
Windows スタートアップ修復ツールは、一般的な起動時の問題を自動的に診断して修正するように設計されています。したがって、Windows スタートアップ修復を実行して、「クローン作成後に重要な MX500 SSD が起動しない」問題を解決してみることができます。
1. 起動可能な USB インストールを準備します。 次に、USB ドライブから PC を起動して Windows 回復環境に入る必要があります。
2. 表示されたときにいずれかのキーを押します。 任意のキーを押して CD または DVD から起動します というメッセージが画面に表示されます。
3. 言語設定を選択し、 次 ボタンをクリックして続行します。
4.選択します コンピューターを修理する をクリックする代わりに、 今すぐインストール ボタン。

5.クリック トラブルシューティング > 詳細オプション > スタートアップ修復 。
修正6: 破損したBCDを修正する
BCD (ブート構成データ) の破損によりクローン作成された Crucial ドライブが起動に失敗した場合は、BCD を再構築することで問題を解決します。
1. Windows 回復環境に入ります。
2. 次に、次の場所に移動します。 トラブルシューティング > 詳細オプション 。ここで、 コマンドプロンプト オプションを選択し、次のコマンドを 1 つずつ実行します。
- ブートレック/fixmbr
- ブートレック/fixboot
- ブートレック /scanos
- ブートレック/rebuildbcd
解決策 7: Crucial サポートに問い合わせる
Acronis True Image for Crucial OEM バージョンを使用している場合は、Acronis サポートに問い合わせることをお勧めします。彼らは、特定の OEM アプリケーションと、Acronis ソフトウェアとその製品の間の複雑な関係を理解する専門知識を持っています。
解決策 8: Crucial SSD を再クローンする
「クローン作成後にCrucial SSDが起動しない」問題に対して上記のすべての方法が機能しない場合は、クローン作成プロセスの失敗が問題の原因である可能性があります。 Crucial SSDの再クローンは、試すことができる最も効果の低い方法です。
ストレージを簡単にアップグレードしたり、重要なデータを保護したりするには、信頼性の高いクローン作成ツールが不可欠です。 MiniTool シャドウメーカー 。サポートします HDDからSSDへのクローン作成 そしてあなたができるようにします SSDをより大きなSSDにクローン作成する 。 Crucial MX500、Crucial BX500、Crucial P5 PlusなどのCrucial SSDだけでなく、Samsung 870 EVO、WD Black SN750、SanDisk Ultraなどもサポートします。
MiniTool ShadowMaker では、使用済みセクターのクローン作成とセクターのクローン作成の 2 つのクローン作成モードが利用可能です。 セクターごとのクローン作成 。 MiniTool ShadowMaker 試用版を 30 日間無料でダウンロードしてください。
MiniTool ShadowMaker トライアル版 クリックしてダウンロード 100% クリーン&セーフ
1. Crucial SSDをPCに接続します。ソフトウェアを起動してクリックします トライアルを継続する 続けます。
2. メインインターフェイスに入ったら、をクリックする必要があります。 ツール ツールバーの をクリックして、 ディスクのクローン作成 。
3. MiniTool ShadowMaker を使用すると、クローン作成のいくつかのオプションを設定できます。 オプション それらを確認するために。デフォルトでは、ターゲット ディスクに新しいディスク ID が使用され、クローン作成されたディスクから確実に起動できます。 [同じディスク ID] オプションを選択すると、ディスクの 1 つがオフラインになります。したがって、ディスク ID モードは変更しないでください。

4. クローン作成を開始するには、ソース ディスクとターゲット ディスクを選択する必要があります。
システムディスクのクローンを作成しているため、ディスクの選択を完了し、 始める ボタン。これを行うだけで、Windows を再起動せずにクローン作成プロセスが開始されます。
Crucial SSDを再クローンするには、別のMiniTool製品であるMiniTool Partition Wizardを試すこともできます。 ディスクパーティションソフトウェア Windows 11/10/8/7用。他にも次のような人気の機能が多数あります。 MBRからGPTへの変換 、 外付けハードドライブからのデータの回復 、 USBをFAT32にフォーマットする 、 等々。
次の 2 つのクローン作成機能を提供します。 ディスクのコピー または OSをSSD/HDに移行 。ハードドライブをバックアップ、アップグレード、または交換する場合は、MiniTool Partition Wizardのディスクコピー機能を使用して、ハードドライブ全体を別のディスクにクローン作成することをお勧めします。 MiniTool Partition Wizardをダウンロードしてコンピュータにインストールします。
MiniToolパーティションウィザードのデモ クリックしてダウンロード 100% クリーン&セーフ
ソース ディスクに不良セクタがある場合、クローン作成が成功しない可能性があります。 MiniTool Partition Wizard を使用してディスク テストを実行できます。 表面試験 不良領域が存在するかどうかを確認します。確認方法は次のとおりです。
1. 起動してメインインターフェイスに入ります。次に、チェックするディスクを右クリックし、 表面試験 コンテキスト メニューから機能を選択して続行します。
2. 次に、 今すぐ始めましょう ボタンをクリックしてハードドライブのエラーをチェックします。処理が完了すると、スキャン結果が表示されます。

3. 赤いブロックがまったくない場合、または赤いブロックが数個しかない場合は、SSD の状態が良好または正常であることを意味します。赤いブロックがたくさんある場合は、SSD の健康状態が悪いことを意味します。それから、走ってください chkdsk /r 不良セクタを特定し、読み取り可能な情報を回復します。
ここで、クローン作成を再度開始します。
1. ソフトウェアを実行してメインインターフェイスに入ります。
2. クリックします ディスクのコピー 左側のパネルで をクリックし、 次 先に進むために。
3. コピーするディスクを選択し、クリックします 次 。
4. コピーしたディスクの宛先ディスクを選択し、をクリックします。 次 。ターゲット ディスク上に重要なデータがないことを確認した後、 はい 動作を確認するためです。
5. 必要に応じてコピー オプションを選択し、クリックします 次 。クリック 完了 > 適用 操作を実行します。
- するかどうかを選択してください パーティションをディスク全体に合わせる (ターゲット ディスク パーティションのサイズは、ディスク全体に合わせて自動的に調整されます) または サイズを変更せずにパーティションをコピーする (ソースディスクパーティションのサイズが使用されます) 、ニーズに応じて。この例では、 パーティションをディスク全体に合わせる 。
- SSD のパフォーマンスを向上させるには、次のことを確認してください。 パーティションを 1MB に調整します 。
- システム ディスクのクローンを GPT ディスクに作成するには、次のチェックボックスをオンにします。 ターゲット ディスクに GUID パーティション テーブルを使用する 。

結論
上記のコンテンツでは、「Crucial SSDがクローン作成後に起動しない」問題を解決する方法を紹介します。問題が解決されるまで、上記の解決策を 1 つずつ試してください。 MiniTool ソフトウェアについてご提案がある場合は、次の方法でアイデアを共有してください。 [メール 保護されています] 。ご支援ありがとうございます!




![Google ドキュメントとは| | Google ドキュメントを使用してドキュメントを編集する方法 [MiniTool Tips]](https://gov-civil-setubal.pt/img/data-recovery/3E/what-is-google-docs-how-to-use-google-docs-to-edit-documents-minitool-tips-1.png)





![Windows10でWindowsID検証の問題を修正する方法[MiniToolニュース]](https://gov-civil-setubal.pt/img/minitool-news-center/06/how-fix-windows-identity-verification-issue-windows-10.jpg)
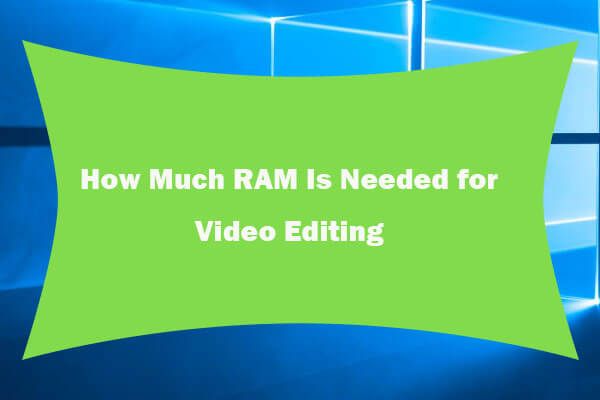
![修正不可能なセクター数の意味と修正方法[MiniToolWiki]](https://gov-civil-setubal.pt/img/minitool-wiki-library/91/what-does-uncorrectable-sector-count-mean-how-fix-it.jpg)




![コマンドプロンプトを使用してWindows 11/10を修復する方法? [ガイド]](https://gov-civil-setubal.pt/img/backup-tips/78/how-repair-windows-11-10-using-command-prompt.jpg)

