外付けハードドライブのパーティションを削除するトップ 3 の方法
Top 3 Ways To Remove Partition On External Hard Drive
あなたがしたい場合は 外付けハードドライブのパーティションを削除する ディスクストレージスペースを再編成したり、ディスクデータをクリーンアップしたりしたいが、その方法がわからない場合は、ここが正しい場所です。これ ミニツール このチュートリアルでは、ディスクの管理、Diskpart、および MiniToolパーティションウィザード 。外付けハードドライブからパーティションを削除する目的
通常、外付けハード ドライブの容量は非常に大きく、数百 GB から数 TB まであります。したがって、ファイル、プログラム、オペレーティング システムをより適切に整理するには、ハード ドライブをさまざまな論理部分 (ディスク パーティション) に分割することをお勧めします。ただし、ディスクをパーティション分割した後、次の目的でパーティションを削除する必要がある場合があります。
- ディスクストレージスペースを再編成します。 ディスクに重要なデータが含まれていない場合、ディスクの記憶領域を取り戻すには、パーティションのサイズを変更するよりも、パーティションを直接削除またはフォーマットする方が効率的です。
- データを削除します。 ディスク パーティションを削除すると、パーティション内のすべてのデータを一度に直接削除できるため、データの消去にかかる時間を節約できます。見る 外付けハードドライブからファイルを完全に削除する方法 。
- オペレーティング システムをアンインストールします。 Windows システムが外付けハード ドライブにインストールされている場合、オペレーティング システムをアンインストールする 1 つの方法として、対応するパーティションを削除します。
- パーティションの問題を修復します。 場合によっては、パーティションに問題が発生した場合、パーティションを削除またはフォーマットすることで問題を解決できることがあります。
次に、外付けハードドライブのパーティションを削除するには、次のアプローチに進む必要があります。
Windows 10/11で外付けハードドライブのパーティションを削除する方法
方法 1. ディスク管理を使用する
外付けハードドライブのパーティションを解除する最も簡単な方法は、ディスク管理ツールを使用することです。
ステップ 1. 外付けハードドライブをコンピュータに挿入します。
ステップ 2. ターゲットの不要なパーティションを右クリックし、 ボリュームの削除 コンテキスト メニューからオプションを選択します。次に、選択します はい [シンプル ボリュームの削除] ウィンドウで。
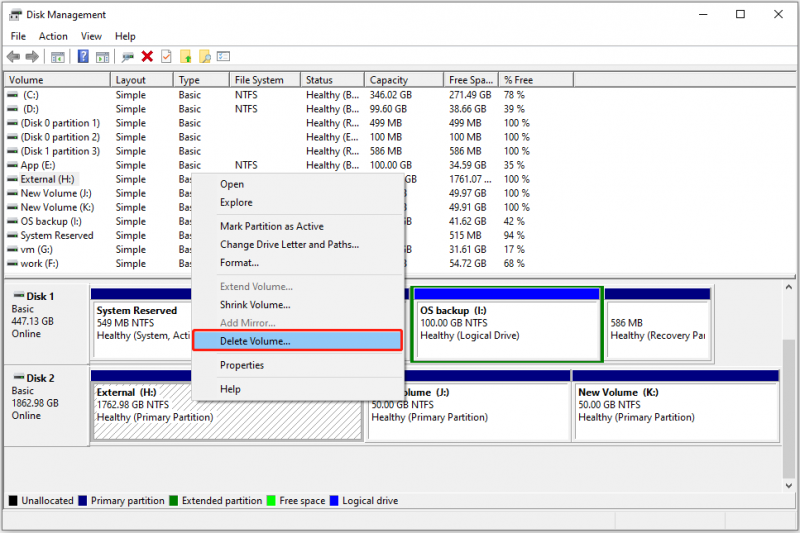
ステップ 3. 同じプロセスを複製して、不要なパーティションをすべて削除します。
方法 2. Diskpart コマンド ラインを使用する
コマンド ラインを利用して外付けハード ドライブのパーティションを削除したい場合は、次の手順を参照してください。
ステップ 1. を押します。 Windows + R キーの組み合わせを押して、実行ウィンドウを表示します。次に、次のように入力します ディスクパート テキストメニューで を押してください 入力 。
ステップ 2. 選択します。 はい [ユーザー アカウント制御] ウィンドウが表示されたとき。
ステップ 3. 次に、次のコマンドを入力して、 を押します。 入力 各コマンドの後:
- リストディスク
- ディスクを選択 * ( * は外付けハードドライブのディスク番号を表します)
- リストパーティション
- パーティションを選択 * (交換する * 不要なパーティション番号を付けてください)
- パーティションの削除
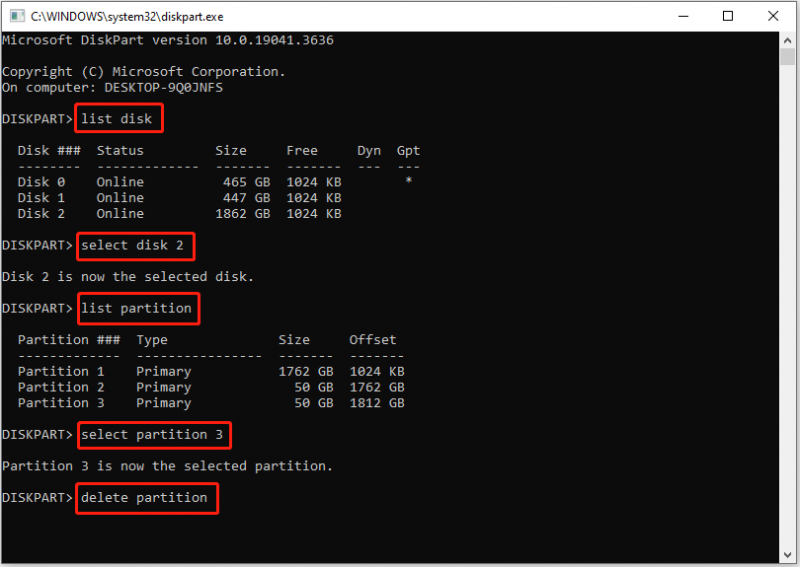
外付けハードドライブからすべてのパーティションを一度に削除するにはどうすればよいですか?次のコマンドラインを入力できます。
- リストディスク
- ディスクを選択 * (交換する * ターゲットの外部ディスク番号を使用)
- クリーン
方法3. MiniTool Partition Wizardを使用する
時折、一部のユーザーは、次の理由で外付けハードドライブのパーティションを削除できないと報告しました。 ディスク管理のすべてのオプションがグレー表示される 、Diskpart clean が機能しないなど。そのような状況では、次のコマンドを使用してパーティションを削除することを選択できます。 無料のパーティションマネージャー , MiniToolパーティションウィザード。
この専門的なパーティション マジックは、Windows の組み込みツールで実行できるほぼすべてのディスクおよびパーティション管理機能をカバーし、次のような多くの追加機能を提供します。 ハードドライブのクローン 、ハードドライブのデータ回復、システムドライブのフォーマットなど。
次に、MiniTool Partition Wizardをダウンロードしてインストールして試してください。
MiniTool Partition Wizard無料版 クリックしてダウンロード 100% クリーン&セーフ
ステップ 1. 外付けハードドライブをコンピュータに接続します。
ステップ2. インストールされたMiniToolパーティション管理ツールを起動して、メインインターフェイスに入ります。
ステップ 3. 不要なパーティションを選択し、左側のメニューを下にスクロールして選択します パーティションの削除 。
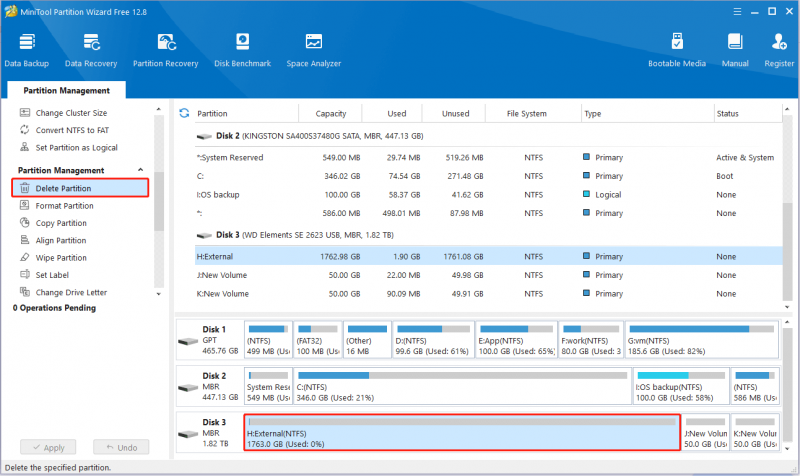
ステップ 4. 適用する 左下隅のボタン。
外付けハードドライブ上のすべてのパーティションを一度に削除する必要がある場合は、ディスク全体を選択して、 すべてのパーティションを削除 ボタン。
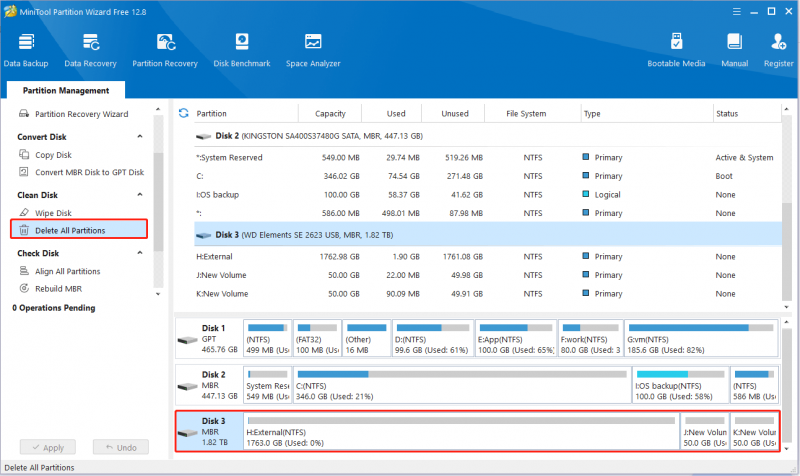
次に、選択します はい ポップアップウィンドウで。その後、クリックしてください 適用する 。
参考文献:
パーティションを誤って削除してしまった場合、 削除されたパーティションからデータを復元する 、使用できます MiniTool パワーデータリカバリ このタスクを完了するには。外付けハードドライブ、内蔵ハードドライブ、USB フラッシュドライブ、SD カード、その他のファイルストレージデバイスからデータを回復するのに役立ちます。
Word 文書、Excel スプレッドシート、PPT、写真、ビデオ、オーディオ ファイルなど、さまざまな種類のファイルをリカバリに使用できます。
MiniTool Power Data Recovery 無料 クリックしてダウンロード 100% クリーン&セーフ
結論
つまり、この記事は、ディスクの管理、Diskpartコマンド、およびMiniTool Partition Wizardを使用して外付けハードドライブのパーティションを削除する方法を説明するために書かれています。お好みの方法をお選びいただけます。
MiniToolサポートチームからのサポートが必要な場合は、お問い合わせください。 [メール 保護されています] 。
![「Windowsの自動修復が機能しない」を修正する方法[解決済み] [MiniToolのヒント]](https://gov-civil-setubal.pt/img/data-recovery-tips/35/how-fixwindows-automatic-repair-not-working.jpg)
![[解決済み] EA デスクトップ エラー コード 10005 Windows 10/11 を修正する方法?](https://gov-civil-setubal.pt/img/news/81/how-fix-ea-desktop-error-code-10005-windows-10-11.png)


![[2021] Windows 10で削除されたゲームを回復する方法は? 【ミニツール】](https://gov-civil-setubal.pt/img/tipps-fur-datenwiederherstellung/24/wie-kann-man-geloschte-spiele-windows-10-wiederherstellen.png)

![ハードドライブをフォーマットするための2つの最良のツールを使用して、ハードドライブを無料でフォーマットします[MiniToolのヒント]](https://gov-civil-setubal.pt/img/blog/13/formatear-un-disco-duro-gratis-con-las-dos-mejores-herramientas-para-formatear-discos-duros.png)



![[修正] 0x00000108 THIRD_PARTY_FILE_SYSTEM_FAILURE](https://gov-civil-setubal.pt/img/partition-disk/7D/fixed-0x00000108-third-party-file-system-failure-1.jpg)


![再起動vsリセットvs再起動:再起動、再起動、リセットの違い[MiniTool News]](https://gov-civil-setubal.pt/img/minitool-news-center/65/reboot-vs-reset-vs-restart.png)




![Windowsでの「ユーザー設定をドライバーに設定できませんでした」エラーを修正[MiniToolNews]](https://gov-civil-setubal.pt/img/minitool-news-center/93/fix-set-user-settings-driver-failed-error-windows.png)
![デバイスとプリンターがロードされていませんか?ここに解決策があります[MiniToolニュース]](https://gov-civil-setubal.pt/img/minitool-news-center/26/devices-printers-not-loading.png)