500GBハードディスクと1TB SSDのベストパーティションサイズを学ぶ
Learn Best Partition Size For 500gb Hard Disk And 1tb Ssd
学ぶ必要があります 500GBハードディスクに最適なパーティションサイズ 割り当てながら。ここ、 ミニトルミニストリー ディスクの推奨パーティションサイズに影響を与える要因を収集し、500GB HDDの理想的なパーティションサイズを示し、ディスクをパーティションするための無料ツールを共有します。
要因はハードドライブに最適なパーティションサイズに影響します
通常、新しいハードドライブには1つのパーティションが付属しています。すべてのアイテムを単一のパーティションに保存するのは危険です。パーティションが削除または紛失されると、すべてのデータが失われます。データを保護し、データを整理するには、ハードドライブを再構成する必要があります。具体的には、さまざまな用途に合わせていくつかのパーティションを作成することをお勧めします。
同様に、現在の割り当て方法があなたのニーズを満たしていない場合、ハードドライブを再割り当てできます。これがガイドです ハードドライブを割り当てる方法 。ハードドライブを分割している間、あなたはそれに最適なパーティションサイズは何だろうと思うかもしれません。
さて、値は、次の要因によって異なります ハードドライブ容量 、 パーティションの数 、 そして 使用 。 2つのハードドライブに同一の容量がある場合、パーティションを少なくするハードドライブのパーティションサイズは、パーティションが多いものよりも大きくなります。パーティションの数が同じ場合、1TB SSDに最適なパーティションサイズは、500GBハードディスクのパーティションサイズよりも大きくなければなりません。
ここでは、主に500GBハードディスクに最適なパーティションサイズと、1TB SSDの最高のパーティションサイズについて説明します。 500GBまたは1TBのハードディスクをパーティション化する場合は、投稿に示されている推奨されるパーティションサイズを参照できます。
500GBのハードディスクで作成するパーティションの数
ご存知のように、パーティション番号は、ハードディスクのパーティションサイズに影響を与えます。したがって、パーティション化する前に、ハードディスク(500GBまたは1TB)で作成するパーティションの数を決定する必要があります。 500GBのハードディスク/SSDでいくつのパーティションを作成する必要がありますか?計算方法が異なるため、 ハードドライブのスペースは、本来のスペースよりも少ないです 。
ヒント: ディスクのパーティション化はパフォーマンスに影響しますか ?答えは、特定の状況によって異なります。ディスクのパーティション化は、パフォーマンスを高めたり、パフォーマンスを遅くしたり、パフォーマンスに違いをもたらさない場合があります。宣伝されている500GBのハードドライブは、実際には約465〜468GBのスペースしかない場合があります。 OSのインストール、プログラム、プライベートデータ、およびエンターテイメントを考慮して、500GB HDD/SSDに4つのパーティションを作成することをお勧めします。
ヒント: 集中的な使用がない場合、またはシンプルなディスクレイアウトが必要な場合は、ハードディスクを半分に分割するだけです。パーティションが多すぎると、ハードドライブのリソースが解散する可能性があるため、パフォーマンスが低下するはずです。
さらに読む:
ハードディスクで作成できるパーティションの数は、主にパーティションテーブルによって決定されます( MBRまたはGPT )。 MBRディスクでは、4つのプライマリパーティションまたは3つのプライマリパーティションと、せいぜい1つの拡張パーティションを作成できます。 GPTディスクについては、最大128のプライマリパーティションを作成できます。
ヒント: 4つ以上の主要なパーティションを作成する場合は、ディスクがGPTであることを確認してください。それ以外の場合は、5番目のプライマリパーティションを作成できません。この場合、 MBRをGPTに変換します Minitoolパーティションウィザードまたはその他の利用可能なツールを使用して、プライマリパーティションを作成します。Minitoolパーティションウィザード無料 クリックしてダウンロードします 100% 清潔で安全
500GBハードディスクに最適なパーティションサイズ
500GBハードディスクに最適なパーティションサイズは何ですか? 4つのパーティションを作成することにした場合、推奨されるパーティションサイズは150GB、100GB、80GB、および170GBです。
Cドライブ(150GB)
デフォルトでは、このドライブはオペレーティングシステムの保存に使用されます。 Windows 10 32ビットバージョンには16GBが必要ですが、64ビットバージョンには少なくとも20GBのスペースが必要です。 Windows 11については、実行するには64GB以上の無料ディスクスペースが必要です。
また、このドライブには、システムファイル、登録ファイル、パーティションデータ、冬眠ファイル、ページファイル、一時ファイル、キャッシュファイルも含まれます。したがって、このパーティションには十分なディスクスペースが必要です。それ以外の場合、システムはゆっくりと実行されます。
Dドライブ(100GB)
一般的に、Dドライブはアプリケーションとプログラムのインストールに使用されます。 Dドライブにプログラムをインストールするには、多くの利点があります。たとえば、システムの実行に影響を与えることなく、プログラムをダウンロード、インストール、アンインストールできます。
また、プログラムによって作成されたキャッシュフラグメンテーションファイルがOSの安定性に影響を与える可能性があるため、Cドライブにあまりにも多くのプログラムをインストールすることはお勧めしません。さまざまな要求があるため、コンピューターに多数のプログラムをインストールする必要がある場合があります。
一方、アプリケーションとプログラムは将来的に大きくなります。したがって、このドライブに十分なディスクスペースを維持することが重要です。 100GBほどのままにしておく必要があります。
Eドライブ(80GB)
個人ファイルやビジネスファイルを保存するためのパーティションを作成することが重要です。必要に応じて、Windows PCの内蔵暗号化ツールであるBitLockerを使用してドライブを暗号化できます。
fドライブ(170GB)
このドライブに音楽、ビデオ、オーディオ、ゲーム、映画、または学習リソースを保存できます。ゲームやビデオはスペースが消費されるため、パーティションのための十分なスペースを維持する必要があります。あなたがしたい場合は 大きなファイルを複数の部品に分割します 、投稿で提供されている指示を参照してください。
パーティション番号がまだ4(C、D、E、F)の場合、1TB SSD/HDDの最適なパーティションサイズは220GB、100GB、100GB、200GBです。残りの自由スペースを使用して、新しいパーティションを作成したり、現在のパーティションを拡張したりできます。
500GB/1TBハードディスクを分割する無料のツール
今、あなたはできます パーティションハードドライブ 500GB HDD/SSDの最高のパーティションサイズが表示されています。そのためには、Windowsビルトインユーティリティ(ディスク管理やディスクパートなど)またはプロのディスクパーティションソフトウェア(Minitoolパーティションウィザード)を使用できます。各ツールの指示が提供されます。
#1:ディスク管理
これは、WindowsコンピューターにプリインストールされたGUIディスク管理ツールです。パーティションをアクティブ/フォーマット/フォーマット/シュリンク/拡張/削除、ドライブレターとパスを変更し、GPT/MBRディスクに変換し、動的ディスクに変換するなどのマークを付けることができます。
これを使用して、ハードドライブ、SDカード、USBドライブ、外部ハードドライブを管理できます。次に、それを開いて使用して500GBのハードディスクを分割します。
ステップ1: 右クリックします 始める アイコンとヒット ディスク管理 に 始める メニュー。
ステップ2: 後 ディスク管理 開いて、新しい場合はハードディスクを初期化します。ニーズに応じて、適切なパーティションテーブル(MBRまたはGPT)を選択してください。ハードディスクが使用済みのディスクの場合は、この手順をスキップします。
ステップ3: ハードドライブの未割り当てのスペースを右クリックしてヒットします 新しいシンプルなボリューム コンテキストメニュー。次に、クリックします 次 続行する。
ステップ4: あなたのニーズに基づいてボリュームサイズを指定し、 次 ボタン。ボリュームのユニットサイズはMB(メガバイト)であることに注意してください。目的のパーティションサイズのユニットがGB(ギガバイト)の場合、知っておく必要があります ギガバイトのメガバイトの数 。 gbをmbにすばやくfromに変換するには、 MBからGBコンバーター 。
ステップ5: ボリュームのドライブ文字を割り当ててクリックします 次 。ボリュームにドライブ文字を割り当てない場合、保存されているファイルにアクセスできません。また、ドライブレターに依存しているすべてのプログラムは適切に実行されません。
ヒント: Windowsは、すべてのパーティションにドライブレターを割り当てます。ただし、時々それを見つけることがあります ドライブレターがありません または受信します ドライブレターは利用できません エラー。これらの場合、ドライブ文字を手動で追加する必要があります。
ステップ6: ファイルシステム、割り当てユニットサイズ、ボリュームラベルなどのボリュームとセットパラメーターをフォーマットします。次に、クリックします 次 。チェックした方がいいでしょう クイックフォーマットを実行します オプション。それ以外の場合は、ボリュームを完全にフォーマットします。 クイックフォーマットとフルフォーマット :違いは何ですか?投稿を読んで答えを調べてください。
ヒント: ボリュームをフォーマットしないと、RAWパーティションになります。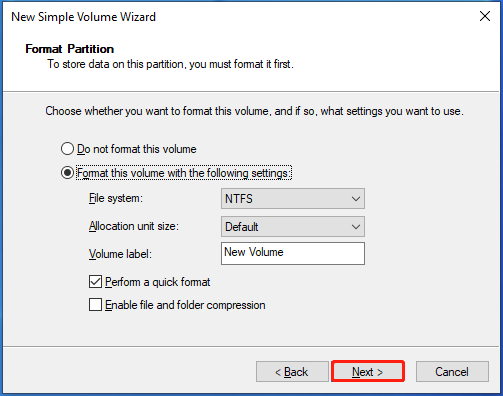
ステップ7: 最後に、クリックします 仕上げる 。
繰り返す ステップ3 に ステップ7 ディスク管理で500GB HDDの推奨パーティションサイズを備えた他の必要なボリュームを作成します。ハードディスクを以前にパーティション化したことがある場合は、既存のパーティションを拡張または縮小して、理想的なパーティションサイズを取得します。既存のパーティションが必要なものよりも少ない、または多い場合は、ディスク管理を介してパーティションを作成または削除します。
ヒント: ただし、ディスク管理にはいくつかの制限があります。たとえば、ボリュームに隣接する未割り当てのスペースがある場合にのみ、ボリュームを拡張できます。それ以外の場合は、ボリュームを拡張することはできません。時々、あなた ボリュームを縮小できません ディスク管理の使用。#2:ディスクパート
ディスク管理とは異なり、ディスクパートはコマンドラインユーティリティです。コマンドラインを実行することにより、さまざまなタスクを実行できます。ここでは、以下の手順に従って、500GBのハードディスクを最適なパーティションサイズで分割できます。
ステップ1: タイプ CMD 検索ボックスでクリックします 管理者として実行します 検索の下 コマンドプロンプト アプリ。
ステップ2: で ユーザーアカウントコントロール ウィンドウ、クリックします はい 操作を許可します。
ステップ3: で コマンドプロンプト ウィンドウ、次のコマンドを入力してヒットします 入力 それぞれの後。
- ディスクパート
- ディスクをリストします
- ディスク2を選択します (交換する 2 ディスクを表すディスク番号で)
- パーティションプライマリサイズ= 153,600を作成します (希望するパーティションサイズ(150GB)1024を掛ける)
- assignterter =# (交換する # 作成したパーティションに割り当てたい文字で)
- FS = ntfs Quickをフォーマットします (NTFを目的のファイルシステムに置き換えます)
ステップ4: 最後の3つのコマンドを繰り返して、残りのパーティションを作成します。目的のサイズでパーティションサイズを変更する必要があります。
#3:Minitoolパーティションウィザード
ディスク管理やディスクパートとは異なり、Minitoolパーティションウィザードはサードパーティパーティションマネージャーです。 2つのWindowsビルトインツールと比較して、いくつかの利点が必要です。数回クリックしてハードドライブのパーティションを完了するのに役立ちます。
パーティションサイズの設定中に変換を行う必要はありません。代わりに、パーティションサイズの値を自由に決定し、容量の単位を選択できます。新しいユーザーであっても、操作をスムーズに実行できます。一言で言えば、便利で使いやすいです。
その機能のほとんどは無料なので、コストを心配する必要はありません。たとえば、作成/フォーマット/拡張/移動/縮小/削除/ワイプ/マージ/分割パーティションを作成できます。 脂肪をNTFSに変換します 、プライマリ/論理としてパーティションを設定し、ハードディスク速度テストを実行し、ディスクスペースの使用を分析し、非システムディスクを無料でコピーします。
ヒント: Minitoolパーティションウィザードを使用すると、努力なしでパーティションを拡張、移動、縮小できることは注目に値します。あなたがそのような高度な機能を使用している間にのみ充電します データ回復 、パーティションの回復、OSをSSD/HDに移行し、ブートメディアビルダーなど。 比較ページ すべての詳細を表示します。あなたのニーズに応じて、適切なエディションを選択してください。
ハードドライブのみをパーティションする場合は、Minitool Partition Wizard Free Editionを使用するだけです。コンピューターにインストールしてから、次の手順に従って操作を完了します。
Minitoolパーティションウィザード無料 クリックしてダウンロードします 100% 清潔で安全
ステップ1: Minitoolパーティションウィザードを起動します。
ステップ2: ハードドライブの割り当てられていないスペースを右クリックして選択します 作成する 。
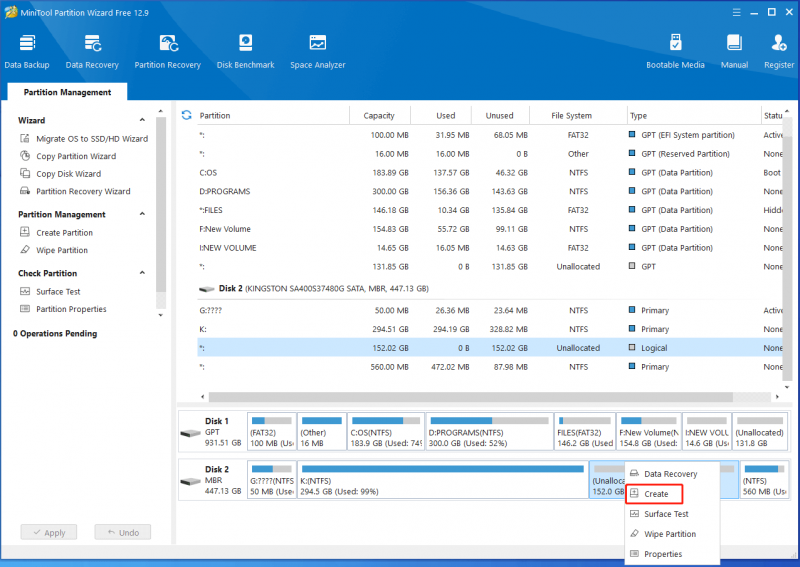
ステップ3: 次のウィンドウで、パーティションラベル、パーティションタイプ、パーティションサイズ、ファイルシステム、ドライブレター、クラスターサイズなどのパーティション設定を構成します。次に、クリックします わかりました 変更を保存するため。ここでは、500GB HDDのパーティションサイズを参照して、作成されたパーティションの容量を決定できます。
ステップ4: 最終的には、クリックします 適用する 操作を実行します。
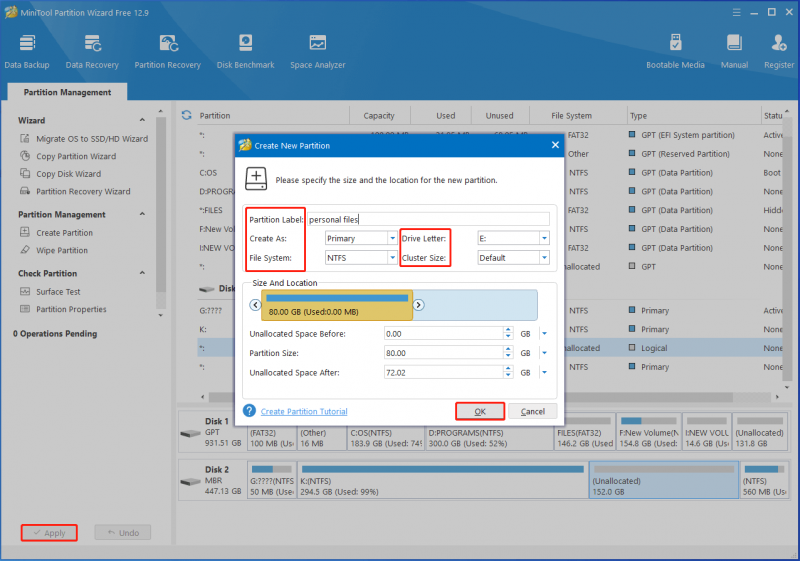
物事をまとめます
要約すると、この投稿では、ハードディスクの最適なパーティションサイズを決定する要因を要約し、500GBディスクにパーティションの数を作成し、500GB HDDの推奨パーティションサイズをリストし、ハードディスクをパーティションするための無料ツールを収集します。
500GBのハードディスクのベストパーティションサイズを検索している場合は、この投稿に注意を払う必要があります。参照として取ることができます。 Minitoolパーティションウィザードの使用中に困難に遭遇した場合は、技術サポートにお問い合わせください [保護された電子メール] 。



![メニューボタンはどこにあり、メニューキーをキーボードに追加する方法[MiniTool News]](https://gov-civil-setubal.pt/img/minitool-news-center/86/where-is-menu-button.png)







![M.2 SSD Windows 10から起動する方法は? 3つの方法に焦点を当てる[MiniToolのヒント]](https://gov-civil-setubal.pt/img/backup-tips/28/how-boot-from-m-2-ssd-windows-10.png)



![Androidで削除された通話ログを効果的に回復する方法は? [解決済み] [MiniToolのヒント]](https://gov-civil-setubal.pt/img/android-file-recovery-tips/21/how-recover-deleted-call-log-android-effectively.jpg)


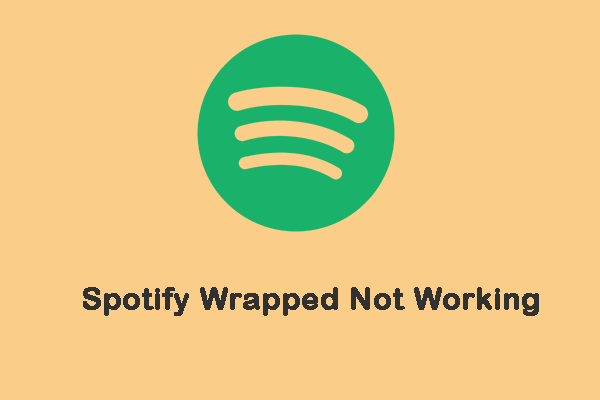
![ディスクは書き込み保護されていますか? Windows 10/8/7からUSBを修復してください! [MiniToolのヒント]](https://gov-civil-setubal.pt/img/blog/39/el-disco-est-protegido-contra-escritura.jpg)