SDカードをマウントまたはアンマウントする方法| SDカードがマウントされない問題を修正する[MiniToolのヒント]
How Mount Unmount Sd Card Fix Sd Card Won T Mount
まとめ:
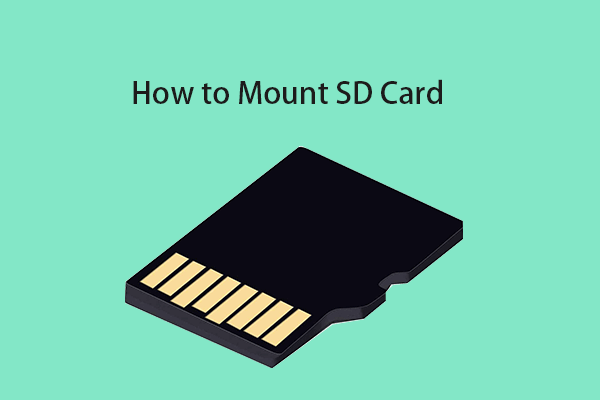
SDカードをマウントするとはどういう意味ですか? Windows 10またはAndroidでSDカードをマウントまたはアンマウントする方法は? SDカードがマウントされないのですが、どうすれば修正できますか?この投稿では、これらの質問に対する回答とガイドをまとめています。無料のSDカードのデータ復旧のために、 MiniToolパワーデータ復旧 簡単で無料です。
クイックナビゲーション:
SDカードのマウントまたはアンマウントとはどういう意味ですか?
SDカード SDカードは、サイズが非常に圧縮されており、大容量のストレージを備えているため、電話、タブレット、カメラ、カムコーダー、ドローンなどでデータを保存するために広く使用されています。通常、SDカードは、ラップトップやAndroidフォンなどのデバイスのマイクロSDカードスロットに差し込むと自動的にマウントされます。マウント後、SDカードのデータにアクセス、読み取り、書き込みができます。
ただし、SDカードが自動的にマウントされない場合 SDカードが表示されない 挿入後、SDカードを手動でマウントして、デバイスとSDカードにハードウェアの問題がないかどうかを確認できます。
Windows 10、AndroidなどにSDカードをマウントする方法と、いくつかの可能な解決策でSDカードがマウントエラーにならないように修正する方法については、以下を確認してください。 (関連: SDカードが機能しなくなる問題を修正 )
ヒント: MiniToolパワーデータ復旧 – Windows 10のトップデータ復旧ソフトウェア。このプログラムを使用して、削除または紛失したファイル、写真、ビデオ、SDカード、メモリカード、Windowsコンピューター、USBドライブ、外付けハードドライブ、SSDなどのファイルを簡単に復旧できます。数回クリックします。 100%清潔で安全です。SDカードを永続ストレージとしてWindows10にマウントする方法は?
ファイルを保存するためにWindows10の追加の内部ストレージとしてSDカードをマウントする場合は、以下でその方法を学ぶことができます。
手順1.SDカード形式をNTFSに変換する
Windowsは、NTFS、FAT32、exFATの3つの異なるファイルシステム形式をサポートしています。 NTFSは最新のファイルシステムであり、WindowsはシステムドライブとほとんどのリムーバブルドライブにNTFSを使用しています。
ただし、ほとんどのSDカードまたはメモリカードは通常、FAT16、FAT32、exFAT(32GB以上)などのFATファイルシステムを使用します。 SDカードをWindows10の内部永続ストレージとしてマウントする場合は、その形式をWindowsローカルパーティションシステムと同じNTFSに変更する必要があります。
ヒント: SDカードの形式を確認するには、SDカードをコンピューターに接続し、ファイルエクスプローラーに移動して、SDカードドライブを右クリックし、[プロパティ]を選択します。 SDカードのプロパティウィンドウで、ファイルシステムの形式を確認できます。MiniTool Partition Managerを使用すると、フォーマットせずにSDカードをFATからNTFSに変換できます。
MiniTool Partition Manager は、Windowsユーザー向けのトップフリーディスクパーティションマネージャーであり、あらゆる側面からハードドライブを管理できます。このツールを使用すると、FATをNTFSに無料で簡単に変換できます。パーティションの作成/削除/拡張/サイズ変更/フォーマット/ワイプ、ディスクエラーの確認と修正、ハードドライブの速度のテスト、ハードドライブの空き容量の分析などを簡単に行うことができます。
MiniTool PartitionManagerをWindows10コンピューターにダウンロードしてインストールし、データを失うことなくSDカードをNTFSに変換する方法を確認します。
手順1.SDカードリーダーを使用して、SDカードをWindowsコンピューターに接続します。 MiniTool PartitionManagerを起動します。
ステップ2.SDカードのパーティションを右クリックして、 FATをNTFSに変換する オプション。クリック 開始 新しいウィンドウのボタンを押すとすぐに データを失うことなくFATをNTFSに変換する 。
変換が完了したら、SDカードのプロパティウィンドウを再度開いて、NTFSにあるかどうかを確認できます。

SDカードが新しく、まだデータがない場合は、SDカードを右クリックして選択することもできます フォーマット メニューリストのオプション。引き続きNTFSファイルシステム形式を選択して SDカードをフォーマットする 。
ヒント:Macを使用している場合は、次のことを確認できます。 MacでSDカードをフォーマットする方法 。
ステップ2.Windows10にSDカードをマウントする
- 次に、ファイルエクスプローラーでCドライブを開き、Cドライブに次の名前の新しいフォルダーを作成できます。 SDカード 。
- デスクトップに戻ります。押す Windows + X 、を選択します ディスクの管理 Windowsのディスクの管理ウィンドウを開きます。
- SDカードを右クリックして、 ドライブ文字とパスを変更する 。クリック 追加 ボタン。
- クリック ブラウズ ボタンをクリックして選択します SDカード 以前に作成したフォルダ。 [OK]をクリックして、SDカードをSDカードフォルダーにマウントします。その後、Windows10でSDカードをローカルドライブとして使用できます。

SDカードをアンマウントする方法は?
Windows 10でSDカードをアンマウントするには、タスクバーのシステムトレイでSDカードを右クリックし、[ハードウェアを安全に取り外してメディアを取り出す]をクリックして安全に取り出します。 SDカードを取り出せない場合は、以下を参照してください。 外付けハードドライブWindows10を取り出せませんか? 5つのヒントで修正 。
 マイクロSDカードの書き込み保護を削除する方法–8つの方法
マイクロSDカードの書き込み保護を削除する方法–8つの方法 SDカードは書き込み保護されていますか? Windows 10で8つの方法でマイクロSDカードSamsung、SanDiskなどの書き込み保護を解除する方法を学びます。
続きを読むSDカードがマウントされない問題を修正する4つの方法
SDカードがWindows10コンピューターにマウントされない場合は、以下の解決策を試してこの問題を解決できます。
修正1.SDカードがNTFS形式であることを確認します。そうでない場合は、上記の方法を試してNTFS形式に変換します。
修正2.Windowsハードウェアおよびデバイスのトラブルシューティングを実行します。
あなたは押すことができます Windows + R 、タイプ msdt.exe -id DeviceDiagnostic [ファイル名を指定して実行]ダイアログで、を押します 入る 。指示に従ってSDカードデバイスを選択し、トラブルシューティング担当者にWindows10上のデバイスとハードウェアの問題を見つけて修正させます。

修正3.SDカードのエラーと不良セクタを確認します。
SDカードエラーを修正する別の方法は、WindowsCHKDSKを使用することです。 Windows + Rを押し、cmdと入力し、Ctrl + Shift + Enterを押すことができます。 UACウィンドウで[はい]をクリックして開きます 昇格したコマンドプロンプト Windows10では次のように入力できます chkdsk / f / r コマンドプロンプトでSDカードのドライブ文字を使用します。たとえば、SDカードのドライブ文字がEの場合は、chkdsk e:/ f / rコマンドを入力し、Enterキーを押して、SDカードのエラーのチェックと修正を開始する必要があります。
修正4.SDカードリーダードライバーを更新します。
ザ・ USBデバイスが認識されない お使いのコンピュータでは、互換性のない、または古いドライバが原因である可能性があります。
Windows + Xを押し、[デバイスマネージャー]を選択して[デバイスマネージャー]ウィンドウを開くことができます。 [ディスクドライブ]カテゴリを展開し、ターゲットSDカードデバイスを右クリックして[ドライバーの更新]を選択し、ドライバーを更新します。



![iPhone / Mac / Windowsに同期しないiCloud写真を修正するための8つのヒント[MiniToolニュース]](https://gov-civil-setubal.pt/img/minitool-news-center/15/8-tips-fixing-icloud-photos-not-syncing-iphone-mac-windows.png)



![[解決済み] Androidフォンの電源が入らない?データを回復して修正する方法[MiniToolのヒント]](https://gov-civil-setubal.pt/img/android-file-recovery-tips/15/android-phone-wont-turn.jpg)
![解決済み–ファイルのアクセス許可が原因でWordが保存を完了できない[MiniTool News]](https://gov-civil-setubal.pt/img/minitool-news-center/64/solved-word-cannot-complete-save-due-file-permission.png)




![Windows10 / 11でMicrosoftStoreアプリをダウンロードする方法[MiniToolNews]](https://gov-civil-setubal.pt/img/minitool-news-center/47/how-download-microsoft-store-app-windows-10-11.png)

![Realtek Audio Manager Windows 10の開き方(2つの方法)[MiniToolニュース]](https://gov-civil-setubal.pt/img/minitool-news-center/99/how-open-realtek-audio-manager-windows-10.png)



