Windows 10 11の言語バーを簡単にオフにする
Easily Turn Off On The Language Bar In Windows 10 11
言語バーは、多言語の Windows ユーザーにとって便利です。クリックするだけで言語を変更できます。タスクバーの言語バーをオン/オフにしたい人もいます。やり方を知っていますか?知らない方はこれを読んでください ミニツール 実用的な方法を見つけるために投稿してください。
Windows 10/11で言語バーをオフ/オンにする方法
言語バーを簡単にオン/オフにするには、いくつかの方法があります。このチュートリアルを読み、要件に応じて設定を行います。
方法 1: タスクバーの設定で言語バーをオフ/オンにする
入力インジケーターは、出力リソースと使用時間を管理します。実際には、言語バーと同じです。入力インジケーターを削除して、タスクバーの言語バーをオフにすることができます。
ステップ 1: タスクバーの空白スペースを右クリックします。
ステップ 2: 選択する タスクバーの設定 コンテキストメニューから。
ステップ 3: 選択する システムアイコンを回す オンまたはオフ 通知領域 。
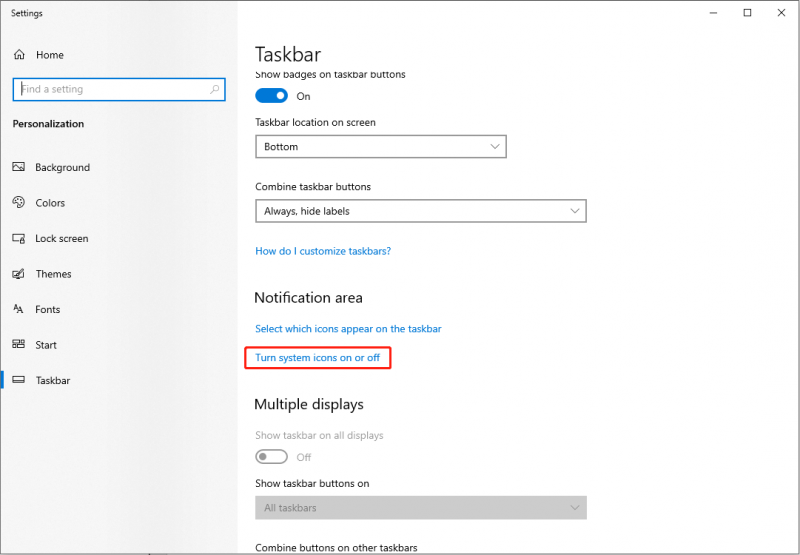
ステップ 4: リストを調べて、 入力インジケーター 、スイッチを に切り替えます。 オフ 。
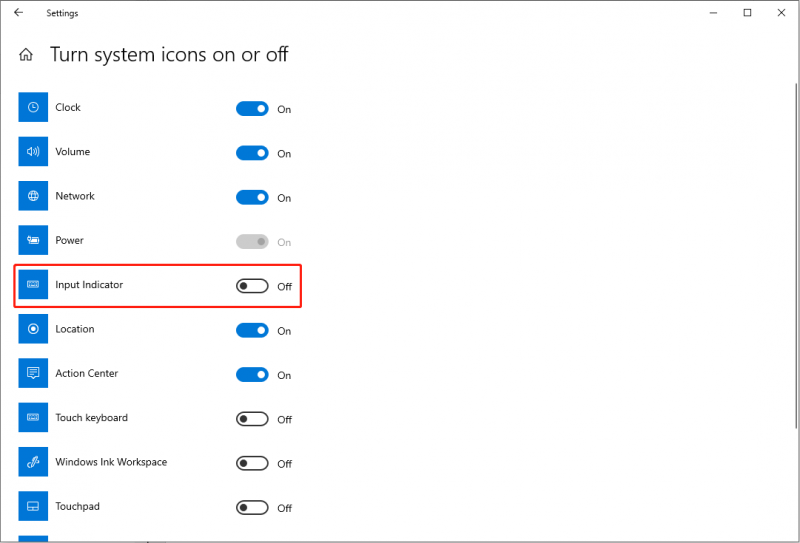
入力インジケーターをオフにすると、言語バーがすぐに消えることがわかります。いつか言語バーを表示する必要がある場合は、スイッチをオンにするだけです。
方法 2: Windows 設定を使用して言語バーをオフ/オンにする
言語バーをオフにするもう 1 つの方法は、Windows の設定を使用してタスクバーにドッキング オプションのチェックを外すことです。
ステップ 1: を押します。 勝利+私 をクリックして設定ウィンドウを開きます。
ステップ 2: 選択する 時間と言語 > 言語 。
ステップ 3: を選択します。 キーボード 右側のペインのオプションを選択し、チェックを外します デスクトップ言語バーが利用可能な場合はそれを使用する このオプションが選択されている場合。
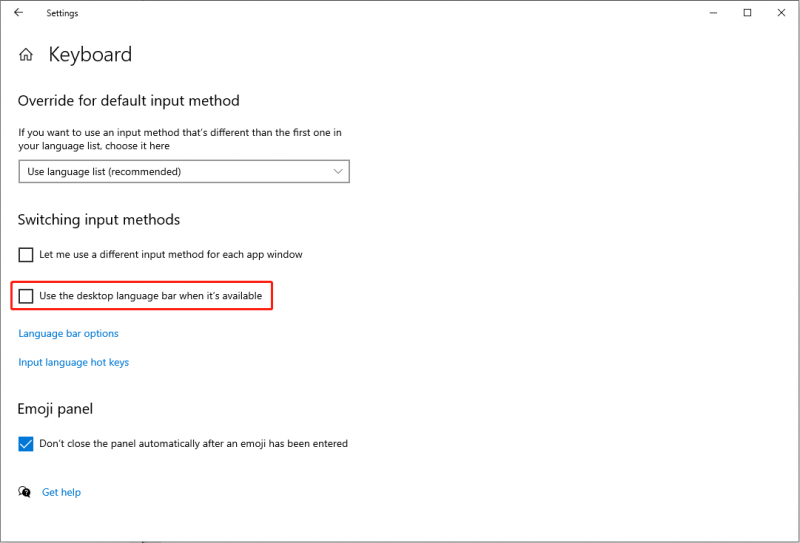
ステップ 4: をクリックします 言語バーのオプション 。選択する必要があります 隠れた ポップアップウィンドウでクリックします わかりました 変更を保存します。
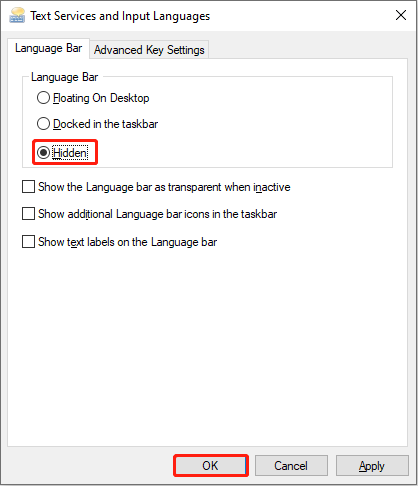
その後、コンピュータを再起動して変更を完全に適用します。言語バーがオフになっているかどうかを確認できます。
これら 2 つの方法は、タスク バーの言語バーを削除する場合に役立ちます。ただし、タスクバーの言語バーを非表示にしたいだけの場合は、次のオプションを選択できます。 デスクトップ上にフローティング で テキスト サービスと入力言語 窓。ダッシュを選択すると、フローティング ウィンドウを最小化できます。

最高のデータ復元ソフトウェア
IT技術の急速な発展に伴い、デジタルデータは最も一般的な情報形式です。ほとんどの人は、ファイル、写真、ビデオ、その他の種類のファイルを携帯電話、USB フラッシュ ドライブ、コンピュータ、またはその他のデータ ストレージ デバイスに保存する傾向があります。
これらのデバイスはデータの保存能力を高めますが、同時にデータ損失のリスクも高めます。ここで、信頼できるデータ復元ソフトウェアをお勧めします。 MiniTool パワーデータリカバリ 。
これ 無料のファイル復元ソフトウェア すべての Windows システムに適合します。したがって、非互換性エラーによる元のファイルへの二次被害を心配する必要はありません。さらに、このソフトウェアは次のことをサポートします。 削除されたファイルを回復する 、失われた写真、失われたビデオなど。これを使用して、さまざまなデバイスからファイルを復元できます。
無料版を使用すると、最大 1 GB のファイルを無料でスキャンして回復できます。ぜひ試してみてはいかがでしょうか?
MiniTool Power Data Recovery無料 クリックしてダウンロード 100% クリーン&セーフ
結論
さまざまな要件を考慮して、コンピューターではタスク バーの言語バーをオフ/オンにすることができます。このツールに変更を加えたい場合は、この投稿で説明されている方法を試してください。
![Microsoftからウイルスアラートを削除する方法は?ガイドを参照してください! [MiniToolのヒント]](https://gov-civil-setubal.pt/img/backup-tips/33/how-remove-virus-alert-from-microsoft.png)




![[解決済み!] GooglePlay開発者サービスが停止し続ける[MiniToolニュース]](https://gov-civil-setubal.pt/img/minitool-news-center/17/google-play-services-keeps-stopping.png)
![マイクロSDカードの書き込み保護を解除する方法–8つの方法[MiniToolのヒント]](https://gov-civil-setubal.pt/img/data-recovery-tips/17/how-remove-write-protection-micro-sd-card-8-ways.png)



![ビデオを反転する方法| MiniToolMovieMakerチュートリアル[ヘルプ]](https://gov-civil-setubal.pt/img/help/55/how-reverse-video-minitool-moviemaker-tutorial.jpg)

![VMware Workstation Player/Pro のダウンロードとインストール (16/15/14) [MiniTool Tips]](https://gov-civil-setubal.pt/img/news/19/download-and-install-vmware-workstation-player/pro-16/15/14-minitool-tips-1.png)
![システムレジストリファイルの欠落または破損エラーを修正する方法[MiniToolのヒント]](https://gov-civil-setubal.pt/img/data-recovery-tips/41/how-fix-system-registry-file-is-missing.png)
![解決済み:Windows 10フォトビューアーが開くのが遅い、または機能しない[MiniTool News]](https://gov-civil-setubal.pt/img/minitool-news-center/12/solved-windows-10-photo-viewer-is-slow-open.png)
![Chromeの自動更新を無効にする方法Windows10(4つの方法)[MiniToolニュース]](https://gov-civil-setubal.pt/img/minitool-news-center/31/how-disable-automatic-chrome-updates-windows-10.jpg)

![SSDの状態とパフォーマンスをチェックするためのトップ8SSDツール[MiniToolのヒント]](https://gov-civil-setubal.pt/img/disk-partition-tips/34/top-8-ssd-tools-check-ssd-health.jpg)
![PDF プレビュー ハンドラーが機能しない問題を修正する方法 [4 つの方法]](https://gov-civil-setubal.pt/img/blog/46/how-fix-pdf-preview-handler-not-working.png)