メディア機能パック Windows 11 のダウンロードとインストール – 手順
Media Feature Pack Windows 11 Download Install How Do
Windows 11 N または KN エディションを使用している場合、メディア フィーチャー パックをダウンロードしてインストールするにはどうすればよいですか?この投稿では、MiniTool が Windows 11 Media Feature Pack を入手するためのステップバイステップのガイドを提供します。いくつかの詳細を見てみましょう。
このページについて:- メディア機能パック Windows 11/10 for N
- メディア機能パック Windows 11 設定からダウンロードしてインストールする
- PowerShell 経由で Windows 10/11 のメディア機能パックをインストールする
- 最後の言葉
メディア機能パック Windows 11/10 for N
Home、Pro、Education、Enterprise などの標準の Windows 11 エディションには、Windows Media Player、Microsoft Teams、Skype、ボイス レコーダーなどを含む多数のアプリがプリインストールされています。
これらのアプリは一部のユーザーにとって便利ですが、一部の地域では、同様のサードパーティ アプリのベンダーに対する独占であるとして、これらのメディア アプリの統合に反対しています。有名な出来事としては、競争法に基づき、欧州連合(EU)が市場における支配的な地位を乱用したとしてマイクロソフトを訴えたことである。
その結果、Microsoft はヨーロッパ市場向けに Windows 11 および 10 の特別な N エディションを提供します。韓国市場では、Windows 11 KN が利用可能です。 Windows 11 N および KN には、メイン エディションと同様の機能がありますが、いくつかのメディア機能がありません。
チップ: 関連記事: Windows 11 Pro N とは & Windows 11 Pro と Pro N のガイド では、標準の Pro と特別な Pro N についての詳細を知ることができます。この制限を打破するために、Microsoft は Windows 11 および 10 N および KN 用の Media Feature Pack を提供しています。このパッケージには、映画 & TV、Groove ミュージック、ボイス レコーダー、Skype などのプリインストールされたメディア アプリや Windows Media Player などのメディア関連テクノロジが含まれています。
では、Windows 11/10 の N および KN バージョンにメディア機能パックをインストールするにはどうすればよいでしょうか?次のパートに進んで、何をすべきかを確認してください。
メディア機能パック Windows 11 設定からダウンロードしてインストールする
Windows 11 メディア フィーチャー パックはオプションの更新プログラムとしてインストールできます。設定からメディア フィーチャー パックをインストールする方法についてのステップバイステップ ガイドを見てみましょう。
ステップ 1: を押します。 勝利+私 キーボードで「設定」を開きます。
 Windows 10/11 設定アプリが開かない場合の対処方法
Windows 10/11 設定アプリが開かない場合の対処方法Windows 10/11 で設定アプリが開かないのですか?設定にアクセスできない場合はどうすればよいですか?この投稿では、この問題を解決するためのいくつかの解決策を紹介します。
続きを読むステップ 2: をタップします アプリ 左側のペインでクリックします オプション機能 。
ステップ 3: 新しいページで、 をタップします。 機能を見る から オプション機能を追加する セクション。
ステップ 4: 検索ボックスに次のように入力します。 メディア機能パック そして、チェックボックスをオンにします メディア機能パック 。
ステップ 5: をクリックします。 次へ > インストール その後、Windows が Windows 11 用メディア フィーチャー パックのダウンロードとインストールを開始します。インストール後、PC を再起動します。
 チップ: Windows 10 N のバージョンを使用している場合は、次のページにアクセスしてください。 設定 > アプリ > アプリと機能 > オプションの機能 > 機能の追加 。次に、インストールするメディア機能パックを見つけます。
チップ: Windows 10 N のバージョンを使用している場合は、次のページにアクセスしてください。 設定 > アプリ > アプリと機能 > オプションの機能 > 機能の追加 。次に、インストールするメディア機能パックを見つけます。  Windows 11/10にオプション機能がインストールされない場合の解決方法
Windows 11/10にオプション機能がインストールされない場合の解決方法オプション機能とは、PC にさらに機能を追加できる機能です。この投稿では、Windows 11 にオプション機能がインストールされない問題を修正する方法について説明します。
続きを読むPowerShell 経由で Windows 10/11 のメディア機能パックをインストールする
PowerShell を介して Windows 11/10 の N バージョン用の Media Feature Pack をインストールすることもできます。これを実現するには、次の手順に従います。
ステップ 1: 入力する パワーシェル 検索ボックスに入力し、 をタップします 管理者として実行 。
ステップ 2: コマンドを入力します – DISM /オンライン /Get-Capabilities そして押します 入力 。次に、多くのオプション機能がリストされます。

ステップ 3: Media Feature Pack を見つけて、その正確な名前を書き留めます。次に、コマンドを実行します – DISM /Online /Add-Capability /CapabilityName:PackName 。交換する パック名 メモしたメディア機能パックの名前を付けます。次に、インストールプロセスが開始されます。
 Windows PowerShell が起動時にポップアップし続ける問題の修正 Win11/10
Windows PowerShell が起動時にポップアップし続ける問題の修正 Win11/10Windows 10/11 で Windows PowerShell が起動時にポップアップし続ける場合、この問題を解決するにはどうすればよいですか?ここで8つの方法を今すぐ試してください。
続きを読むメディア機能パック後に追加のコーデックをインストールする
Windows 11 Media Feature Pack のインストールが完了したら、マルチメディア エクスペリエンスを強化できる追加のコーデックとアプリを Microsoft Store 経由でインストールする必要もあります。彼らです:
- VP9 ビデオ拡張機能
- Web メディア拡張機能
- HEIF画像拡張子
- デバイスメーカーの HEVC ビデオ拡張機能
- 映画とテレビ
- ウィンドウズメディアプレイヤー
- Xbox ゲーム バー
- ボイスレコーダー(Windowsサウンドレコーダー)
- スカイプ
最後の言葉
Windows 11 N および Windows 10 N にメディア機能パックをインストールする方法に関する情報は以上です。Windows 11/10 の N バージョンを実行している場合は、メディア関連の機能をインストールできます。他の地域にお住まいの場合は、メディア フィーチャー パックや追加のコーデックをインストールせずに、メディア アプリがプレインストールされている標準の Windows エディションをインストールすることをお勧めします。
Windows 11/10 Home、Pro、Education などを PC に再インストールする前に、データの損失を避けるために、PC バックアップ ソフトウェア MiniTool ShadowMaker を使用してファイルをバックアップすることをお勧めします。
MiniTool ShadowMaker トライアル版クリックしてダウンロード100%クリーン&セーフ
![起動時にエラーコード0xc0000017を修正するトップ4の方法[MiniToolニュース]](https://gov-civil-setubal.pt/img/minitool-news-center/23/top-4-ways-fix-error-code-0xc0000017-startup.png)




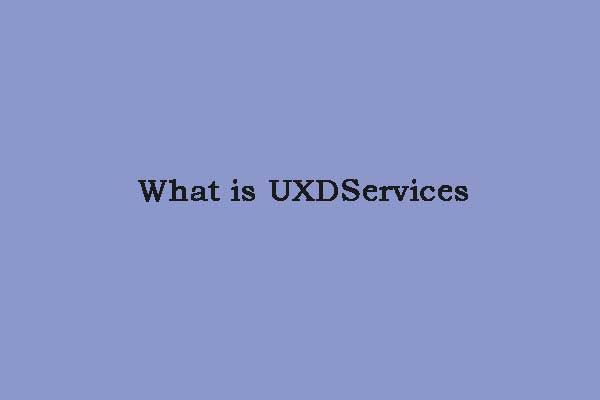
![Aptioセットアップユーティリティとは何ですか? Asusがスタックした場合の修正方法は? [MiniToolのヒント]](https://gov-civil-setubal.pt/img/backup-tips/53/what-is-aptio-setup-utility.jpg)



![DISMオフライン修復Windows10の詳細なチュートリアル[MiniToolニュース]](https://gov-civil-setubal.pt/img/minitool-news-center/32/detailed-tutorials-dism-offline-repair-windows-10.png)



![CMD Windows10でドライブ文字を変更する方法[MiniToolNews]](https://gov-civil-setubal.pt/img/minitool-news-center/35/how-change-drive-letter-with-cmd-windows-10.jpg)

![VistaをWindows10にアップグレードする方法は?あなたのための完全なガイド! [MiniToolのヒント]](https://gov-civil-setubal.pt/img/backup-tips/18/how-upgrade-vista-windows-10.png)


