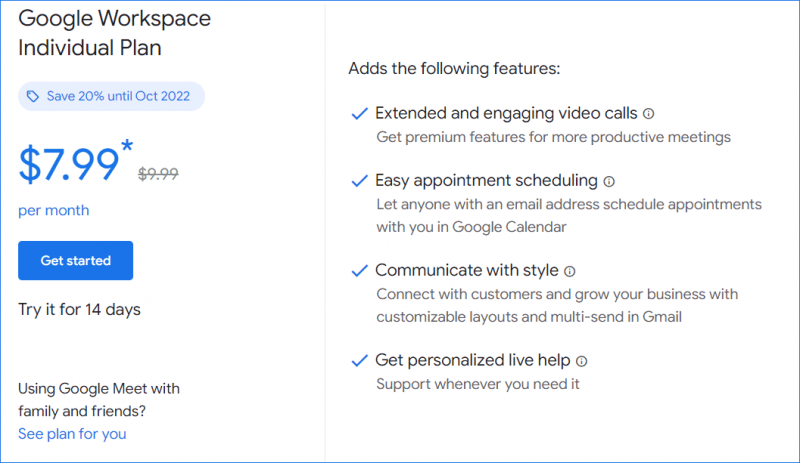Windowsで開かないMalwarebytesの問題を修正する方法[MiniToolのヒント]
Methods Fix Malwarebytes Not Opening Windows Issue
まとめ:
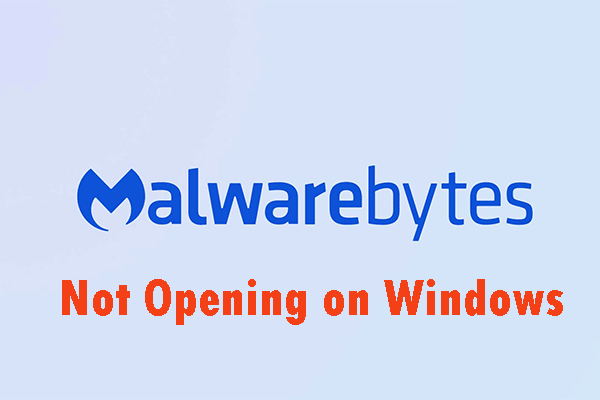
WindowsでMalwarebytesが開かない問題が発生し、この問題に対処する方法がわからない場合は、この投稿を読むことができます。この問題の2つの主な理由が示されます。さらに、この問題を修正するためのいくつかの方法が示されます。今、あなたはこれらのメソッドをから得ることができます MiniTool 。
クイックナビゲーション:
Malwarebytesは、大規模なデータベースを備えた強力なウイルス対策スキャナーです。その効率性と、他のマルウェアスキャナーでは検出できないウイルスを検出できるため、人気が高まっています。ただし、Malwarebytesにはいくつかの問題があります。 Windowsでまったく開かず、エラーメッセージも表示されない場合があります。
WindowsでMalwarebytesが開かない問題を修正し、Malwarebytesを再び正常に動作させるために、ユーザーの経験から指摘されている便利な方法がいくつかあります。次のパートからそれらをチェックアウトしてから、この投稿に示されている指示に従ってこの問題を解決できます。
関連記事: Windows 10/8/7にはウイルス対策が必要ですか?今すぐ答えを入手してください!
WindowsでMalwarebytesが開かない原因
- マルウェア感染
- 破損したユーザーアカウント
WindowsでMalwarebytesが開かない原因
「なぜMalwarebytesが開かないのか」と疑問に思うかもしれません。 Malwarebytesは、いくつかの理由でコンピューターで開かない場合があります。理由は深刻な場合も小さい場合もあり、すぐに行動を起こすことが重要です。今、あなたは以下に示されている考えられる理由のリストをチェックして、どれがあなたのケースに合うかもしれないかを決定することができます。
1.マルウェア感染
コンピューターがマルウェアに感染している場合は、ウイルスがmbam.exe実行可能ファイルの実行を妨げている可能性があります。したがって、Malwarebytesはマルウェアが原因で開かれません。この問題を修正するには、mbam.exe実行可能ファイルの名前を変更してみる必要があります。
2.破損したユーザーアカウント
Windowsオペレーティングシステムで破損または障害のあるユーザーアカウントを使用している場合、コンピューターにとって非常に危険です。破損したユーザーアカウントは、Malwarebytesを含む多くのプログラムを使用できなくなる可能性があります。この場合、別のユーザープロファイルに切り替えてみる必要があります。
ヒント: 幾つかある Malwarebytesがサービスに接続できない問題を修正するソリューション 、クリックしてこの投稿を読んでください。Windowsで開かないMalwarebytesを修正する方法
- 実行可能ファイルの名前を変更する
- Malwarebytesのクリーンインストールを実行する
- 新しいユーザーアカウントを作成する
方法1:実行可能ファイルの名前を変更する
悪意のあるファイルは、まったく同じ名前の実行可能ファイルの起動をブロックするだけで、さまざまなマルウェア対策ツールを実行できなくなります。つまり、Windowsの問題でMalwarebytesが開かないのはマルウェア感染が原因である場合、マルウェアはMalwarebytes実行可能ファイルの起動をブロックします。
現在、Malwarebytes実行可能ファイルの名前を変更して、この問題を修正してみてください。
ステップ1:デスクトップまたはその他の場所でMalwarebytesのショートカットを右クリックし、 開いているファイルの場所 メニューからオプションを選択して、ツールのインストールフォルダを手動で検索します。
ステップ2:Malwarebytesのインストールフォルダーでmbam.exeファイルを見つけ、このファイルを右クリックして、 名前を変更する コンテキストメニューのオプション。
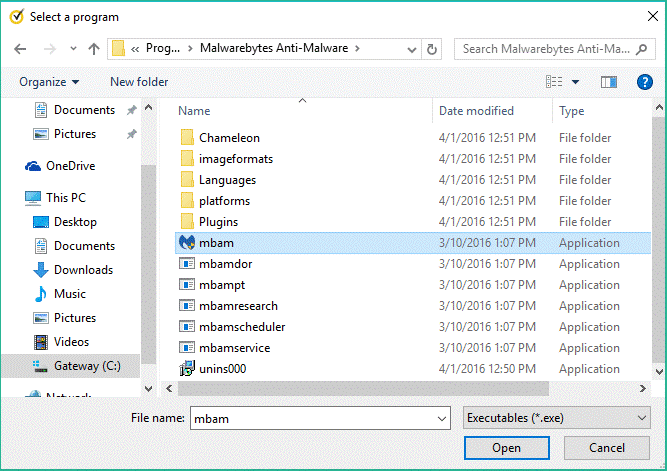
手順3:ファイル名がウイルスによってブロックされないように、exeやexplorer.exeなどの一部のコアWindowsプロセスに対応する名前を選択してください。
ステップ4:Malwarebytesを実行して、開くかどうかを確認します。クリック スキャン ツールのホーム画面からウイルスをスキャンするオプション。
ステップ5:Malwarebytesはおそらく、ウイルスデータベースを更新するために更新プロセスを開始し、その後スキャンを続行します。
ヒント: プロセスが終了するまでしばらくお待ちください。スキャン処理には時間がかかる場合があります。 Malwarebytesがコンピューター上でマルウェアを検出した場合は、マルウェアが削除または隔離されていることを確認する必要があります。ステップ6:スキャンプロセスが終了したら、コンピューターを再起動します。
現在、コンピューターでマルウェアの問題がまだ発生しているかどうか、およびWindowsでMalwarebytesが開かない問題がまだ存在するかどうかを確認できます。
ヒント: あなたがしたい場合は ウイルスに攻撃された後、失われたファイルを回復する 、この投稿を読む必要があります。それはあなたに強力なサードパーティツールを紹介します-あなたのデータを簡単に見つけるためのMiniToolPowerDataRecovery。方法2:Malwarebytesのクリーンインストールを実行する
多くのユーザーは、Malwarebytesを最初から再インストールすると、問題を恒久的に修正できると言っています。これは、試すべき最も安全で最長の方法です。 Malwarebytesのプレミアムバージョンを購入した場合は、アクティベーションIDとキーを取得する方法を見つける必要があります。
ステップ1:タイプ regedit 検索バーでクリックして開きます レジストリエディタ 。を押すこともできます ウィンドウズ キー+ R 同時にキーを押して開きます 実行 ダイアログボックスをクリックすると、次のように入力できます regedit をクリックします OK 開く レジストリエディタ 。
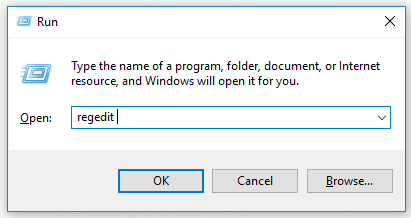
ステップ2:以下に示すレジストリ内のいずれかの場所でIDとキーを取得します。
PCのアーキテクチャがWindowsx86 32ビットの場合、場所は次のとおりです。 HKEY_LOCAL_MACHINE SOFTWARE Malwarebytes’Anti-Malware
PCのアーキテクチャがWindowsx64 64ビットの場合、場所は次のとおりです。 HKEY_LOCAL_MACHINE SOFTWARE Wow6432Node Malwarebytes’Anti-Malware
IDとキーが取得されると、実際の再インストールプロセスを続行できます。アンインストール後も引き続きプレミアムバージョンを使用する場合は、指示に注意深く従ってください。
ステップ3:開く MBAM そして開く マイアカウント 。クリック 非アクティブ化 。検索 設定 次にに移動します 高度な設定 。チェックを外します 自己保護モジュールを有効にする オプション。
ステップ4:MBAMをオフにして、Malwarebytesからmbam-clean.exeツールをダウンロードします。開いているすべてのプログラムを閉じ、他のセキュリティツールを一時的にオフにします。
手順5:mbam-clean.exeツールを実行し、画面に表示される指示に従います。プロンプトが表示されたら、コンピュータを再起動します。
手順6:MBAMの最新バージョンをダウンロードし、画面に表示される指示に従ってこのバージョンをインストールします。
手順7:チェックを外します トライアル 。クリック アクティベーション プログラムを起動した後のボタン。試用版を使用していた場合は、試用版を再度ダウンロードして、次の手順をスキップできます。
手順8:レジストリから取得したIDとキーを入力します。ライセンスは自動的にアクティブ化されます。
これで、Malwarebytes Anti-MalwarePremiumを使用できます。リアルタイム保護に関するエラーがなくなることを願っています。
MBAM PremiumまたはProバージョンを使用していない場合は、手順3から手順6に従って、更新されたMBAMバージョンをエラーなしで使用できます。
Windowsで開かないMalwarebytesの問題がなくなったかどうかを確認します。
方法3:新しいユーザーアカウントを作成する
破損したユーザーアカウントを使用してWindowsにログインすると、Windowsの問題でMalwarebytesが開かない場合があります。他のプログラムを使用すると、この問題はさまざまな形で現れる可能性があります。
したがって、新しいユーザーアカウントを作成してから、すべてを使い続けることができます。ユーザーアカウントは通常、個人ファイルに関連しており、簡単に転送できます。
ステップ1:を押します ウィンドウズ キーと R 同時にキーを押して開きます 実行 ダイアログボックス。タイプ cmd ダイアログボックスで、を押します。 Ctrl + Shift + Enter 開くキーの組み合わせ コマンド・プロンプト 管理者として。
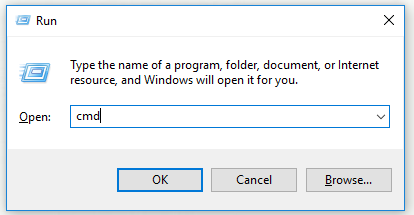
ステップ2:コマンドを入力します userpasswords2を制御する を押して 入る に移動するには ユーザーアカウント 。
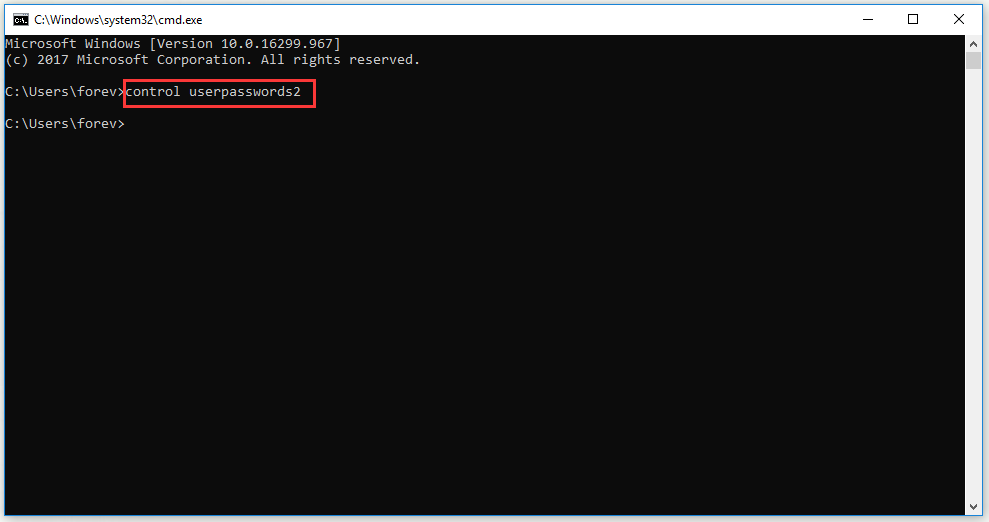
ステップ3:をクリックします 追加… ボタンを押して、画面に表示される指示に従います。を選択 Microsoftアカウントなしでサインインする Microsoft以外のアカウントを作成するオプション。
ステップ4:クリック 次 次にクリックします ローカルアカウント 次のウィンドウで選択を確認します。その他の情報を入力します。
ステップ5:新しいアカウントを作成したら、コマンドを入力します シャットダウン–L [コマンドプロンプト]ウィンドウで、現在のアカウントからログアウトします。
手順6:作成したアカウントにログインします。
現在、Malwarebytesが応答しない問題が消えるかどうかを確認できます。
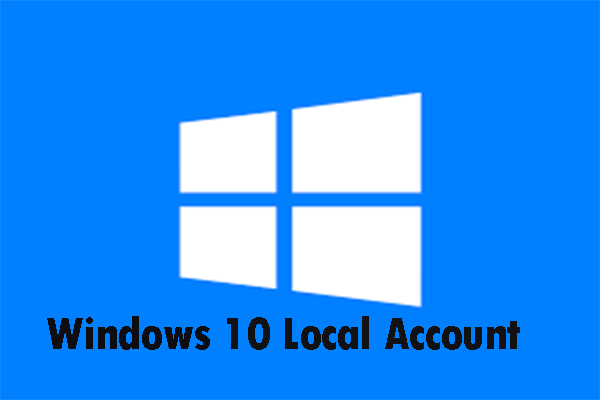 MicrosoftはWindows10ローカルアカウントの作成を困難にしました
MicrosoftはWindows10ローカルアカウントの作成を困難にしました Microsoftは、Windows10ローカルアカウントの作成を困難にしました。この投稿を読んで詳細を確認し、ローカルアカウントでサインインする方法を学びます。
続きを読む





![ステップバイステップガイド–Outlookでグループを作成する方法[MiniToolNews]](https://gov-civil-setubal.pt/img/minitool-news-center/58/step-step-guide-how-create-group-outlook.png)


![これらの方法でiPhoneバックアップから写真を簡単に抽出する[MiniToolのヒント]](https://gov-civil-setubal.pt/img/ios-file-recovery-tips/07/easily-extract-photos-from-iphone-backup-with-these-ways.jpg)


![WMAからWAVへ–WMAをWAVフリーに変換する方法[MiniToolのヒント]](https://gov-civil-setubal.pt/img/video-converter/38/wma-wav-how-convert-wma-wav-free.jpg)