MPEG4 VS MP4: 違いと変換方法
Mpeg4 Vs Mp4 What Is Difference How Convert
MPEG4 と MP4 はどちらも、多くのプログラムで使用され、さまざまなシステムでサポートされている一般的なビデオ形式です。しかし、あなたは彼らについてどれくらい知っていますか? MPEG4とMP4の違いをご存知ですか?そうでない場合は、次の内容をよく読んでください。この記事の後半では、MPEG を MP4 に変換する効果的な方法もいくつか紹介します。このページについて:MPEG4 と MP4
MPEG4 と MP4 についてご存知ですか?あなたの答えのほとんどは「はい」だと思います。 MPEG4 および MP4 は、私たちの身の回りのいたるところにあると言っても過言ではありません。 MPEG4/MP4 映画を見たり、MPEG4/MP4 の曲を聞いたりしたことがあっても、気づかなかったかもしれません。しかし、それは問題ではありません。に焦点を当てます MPEG4 と MP4 以下の内容で。また、MPEG4をMP4に簡単に変換するために使用できるいくつかの方法もリストします。

MiniTool ソフトウェアは、データの保護、システムの安全性の確保、ディスクの問題のトラブルシューティングに最適です。
MPEG4はMP4と同じですか?
一部の人にとって、MPEG4 は MP4 という用語の長いバージョンです。 MPEG4 と MP4 は、ビデオ/オーディオ/音楽ファイルの最も一般的な形式の 2 つですが、多くの人がこれらを混同しています。しかし実際には、それらは同じではありません。対照的に、それらの間にはいくつかの違いがあります。
クイックフィックス – SDカードから音楽が突然消えた!
MPEG4とは
1998 年後半に導入された MPEG4 は、オーディオおよびビジュアル (AV) デジタル データの圧縮 (オーディオおよびビジュアル デジタル データを圧縮する方法) を定義するための一般的な方法 (アルゴリズムとも呼ばれます) です。そのため、音声 (電話およびテレビ電話) およびブロードキャスト TV アプリケーション、Web およびストリーミング メディア、CD 配布にとって非常に重要です。 MPEG4 は、ビデオおよびオーディオのコーディング形式のグループと関連技術の標準を規定しました。その後、この規格は ISO/IEC Moving Picture Experts Group (MPEG) (ISO/IEC JTC1/SC29/WG11) によって合意されました。そしてこの合意は、正式な規格 ISO/IEC 14496 – オーディオビジュアルオブジェクトのコーディングに基づいて行われました。

これまで、MPEG4 は、MPEG4 パート 2、MPEG4 パート 3、MPEG4 パート 10、MPEG4 パート 14 など、多くのパートに分割できました。仕様全体の特定の側面をカバーするため、各部分は意味があり、不可欠です。
- MPEG4 パート 2: 例: XviDビデオコーデック
- MPEG4 パート 3: 例: AACオーディオコーデック
- MPEG4 パート 10: H.264 ビデオ コーデック
- MPEG4 パート 14: MP4 メディア コンテナー
- 等。
ところで : メディア コンテナは、音声形式と字幕付きのビデオ形式で構成されるバンドルです。
ヒント: 貴重なビデオ ファイルが突然失われた場合でも、パニックにならないでください。新しいデータが書き込まれて上書きされるまで、完全には消えませんでした。ビデオファイルを効率的に回復するには、この投稿で紹介した手順に従う必要があります。MP4とは何ですか
MP4ファイルとは何ですか? MP4 は実際には MPEG4 Part 14 の略称で、ビデオやオーディオの保存によく使用されるデジタル マルチメディア コンテナ形式を表します。しかし、それ以上のものを保存できます。字幕や静止画などのデータも保存できます。簡単にわかるように、MPEG4 パート 14 は、上記の MPEG4 圧縮アルゴリズムの一部です。

MP4 の最も明らかな機能の 1 つは、他の最新のコンテナ形式と同様に、インターネット経由のストリーミングをサポートしていることです。 .mp4 は MPEG4 パート 14 ファイルの唯一の公式ファイル名拡張子ですが、.m4v、.m4p、.m4a (オーディオのみ) など、他にも多くの拡張子があります。M4A は MPEG4 オーディオ (最後の文字) を表します。 A はオーディオ ファイルを指します)。
つまり、MP4 はコンテナ形式またはビデオ ファイル拡張子 (.mp4) のいずれかになります。
ヒント: MP4 は、ほとんどのデバイスと互換性があるため、間違いなく、ポータブル デバイスやメディア プレーヤーで使用される最も人気のあるファイル形式の 1 つです。これは、メーカーが自社のポータブル メディア プレーヤーを MP4 プレーヤーと表現したがる理由でもあります。ただし、一部のプレーヤーは MP3 (MPEG1 Audio Layer 3) プレーヤーのみであり、AMV またはその他の形式のビデオを再生できますが、MPEG4 Part 14 形式は含まれません。MP4 と MPEG4: 違いは何ですか
1. 歴史と応用。
- MiniTool MovieMaker を入手してインストールします。
- ソフトウェアを起動し、表示されるポップアップ ウィンドウを閉じると、メイン インターフェイスが表示されます。
- 開ける ファイルエクスプローラー をクリックして、変換する MPEG4 ファイルを見つけます。直接ドラッグしてタイムラインにドロップします。このソフトウェアでは、必要に応じて MPEG4 ファイルを編集することもできます。
- カーソルを右上隅に移動し、 輸出 ここのボタンを押して待ちます。 ヒント: MP4形式がMiniTool MovieMakerのデフォルトの出力形式であることを知っておいてください。出力設定を変更する必要はありません。 (必要に応じて、ファイルを AVI、WebM、MOV、GIF、またはその他の形式に変換することもできます)。その後、プロセスが完了するまで待つだけです。
- Windows ムービー メーカーをダウンロードしてインストールします。
- MPEG4 ファイルに必要なコーデックをダウンロードします。
- Windows ムービー メーカーを起動し、MPEG4 ファイルをストーリーボードに直接ドラッグします (クリックすることもできます)。 ビデオや写真を追加する 特定のファイルをインポートします)。
- また、このソフトウェアでは、必要に応じてファイルを編集できます。
- クリック 動画の保存 メニュー バーから、ターゲット ファイル形式として MP4 を選択します。
- フォーマット変換プロセスが自動的に終了するまで待ちます。
- 特定のビデオコンバーターの公式Webサイトを開きます。
- 特定のボタンをクリックしてソース ファイル (MPEG4 など) を選択します。
- クリックしてください 変換する ボタン (名前は同じではありません) を押して、変換が完了するまで待ちます。
- 必要に応じて出力設定を調整し、必要な形式 (MP4 など) を選択します。
- 変換されたファイルを保存する安全な場所を選択し、特定のボタンをクリックして確認します。
- MiniTool ShadowMakerのセットアッププログラムをダウンロードします(最初は試用版を使用できます)。
- プログラムを実行して、コンピュータにバックアップ ソフトウェアをインストールします。
- ソフトウェアを起動して選択します トライアルを継続する 。
- クリックしてください 接続する このコンピュータモジュール内のボタン。
- 選ぶ バックアップ メインインターフェイスのメニューバーから。
- 選ぶ ソース からタイプを選択します ディスクとパーティション そして フォルダーとファイル 。
- その後、バックアップしたいディスク/パーティション/フォルダー/ファイルを選択してください。
- 「バックアップ」ページに戻り、「バックアップ」をクリックします。 行き先 。
- バックアップ イメージを保存する場所を選択します (外部ドライブを推奨します)。
- クリックしてください 今すぐバックアップ ボタンを押して、アクションが完了するまで待ちます。 ( をクリックすることもできます) 後でバックアップする ボタンをクリックして、もう一度データをバックアップします)。
- セットアッププログラムをダウンロードします(最初は体験版を体験することもできます)。
- データ復元ソフトウェアを適切にインストールして起動します。
- 削除/紛失したビデオ ファイルが含まれているドライブを指定します。
- クリックしてください 設定 右下のボタン。
- を展開します。 オーディオビデオ [既知のファイル タイプの追加検索] の下のオプション。
- 必要なファイル形式を確認してください。例えばMP4 ビデオ ファイル (*.mp4) をクリックし、 わかりました ボタンを押して確認します。
- クリックしてください スキャン ボタン (「設定」の横) を押して、スキャンプロセスを待ちます。
- 見つかったファイルを参照して、本当に必要なビデオ ファイルを選択します。
- クリックしてください 保存 ボタンをクリックして、ビデオ ファイルの保存場所を選択します。
- クリックしてください わかりました ボタンを押して、回復が完了するまで待ちます。
MP4 は、MPEG4 の一般的なメディア コンテナ形式の 1 つにすぎません。 MPEG4 でエンコードされたビデオで他のメディア コンテナ形式を見つけることもできます: MKV ( マトロスカ )、 MOV 、AVI、 OGG 、 MXF 、 等々。
総括する:
MP4 は必ずしも MPEG-4 ビデオおよびオーディオでエンコードされている必要はなく、MPEG-4 ビデオおよびオーディオのエンコードも MP4 コンテナーに含める必要はありません。
MP4 (.mp4) = MPEG-4 ビデオ コーデック (H.264/XviD) + MPEG-4 オーディオ コーデック (AAC)
MP4 (.mp4) = MPEG-H ビデオ コーデック (H.265) + ドルビー デジタル オーディオ コーデック (AC3)
AVI (.avi) = MPEG-4 ビデオ コーデック (H.264/DivX) + MPEG-2 オーディオ コーデック (MP3)
2. 互換性。
MP4 ファイルは現在使用されているすべてのデバイスでサポートされていますが、MPEG4 は一部のプレーヤーでサポートされていません (そのデバイスでは不明なビデオ ファイルなどのエラー メッセージが表示されます)。 MPEG4 でエンコードされたビデオ ファイルは MP4 ファイルに保存できますが、MP4 だけでエンコードされるわけではありません (Xvid、Divx、X264 などの他のコーデックでエンコードすることもできます)。
それが MP4 と MPEG4 の違いです。
MPEG4 と MP4 について明確に理解していますか?そうでない場合は、MPEG4 と MP4 が何であるかを正確に説明しているこのページが非常に役立ちます。さらに、これら 2 つのファイル形式の主な違いが明確に表示されます。クリックしてツイートする
MPEG4からMP4へ
MPEG を MP4 に変換する必要があるのはなぜですか?
MPEG4 ファイルを MP4 ファイルに変換する最も重要な理由は互換性です。前に述べたように、MPEG4 形式は、現在の市場にあるほとんどのメディア プレーヤーでサポートできます。しかし、現在使用しているデバイスやプレーヤーが別の MPEG4 形式と互換性がない場合はどうすればよいでしょうか? MPEG4をMP4に変換するしかないですよね?
MPEG4をMP4に変換する方法
MPEG から MP4、またはその逆に変換するには、一般的に 4 つの方法が使用されます。
トップ 1: MiniTool Video Converter を使用します。
ステップ1 : MiniTool Video Converter のセットアップ プログラムをダウンロードします。次に、ストレージ パスを開き、プログラムをダブルクリックして実行します。
MiniToolビデオコンバータークリックしてダウンロード100%クリーン&セーフ
ステップ2 : クリックしてください 追加ファイル 「ビデオ変換」タブの下のボタンをクリックします。
ステップ3 : MPEG4 ビデオを選択し、クリックします。 開ける 。
ステップ4 : 変更 ファイル名 または 出力 必要に応じてパス。
ステップ5 : 選ぶ MP4 ターゲットファイル形式として。
ステップ6 : クリックしてください 変換する ボタンを押して終了するまで待ちます。
ステップ7 : 特定のパスに移動して、変換された MP4 ファイルを確認します。

上位 2: MiniTool MovieMaker を使用します。

温かいプロンプト。
ファイル エクスプローラー/Windows エクスプローラーでは、次の問題が簡単に発生する可能性があります。Windows エクスプローラーが動作を停止した、または Windows エクスプローラーが応答しません。
実際にデバイスで問題が発生する場合は、このページに記載されている手順に従って修正する必要があります。
こちらもお読みください: [解決済み]トップ 3: Windows ムービー メーカーを使用する。

トップ 4: オンライン コンバーターに頼る。
インターネットで検索すると、利用できるオンライン動画変換サービスがたくさんあることがわかります。 MPEG4 を MP4 に、またはその逆に変換するには、高品質で無料のコンバーターを選択できます。

MPEG4 から MP4 への変換についてより良い選択肢がある場合は、以下にメッセージを残して他の人と共有してください。
無料でDAVをMP4に変換する方法については、このページをお読みください。
MPEG4およびMP4ファイルを保護
パート 1: ファイルをバックアップする
突然のクラッシュが時々発生し、ファイルが破損することがあります。したがって、ファイル (少なくとも重要なデータ) をバックアップする習慣を身に付けることは誰にとっても良いことです。このようにして、一部のファイルが予期せず失われた場合でも、それらを直接戻すことができます。
インターネット上で見つかる数多くのバックアップ アプリの中でも、MiniTool ShadowMaker をお勧めします。これを使用してビデオをバックアップする方法は次のとおりです。

温かいプロンプト。
データを定期的かつ自動的にバックアップしたい場合は、 スケジュール 左下隅のボタン (この機能はデフォルトでは無効になっています)。その後、毎日(毎日)の範囲でバックアップ間隔を決定できます。 毎日 )、 毎週 ( 毎週 )、毎月 ( 毎月 )、コンピューターにログインまたはログオフするたび (イベント時)。
パート 2: 失われたビデオを回復する
バックアップを作成する前にデータ損失が発生した場合は、失われたファイルを取り戻すためにMiniTool Power Data Recoveryなどの専門的な回復ツールを利用する必要があります。
MiniTool Power Data Recoveryを使用して削除/紛失したビデオを復元する方法:

ご参考までに : 音楽ファイルを回復する方法の詳細については、ここをクリックしてください。
必要に応じて、ファイルをある形式から別の形式に簡単に変換(たとえば、MPEG から MP4)する方法を選択してください。あと、自動や一定期間ごとにデータをバックアップしておくと良いと思います。クリックしてツイートする
評決
ファイルの種類 (ビデオ、ドキュメント、システム ファイルなど) に応じて、さまざまな種類のファイル形式があります。 MPEG4 と MP4 は最も一般的に使用されている 2 つのビデオ ファイル形式であることに気づきました。多くのユーザーはこれら 2 つの形式に興味があり、MPEG4 から MP4 (またはその逆) への変換を実行したいと考えています。
この記事では、冒頭で MPEG4 と MP4 について紹介します。次に、MP4 と MPEG4 の主な違いについて説明します。その後、MPEG4 から MP4 など、ビデオ ファイルを変換する 4 つの異なる方法が提供されます。最後に、データを適切な方法で保護するための 2 つの便利なプログラム (重要なファイルをバックアップし、必要に応じて失われたファイルを復元する) を推奨します。
このページが役立つと思われる場合は、より多くの人に共有してください。






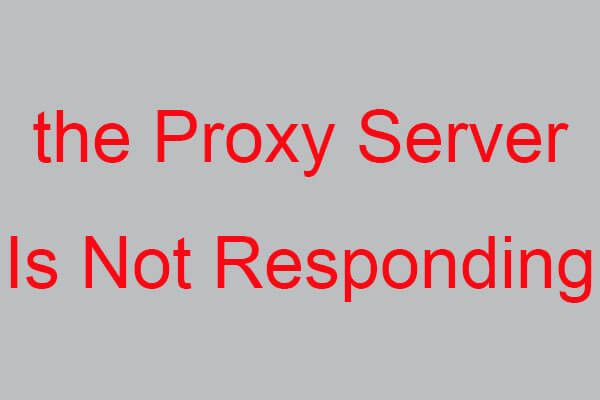
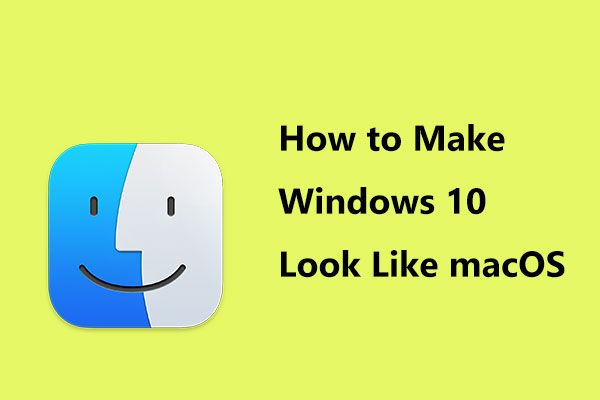


![アロケーションユニットのサイズとその概要[MiniToolWiki]](https://gov-civil-setubal.pt/img/minitool-wiki-library/21/introduction-allocation-unit-size.png)





![ロックされたAndroid携帯からデータを回復するにはどうすればよいですか? [MiniToolのヒント]](https://gov-civil-setubal.pt/img/android-file-recovery-tips/91/how-can-you-recover-data-from-locked-android-phone.jpg)
![Windows10で写真アプリがクラッシュする修正方法[MiniToolNews]](https://gov-civil-setubal.pt/img/minitool-news-center/38/photo-app-crashing-windows-10.png)
![URSAMiniでの新しいSSDレコーディングはそれほど好ましいものではありません[MiniToolNews]](https://gov-civil-setubal.pt/img/minitool-news-center/41/new-ssd-recording-ursa-mini-is-not-that-favorable.jpg)
