Steam 上のゲームファイルの整合性を確認する方法
How To Verify Integrity Of Game Files On Steam
クラッシュ、フリーズ、エラー メッセージなどの問題に対処するために、Steam 上のゲーム ファイルを確認するにはどうすればよいですか?このガイドは、 MiniTool ソフトウェア ゲーム ファイルの整合性の検証機能にアクセスするための段階的な手順を示し、スムーズなゲームプレイを維持し、潜在的な問題に事前に対処するためのその重要性を強調しています。デジタル ゲームの領域では、技術的な問題に遭遇するとイライラすることがあります。クラッシュ、グリッチ、予期せぬエラーなど、これらの問題は多くの場合ゲームプレイに支障をきたし、解決策を見つけるのに頭を悩ませることになります。
Steam でゲームファイルを修復するにはどうすればよいですか?
ありがたいことに、PC ゲームで最も人気のあるデジタル配信プラットフォームの 1 つである Steam は、このような問題に対処するのに役立つ便利な機能を提供しています。 ゲームファイルの整合性を検証する スチームで。この記事では、Steam でゲーム ファイルを検証する方法と、検証が必要になる場合とその理由について説明します。
Steam 上のゲームファイルを確認する必要がある場合
Steam でゲーム ファイルを検証することが有益であることが判明するシナリオがいくつかあります。
- ゲームのクラッシュまたはフリーズ : Steam でゲームをプレイ中に頻繁にクラッシュやフリーズが発生する場合は、ゲーム ファイルの破損または欠落が原因である可能性があります。例えば、 Helldivers 2 が起動時にクラッシュする 、 Helldivers 2 起動時に黒い画面が表示される 、など。
- グラフィックまたはパフォーマンスの問題 : ゲーム ファイルの破損により、グラフィックの不具合やパフォーマンスの問題が発生する場合があります。これらのファイルを確認すると、このような問題の解決に役立ちます。
- エラーメッセージ : ファイルの破損や整合性の問題を示す特定のエラー メッセージが表示され、ゲーム ファイルの確認を求められる場合があります。これにより、Steam 上のゲームを修復できます。
- 予防保守 : 現在目立った問題が発生していない場合でも、ゲーム ファイルを定期的に検証することは、ゲーム ライブラリを最適な状態に保つための予防策として役立ちます。
Steam 上のゲームファイルの整合性を確認する方法
Steam 上のゲーム ファイルの整合性を確認するのは簡単なプロセスです。次の手順に従ってください。
ステップ 1. コンピュータを再起動し、Steam を起動します。
ステップ 2. に移動します。 図書館 Steam ウィンドウの上部にある をクリックして、ゲーム ライブラリにアクセスします。
ステップ 3. ライブラリで確認したいゲームを見つけて、ゲームのタイトルを右クリックして、 プロパティ ドロップダウンメニューから。
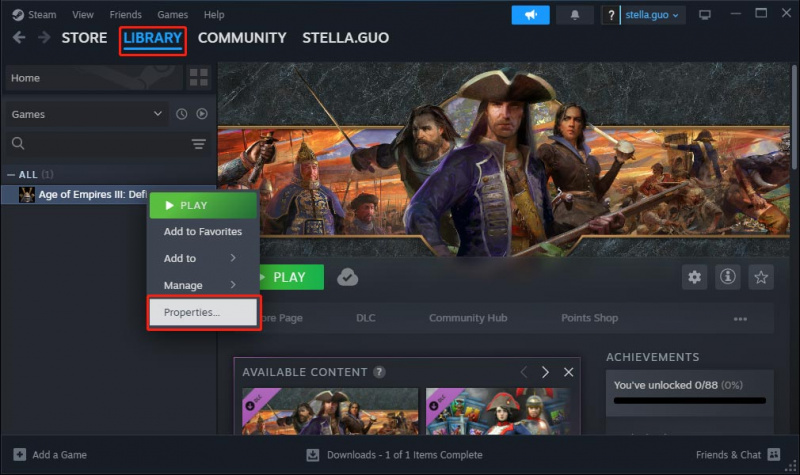
ステップ 4. インストールされたファイル タブをクリックし、 ゲームファイルの整合性を検証する ボタン。これにより検証プロセスが開始され、Steam はゲーム ファイルを検査し、サーバーに保存されているゲーム ファイルと比較します。
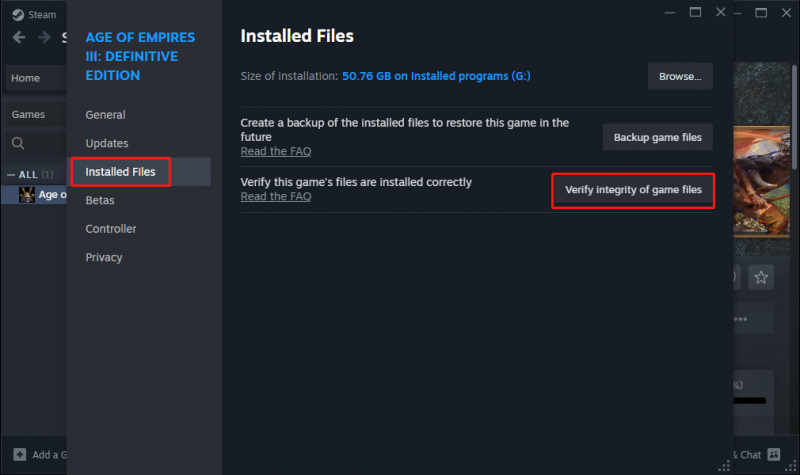
ステップ 5. ゲームのサイズとインターネット接続速度によっては、検証プロセスに時間がかかる場合があります。 Steam は、破損または欠落しているファイルを検出すると、自動的にダウンロードして置き換えます。
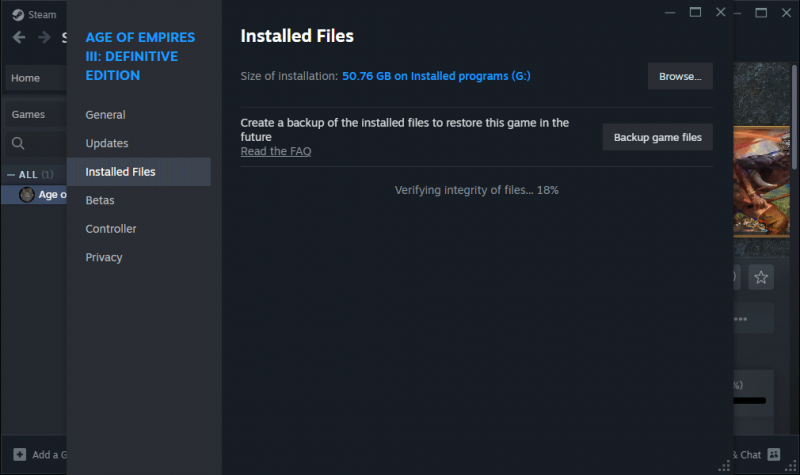
ステップ 6. 検証プロセスが完了すると、Steam に結果を示すメッセージが表示されます。問題が見つかって解決された場合は、以前の問題が発生することなくゲームを起動できるようになります。
Windowsコンピュータ上で削除されたゲームファイルを回復する方法
削除されたゲームファイルだけを復元したい場合は、次の方法も試してください。 MiniTool パワーデータリカバリ 。このデータ復元ツールは、PC 上のあらゆる種類のファイルを復元できます。コンピュータに保存されているゲームファイルもサポートされています。
MiniTool Power Data Recovery無料 クリックしてダウンロード 100% クリーン&セーフ
結論
これで、Steam でゲームファイルを確認する方法がわかったはずです。これは、ゲーム中に発生する可能性のあるさまざまな技術的問題に対処するためのシンプルかつ効果的なソリューションです。クラッシュ、グラフィックの不具合、パフォーマンスの問題のトラブルシューティングを行う場合でも、この機能はゲーム体験をスムーズで楽しいものに保つのに役立ちます。


![[修正] YouTubeビデオのトップ10ソリューションは利用できません](https://gov-civil-setubal.pt/img/movie-maker-tips/04/top-10-solutions-youtube-video-is-not-available.jpg)
![Windows10でWindowsエクスプローラーを開く11の方法[MiniToolNews]](https://gov-civil-setubal.pt/img/minitool-news-center/64/11-ways-open-windows-explorer-windows-10.png)
![Netwtw06.sysを修正するための7つの効率的な方法がWindows10で失敗しました[MiniToolのヒント]](https://gov-civil-setubal.pt/img/backup-tips/29/7-efficient-methods-fix-netwtw06.jpg)




![2最高の重要なクローン作成ソフトウェア|データを失うことなくクローンを作成する方法[MiniToolのヒント]](https://gov-civil-setubal.pt/img/backup-tips/95/2-best-crucial-cloning-software-how-clone-without-data-loss.png)


![Call of Duty Warzone/Warfareでメモリエラー13-71を修正する方法は? [MiniTool Tips]](https://gov-civil-setubal.pt/img/news/0B/how-to-fix-memory-error-13-71-in-call-of-duty-warzone/warfare-minitool-tips-1.png)




![6必要なデバイスの修正が接続されていないか、アクセスできない[MiniToolのヒント]](https://gov-civil-setubal.pt/img/backup-tips/36/6-fixes-required-device-isn-t-connected.png)

