Windows Updateが機能しないことに悩まされていませんか?これが何をすべきかです[MiniToolニュース]
Bothered Windows Update Not Working
まとめ:
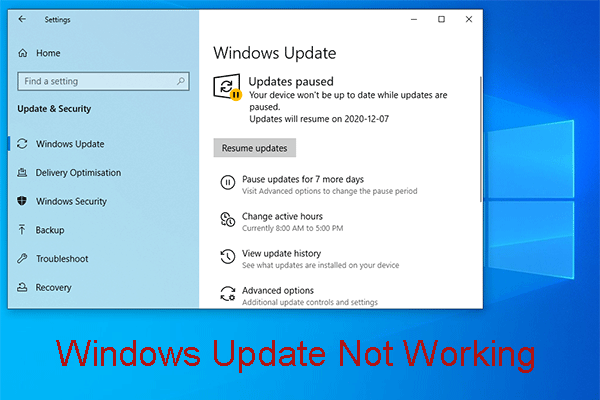
Windows Updateが機能しない問題に悩まされていませんか?あなたはそれを解決する方法を知っていますか?実際、この問題を取り除く方法は複数あります。さらに、さまざまなWindowsオペレーティングシステムの場合、ソリューションはさまざまです。今、この投稿でこれらのソリューションを入手してください。
WindowsUpdateがWindows10で機能しない!いくつかの状況があります!
Windows10オペレーティングシステムは常に更新されます。新しいアップデートがリリースされたら、それをダウンロードしてコンピューターにインストールし、その新機能を体験することをお勧めします。
ただし、Windows10の更新プロセスは必ずしもスムーズではありません。 Windows Updateが機能しないことは一般的な問題であり、この問題にはさまざまな状況があります。
WindowsUpdateが機能しない状況
- WindowsUpdateが壊れています
- WindowsUpdateが開かない
- WindowsUpdateは適用されません
- WindowsUpdateデータベースの破損
- WindowsUpdateサービスが実行されていない
- WindowsUpdateがダウンロードされない
- WindowsUpdateが更新の確認でスタックする
- CreatorsUpdate後にWindowsUpdateが機能しない
- Windows Updateが機能しない:十分なスペースがありません
この問題をインターネットで検索すると、多くの人が悩んでいることがわかります。したがって、今日これらのWindowsUpdateの問題を取り除く方法を紹介することは非常に必要です。
効果的であることが証明されたいくつかの解決策を要約し、次の部分にリストします。
Windows10が機能しないWindowsUpdateを取り除く方法は?
おそらく、WindowsUpdateが機能しなくなった正確な理由がわからない可能性があります。ただし、これらのソリューションを1つずつ試して、自分の状況に適したソリューションを見つけることができます。
注意: このパートで説明するソリューションは、Windows10用です。解決策1:WindowsUpdateのトラブルシューティングを実行する
ステップ1:このWindows Updateリセット(修正)ツールを入手する ダウンロード お使いのコンピュータで。次に、それを開くと、次のウィンドウが表示されます。クリックしてください 次 ボタンをクリックして続行します。
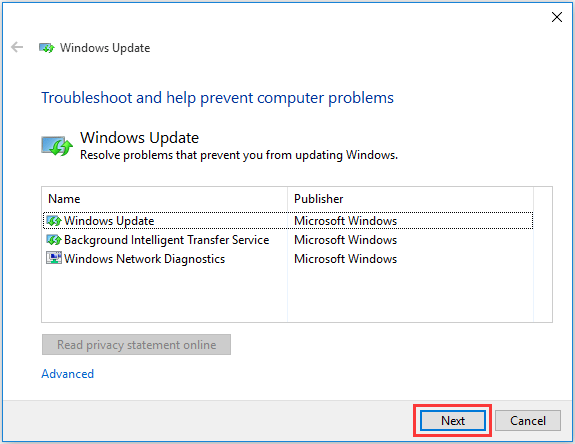
ステップ2:次に、WindowsUpdateのトラブルシューティングツールが問題の検出を開始します。問題が報告されたら、ウィザードに従って問題を解決してください。
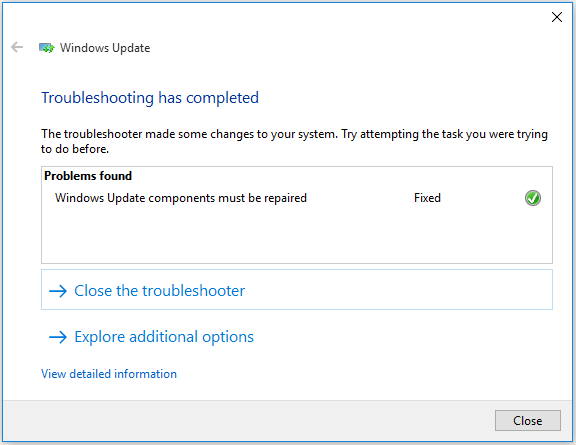
Windows Updateが応答しない場合は、引き続きソリューション2を試してください。
解決策2:最新のサービススタックアップデート(SSU)をダウンロードする
ステップ1:32ビットと64ビットのどちらのWindowsを使用しているかを判断する必要があります。この仕事をするために、あなたは行くことができます スタート>設定>システム>バージョン情報 。次に、下にスクロールして システムタイプ それを確認します。
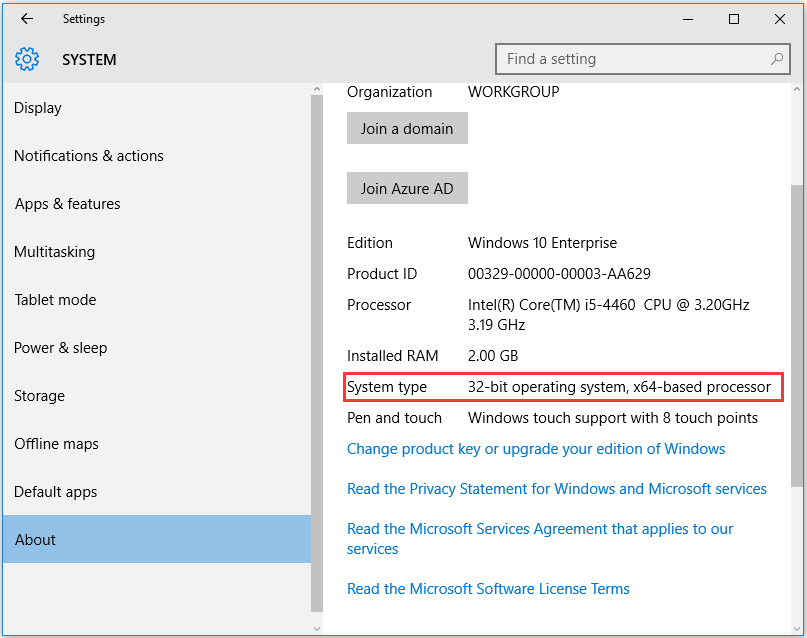
手順2:Microsoft Updateカタログを入力して、Windowsの独自のバージョンとビットレベルに一致する最新のSSUバージョンをダウンロードします。
手順3:コンピューターを再起動して、更新を確認します。
それでもWindowsUpdateが機能しなくなる問題に悩まされている場合は、次の方法を試してください。
解決策3:最新のKBをダウンロードする
ステップ1:ソリューション2に記載されている方法を使用して、32ビットまたは64ビットのWindowsを使用しているかどうかを確認します。
ステップ2:に移動します 履歴ページの更新 使用しているWindows10のバージョンの最新の更新KBを検索します。通常、リストの一番上にあります。次に、KB番号を書き留めるか、コピーします。
ステップ3:に移動します MicrosoftUpdateサイト ターゲットKB番号を検索し、それをコンピューターにダウンロードします。クリック 保存する プロンプトが表示された場合。
ステップ4:ダウンロードプロセスが完了したら、次を選択します 開いた 更新を開始します。
それでも問題が解決しない場合は、次の方法に進んでください。
解決策4:Windowsファイルの破損を修正する
注意: 以下に示すDISMコマンドとSFCコマンドのいずれかだけでなく、両方を使用する必要があります。ステップ1:デスクトップのWindowsボタンをクリックして、 コマンドプロンプト(管理者) 。
ステップ2:次のコマンドを入力する必要があるコマンドプロンプトインターフェイスに入ります。
DISM.exe / Online / Cleanup-image / Restorehealth
その後、を押します 入る 続行するためのキー。コマンド操作が完了するまでに数分かかります。しばらくお待ちください。
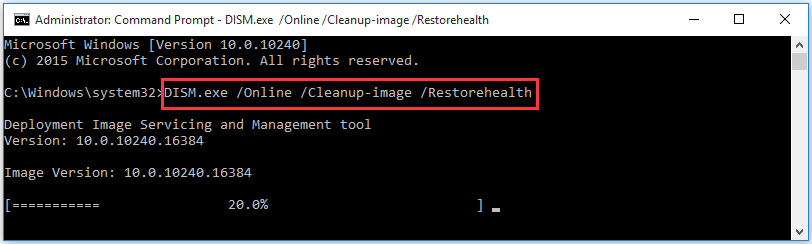
ステップ3:次のコマンドを入力し、を押します 入る キー:
sfc /今スキャンして
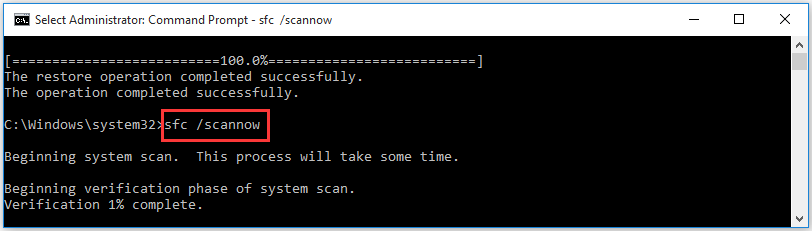
このプロセスが終了したら、コマンドプロンプトウィンドウを閉じてから、WindowsUpdateを再度実行してください。
Windows Updateが正常に機能する場合は、すべて問題ありません。そうでない場合は、次の解決策を続行してください。








![サポートを継続するための再起動と更新とは何ですか、それを修正する方法[MiniTool News]](https://gov-civil-setubal.pt/img/minitool-news-center/70/what-is-restart-update-stay-support.png)
![[修正済み] Minecraft で Microsoft サービスを認証する必要がありますか?](https://gov-civil-setubal.pt/img/news/92/you-need-authenticate-microsoft-services-minecraft.png)






![コード31を修正する方法:このデバイスが正しく機能していません[MiniTool News]](https://gov-civil-setubal.pt/img/minitool-news-center/22/how-fix-code-31-this-device-is-not-working-properly.jpg)

![PCおよびMac用のアバストを一時的/完全に無効にする最良の方法[MiniToolのヒント]](https://gov-civil-setubal.pt/img/backup-tips/89/best-ways-disable-avast.jpg)