夜間照明オプションがグレー表示になっていますか? 4つの解決策で解決!
Night Light Option Greyed Out Fixed With Four Solutions
コンピュータを長時間使用するときに夜間照明オプションを有効にすることに慣れていますか?ただし、コンピュータの他の機能と同様に、[常夜灯] オプションが突然グレー表示になる場合があります。これで実現可能な方法を見つけることができます ミニツール 問題を解決するために投稿してください。Windows ナイト ライト機能は、暖かい黄色の光を広げて、画面から発せられるブルー ライトの量を減らすことができます。コンピューターで長時間作業する必要がある場合は、常夜灯機能を使用すると目の疲労を軽減できます。しかし、ほとんどの人は夜間照明オプションがグレー表示される問題を経験しています。次のコンテンツでは、いくつかの実用的な修正を紹介します。
夜間照明オプションがグレー表示された場合の対処方法
方法 1: 不要な Microsoft アカウントを削除する
コンピュータが複数のアカウントにログオンしている場合、未使用の Microsoft アカウントが現在のアカウントの設定に影響を与えている可能性があります。夜間照明オプションが利用できない問題は、不要または未使用の Microsoft アカウントを削除することで解決できると言われています。
ステップ 1: を押します。 勝利+私 をクリックして Windows の設定を開きます。
ステップ 2: 選択する アカウント > メールとアカウント 。
ステップ 3: 下にスクロールして、未使用の Microsoft アカウントを見つけてクリックします。
ステップ 4: 選択する 取り除く そしてクリックしてください はい 確認するために。
方法 2: Windows レジストリを調整する
常夜灯設定がグレー表示される問題は、レジストリ エディターで対応するレジストリ キーを変更することで解決できます。手順は次のとおりです。
ステップ 1: を押します。 勝利+R をクリックして「実行」ウィンドウを開きます。
ステップ 2: 入力する 登録編集 ボックスに入れて打ちます 入力 をクリックしてレジストリ エディター ウィンドウを開きます。
ステップ 3: 次のパスで目的のフォルダーに移動します。 HKEY_CURRENT_USER > ソフトウェア > マイクロソフト > ウィンドウズ > 現行版 > クラウドストア > 店 > デフォルトのアカウント > 雲 。
ステップ 4: 雲 フォルダーをクリックして、次のフォルダーを見つけます。 デフォルト$windows.data.bluelightreduction.bluelightreductionstate
デフォルト$windows.data.bluelightreduction.settings

ステップ 5: フォルダーを右クリックして、 消去 それぞれ。
Cloud フォルダーの下に 2 つのフォルダーが存在しない場合は、 キャッシュ > デフォルトアカウント 2 つのフォルダーがここにあるかどうかを確認します。
その後、コンピュータを再起動して、これらの変更を完全に適用します。常夜灯機能が正常に動作するかどうかを確認できます。
方法 3: ディスプレイ ドライバーを更新する
グラフィックス ドライバーがお使いのコンピューターと互換性がない場合、夜間照明オプションが使用できなくなる可能性があります。ディスプレイドライバーを最新バージョンに更新してバグを修正できます。
ステップ 1: を押します。 勝利+X そして選択してください デバイスマネージャ WinX メニューから。
ステップ 2: ディスプレイアダプター 選択。
ステップ 3: グラフィックス ドライバーを右クリックし、[グラフィックス ドライバー] を選択します。 ドライバーを更新する コンテキストメニューから。

ステップ 4: 選択する ドライバーを自動的に検索します ポップアップウィンドウで。
方法 4: システムの復元を実行する
上記の方法がお使いのコンピューターでうまく機能しない場合は、システムの復元を実行することを選択できます。この問題が発生していない場合は、システムの復元によりコンピュータを以前の状態に戻すことができます。ただし、この方法を使用するプレミアムは、 システム復元ポイントを作成しました 前に。 「はい」の場合は、次の手順に従って夜間照明オプションがグレー表示される問題を解決します。
ステップ 1: を押します。 勝利+S そして入力してください コントロールパネル 検索ボックスに入力します。
ステップ 2: ヒットする 入力 窓を開けるために。
ステップ 3: 選択する 回復 パネルから選択するか、 システムとセキュリティ > セキュリティとメンテナンス > 回復 。
ステップ 4: をクリックします。 オープンシステムの復元 。

ステップ 5: をクリックします。 次 適切なシステム復元ポイントを選択し、 次 。
ステップ6: 情報を確認し、クリックします。 仕上げる システムの復元プロセスを開始します。
プロセスが完了すると、コンピュータは前の状態に戻ります。問題が解決したかどうかを確認できます。
結論
これらすべての方法は、常夜灯オプションがグレー表示される問題を修正する方法を示しています。そのうちの1つが問題を修正するのに役立つことを願っています。
さらにご紹介したいのが、 最高の無料データ復元ソフトウェア 、 MiniTool パワーデータリカバリ 、ファイルを救出するためにあなたに。このソフトウェアは、 安全なデータ復旧サービス 元のデータに損傷を与えることはありません。まずは無料版を試して、ディープ スキャンを実行してファイルを回復することができます。
MiniTool Power Data Recovery無料 クリックしてダウンロード 100% クリーン&セーフ
MiniTool Power Data Recovery に問題がある場合は、次の方法でお知らせください。 [メール 保護されています] 。

![Windows Updateエラー0x80248007を修正する方法は?ここに3つの方法があります[MiniToolニュース]](https://gov-civil-setubal.pt/img/minitool-news-center/13/how-fix-windows-update-error-0x80248007.png)
![SDカードがWindows10に表示されない問題を修正する:10の解決策[MiniToolのヒント]](https://gov-civil-setubal.pt/img/data-recovery-tips/21/fix-sd-card-not-showing-up-windows-10.jpg)
![「DellSupportAssistが機能しない」問題を修正するための完全ガイド[MiniToolNews]](https://gov-civil-setubal.pt/img/minitool-news-center/23/full-guide-fix-dell-supportassist-not-working-issue.jpg)
![Windows 10/8/7のハードドライブで不良セクタを見つけた場合はどうすればよいですか? [MiniToolのヒント]](https://gov-civil-setubal.pt/img/backup-tips/57/what-do-if-i-find-bad-sectors-hard-drive-windows-10-8-7.jpg)
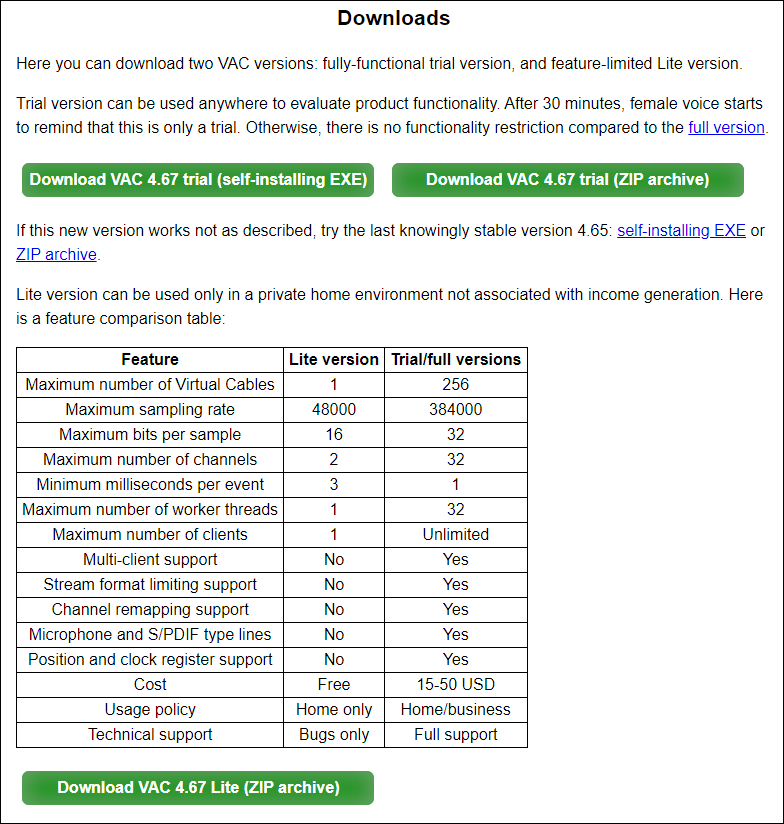
![[解決済み] Androidアップデート後にSDカードが破損しましたか?それを修正する方法は? [MiniToolのヒント]](https://gov-civil-setubal.pt/img/android-file-recovery-tips/01/sd-card-corrupted-after-android-update.jpg)










![リモートデバイスが接続の問題を受け入れない問題を修正する方法[MiniToolニュース]](https://gov-civil-setubal.pt/img/minitool-news-center/83/how-fix-remote-device-won-t-accept-connection-issue.jpg)
![HPブートメニューとは何ですか?ブートメニューまたはBIOSにアクセスする方法[MiniToolのヒント]](https://gov-civil-setubal.pt/img/data-recovery-tips/80/what-is-hp-boot-menu.png)
![Wordは既存のグローバルテンプレートを開くことができません。 (Normal.dotm)[MiniToolニュース]](https://gov-civil-setubal.pt/img/minitool-news-center/02/word-cannot-open-existing-global-template.png)