MSI が MSI 画面でスタックしていますか?利用可能な 7 つの解決策を紹介します。
Is Msi Stuck On Msi Screen Here Are 7 Solutions Available
MSI が MSI 画面に表示されなくなっていませんか?心配しないでください。この問題は思ったほど複雑ではありません。このガイドは、 ミニツールのウェブサイト いくつかの方法でこの問題を解決する方法を教えます。これらのソリューションを詳しく見てみましょう。
MSI が MSI 画面でスタックする Windows 10/11
MSI は、強力な機能と非常に有能なコンポーネントを提供することで知られる有名なコンピューター ブランドです。ラップトップまたはデスクトップコンピュータを使用しているとき、次のような点でイライラするかもしれません。 コンピューターがロゴ画面または読み込み画面で固まる 。 MSIも例外ではありません。
MSI 画面での MSI のスタックはランダムな問題であり、MSI デバイスを再起動するだけで解決できる場合があります。ただし、小さなバグや不具合ではなく、ハードウェアとソフトウェアの問題が原因で Windows 10 が MSI 画面に表示されなくなる場合は、他の効果的な対策を講じる必要があります。このガイドでは、ロゴ画面に表示された MSI を段階的に解決し、コンピューターを元の状態に戻すための解決策をいくつか紹介します。
チップ: トラブルシューティング プロセス中に、一部の操作によってデータが失われる可能性があるため、重要なファイルのバックアップを作成することをお勧めします。 MiniTool ShadowMaker を利用すると、ファイルのバックアップが簡単になります。無料トライアルを入手して試してみてください!MiniTool ShadowMaker トライアル版 クリックしてダウンロード 100% クリーン&セーフ
MSI 画面 Windows 11/10 でスタックする MSI を修正する方法?
解決策 1: 周辺機器を削除する
最初に思い浮かぶ簡単な解決策は、不要な外部ストレージ デバイスに接続せずにコンピュータの電源を入れ直すことかもしれません。ハブやドック モニターなどの接続された周辺機器は、これらの外部ストレージ デバイスの電力を過剰に消費するため、MSI が MSI 画面でスタックする可能性があります。したがって、これらのデバイスを使用せずに MSI マシンを起動すると、一部の周辺機器やハードウェアの問題を除外できます。
ステップ 1. コンピュータの電源を切り、外付けハードドライブ、USB フラッシュドライブ、SD カード、光学式ドライブ、電話、カメラなどの外部ストレージデバイスをすべて取り外します。
ステップ 2. バッテリー収納部からバッテリーを取り外し、ボタンを押し続けます。 力 ボタンを 15 秒以上押し続けます。
ステップ 3. 力 ボタンを押し、バッテリーを元に戻して、 力 ボタンをもう一度押して、MSI コンピュータが通常どおり起動できるかどうかを確認します。
解決策 2: バッテリーを確認する
MSI ラップトップを使用している場合、この問題はバッテリーに関係している可能性があります。バッテリーが破損しているか、電力供給が十分でない場合、MSI 画面に MSI がスタックし、内蔵保護として機能し、バッテリーのさらなる放電を防ぎます。したがって、次のことをお勧めします。 コンピューターのバッテリーの状態をテストする 新しいものに変更する必要があるかどうかを確認します。
チップ: このアプローチは MSI ラップトップにのみ適用できます。デスクトップ コンピューターを所有している場合は、2 つの方法を省略できます。ステップ1. を押します。 勝つ + R を呼び起こすために 走る ダイアログ。
ステップ 2. 入力します。 cmd そして押します Ctrl + シフト + 入力 走る コマンド・プロンプト 管理者権限を持っています。
ステップ 3. コマンド ウィンドウで次のように入力します。 powercfg /batteryhealth そしてタップしてください 入力 。

ステップ 4. コマンド プロンプトは、バッテリー寿命レポートがユーザー フォルダーに保存されたことを通知します。フォルダーを開いて、 バッテリー寿命の推定値 セクションを参照して、コンピューターのバッテリーの状態とパフォーマンスを確認してください。
解決策 3: RAM を確認する
RAM の取り付けが不適切な場合も、MSI が MSI 画面でスタックすることがあります。次の手順に従って、RAM モジュールまたは RAM スロットに障害があるかどうかを確認します。
ステップ 1. MSI デバイスの電源を切ります。
ステップ 2. コンピューターのケースを開けて、マザーボード上の RAM を見つけます。
ステップ 3. マザーボードで RAM を取り外し、クリーニングします。
ステップ 4. コンピュータを起動するたびに、一度に RAM をスロットに挿入します。特定の RAM でコンピュータが起動できない場合は、それを交換する必要があります。
解決策 4: 自動修復を実行する
MSI が MSI 画面でスタックするなど、コンピューターの起動に関する問題が発生した場合は、内蔵機能である自動修復 (スタートアップ修復とも呼ばれます) を使用したトラブルシューティングを検討できます。 MSI マシンが起動に失敗した場合、この機能を有効にすると、システム ファイル、レジストリ設定、構成設定などが自動的にスキャンされます。その方法は次のとおりです。
ステップ 1. コンピュータをシャットダウンし、再起動します。画面に MSI ロゴが表示されたら、 を押します。 F3 または F11 入るまで繰り返し Windows 回復環境 。
ステップ 2. に移動します。 トラブルシューティング > 高度なオプション > 自動/スタートアップ修復 。

ステップ 3. アカウントを選択 > パスワードを入力 > を押します 続く 自動修復を開始します。
解決策 5: MSI をセーフ モードで起動する
MSI 画面で固まる MSI などのハードウェアおよびソフトウェアの問題をトラブルシューティングするには、セーフ モードに入るのも良い選択です。 セーフモード 基本的なシステム プログラムとサービスのみを起動時に実行できるようにするため、コンピュータ システム エラーを簡単に検出して修復できます。詳細なチュートリアルは次のとおりです。
ステップ 1. 修正 4 の最初のステップを繰り返して、Windows 回復環境に入ります。
ステップ 2. に移動します。 高度なオプション > トラブルシューティング > 高度なオプション > 起動設定 > 再起動 。
ステップ 3. 次に、コンピュータが自動的に再起動します。見ると、 起動設定 画面を押して、 F4 、 F5 、 または F6 セーフモードを有効にします。

セーフ モードでは、サードパーティのウイルス対策プログラムをダウンロードしてインストールし、ウイルスやマルウェアの感染をスキャンできます。その後、インストールしたウイルス対策プログラムを使用してそれらを削除し、疑わしいプログラムをアンインストールする必要があります。
解決策 6: BIOS をデフォルトにリセットする
オペレーティング システムの起動に失敗し、MSI 画面で MSI がスタックする場合は、BIOS が正しく構成されていない可能性があります。この場合は、そうしたほうがよいでしょう BIOSをリセットする MSI マザーボード上ですべての BIOS 設定をデフォルトの状態に戻します。そうするために:
ステップ 1. を押します。 消去 キーを繰り返し押して BIOS に入ります。
チップ: ほとんどの MSI コンピューターでは、BIOS キーは Delete キーです。ただし、BIOS キーはコンピュータによって異なる場合があるため、ユーザー マニュアルを参照するか、次の Web サイトにアクセスしてください。 MSI公式サイト コンピュータの BIOS キーを見つけます。ステップ 2. を押します。 矢印キー そしてその 入力 に行くためのキー 設定 > [保存して終了] > [デフォルトに戻す]。

ステップ 3. 選択します。 はい 確認メッセージが表示されたとき。
ステップ 4. 選択します。 変更を保存して再起動する その後、コンピュータはデフォルトの BIOS 構成で起動します。
解決策 7: MSI を出荷時設定にリセットする
工場出荷時設定にリセットすると、デバイスを元の状態に戻すことができます。したがって、MSI 画面で固まる MSI の解決策としても最適です。工場出荷時設定へのリセットプロセス中に、ファイル、設定、アプリケーションを含むすべてのデータがデバイスから削除されます。以下のガイドラインに従ってください。
ステップ 1. Windows 回復環境に入ります。
ステップ 2. に移動します。 トラブルシューティング > MSI の工場出荷時設定を復元する > システムパーティションの回復 。次に、次のような警告メッセージが表示されます。 コンピューター上のすべてのファイルと設定はリセットされ、失われます。続けてもよろしいですか 。クリック はい アクションを確認します。

ステップ 3. プロセスが完了したら、 わかりました 続ける。
ステップ 4. をクリックします。 続く MSI マシンを再起動します。コンピュータを再起動すると、システムは工場出荷時のデフォルト状態に戻ります。
チップ: MSI コンピューターを出荷時設定にリセットするには 3 つの方法があります。他の方法を希望する場合は、このガイドを参照してください。 MSIラップトップを工場出荷時設定にリセットする方法?利用可能な 3 つの方法は次のとおりです 。MSI が MSI 画面に表示されなくなっていませんか? MSI が起動時にフリーズする場合は、このガイドに記載されている解決策を試してください。 クリックしてツイートする
提案: MiniTool ShadowMaker を使用して MSI をバックアップする
現時点では、MSI 画面でスタックする MSI または起動時に MSI フリーズする問題を解決できる可能性がありますが、次のような同様のコンピューター起動の問題が発生します。 ASUS が ASUS 画面でスタックする 、 Acer ノートパソコンが Acer 画面上で動かなくなる など、いつでもどこでも発生する可能性があります。さらに悪いことに、そのような問題が発生すると、正確な理由を理解するのに、ましてや対処するのにかなりの時間がかかることになります。
幸いなことに、事前にコンピュータをバックアップするという、簡単な災害復旧計画があります。この作業を行うには、MiniTool ShadowMaker が最適です。これはオールインワンです PCバックアップソフト これにより、Windows 11/10/8/7 上のファイル、フォルダー、システム、パーティション、ディスクのバックアップを作成できます。また、このフリーウェアはファイル同期とディスククローンをサポートしています。
数回クリックするだけで MSI をバックアップできます。その方法は次のとおりです。
ステップ 1. MiniTool ShadowMaker 試用版をダウンロードしてインストールします。
MiniTool ShadowMaker トライアル版 クリックしてダウンロード 100% クリーン&セーフ
ステップ 2. バックアップ ページでは、システムがデフォルトでバックアップ ソースとして選択されていることがわかります。そのため、システム イメージのストレージ パスを選択するだけで済みます。 行き先 。

ステップ 3. をクリックします。 今すぐバックアップ 今すぐプロセスを開始してください。
チップ: データを安全に保つために、定期的にバックアップを作成する習慣を身に付けることが必要です。これらのガイドに従って、スケジュールされたバックアップを作成する 3 つの方法を取得してください。 Windows 10/11で自動ファイルバックアップを簡単に作成する3つの方法 。# ブート可能なフラッシュドライブを作成する
システムイメージを作成した後、次のことを行う必要があります。 起動可能なUSBフラッシュドライブを作成する MiniTool ShadowMaker を使用する場合: ツール ページ > をクリック メディアビルダー > 選択 MiniTool プラグインを使用した WinPE ベースのメディア > メディアの保存先として USB フラッシュ ドライブを選択します。 PC の起動に関する問題が発生した場合は、この起動可能ドライブからコンピュータを起動し、システムの回復を実行できます。

あなたの声が必要です
上記の解決策は、MSI 画面でスタックした MSI を取り除くのに役立ちます。どの方法が効果的か教えてください。 MiniTool ShadowMaker についてさらにアイデアが必要な場合は、お気軽にメールを送信して共有してください。 [メール 保護されています] 。
MSI が MSI 画面でスタックする FAQ
MSI ラップトップが MSI ロゴから動かなくなるのを修正するにはどうすればよいですか? 解決策 1: 周辺機器を削除する解決策 2: バッテリーの状態を確認する
解決策 3: 自動修復を実行する
解決策 4: MSI をセーフ モードで起動する
解決策 5: BIOS をデフォルトにリセットする
解決策 6: MSI を出荷時設定にリセットする MSI を解凍するにはどうすればよいですか? 解決策 1: 外部デバイスを使用せずにコンピュータを再起動する
解決策 2: マルウェアまたはウイルスをスキャンする
解決策 3: システム ファイルを修復する
解決策 4: メモリ チェックを実行する
解決策 5: システムの復元を実行する
解決策 6: システム ドライブのディスク領域を解放する
解決策 7: 自動修復を実行する コンピューターがマザーボード画面から動かなくなるのはなぜですか? 考えられる原因は次のとおりです。
· 競合する周辺機器
· 間違った BIOS 設定
· ウイルスまたはマルウェアの感染
· RAM の不適切な取り付け 起動画面が動かなくなった場合、どうやって修正しますか? 起動画面のスタックを修正するには、次のものが必要です。
· デバイスを再起動します
· セーフモードに入る
· システム修復を実行する
· CMOS メモリのクリアと交換
· コンピューターの RAM を確認してください
· 以前のバージョンの Windows にロールバックする
· コンピュータをリセットする



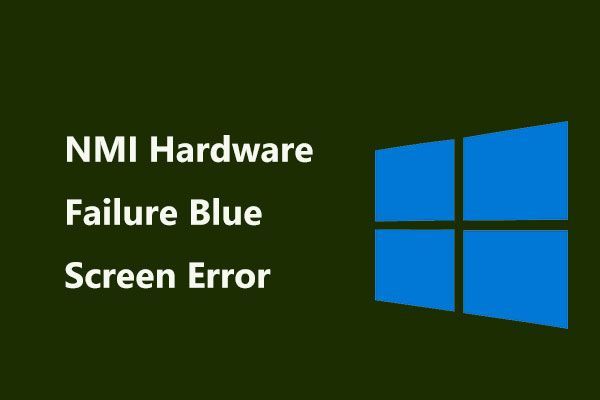





![どのオペレーティングシステムがありますか? [MiniToolのヒント]](https://gov-civil-setubal.pt/img/disk-partition-tips/71/what-operating-system-do-i-have.jpg)

![Windowsを起動せずにデータをバックアップする方法は?簡単な方法がここにあります! [MiniToolのヒント]](https://gov-civil-setubal.pt/img/backup-tips/87/how-back-up-data-without-booting-windows.jpg)

![十分なメモリまたはディスク容量がないための完全な修正[MiniToolのヒント]](https://gov-civil-setubal.pt/img/data-recovery-tips/76/full-fixes-there-is-not-enough-memory.png)





![システムアイドルプロセスの高いCPU使用率の修正Windows10 / 8/7 [MiniToolニュース]](https://gov-civil-setubal.pt/img/minitool-news-center/43/fix-system-idle-process-high-cpu-usage-windows-10-8-7.jpg)