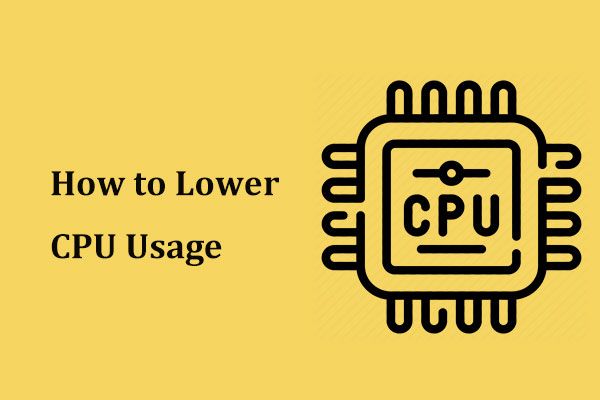「お使いのコンピューターは疑わしいプログラムによって破損しています」を削除する方法?
O Shiinokonpyutaha Yiwashiipuroguramuniyotte Po Sunshiteimasu Wo Xue Chusuru Fang Fa
Web ページを閲覧しているときに、いくつかのポップアップが表示されるのはよくあることです。ただし、すべてのポップアップが安全というわけではありません。このガイドでは、 MiniTool ウェブサイト 、偽のエラー メッセージの 1 つを紹介します - お使いのコンピュータは疑わしいプログラムによって損傷を受けています s と、コンピューターからそれを削除する方法についていくつかの方法を共有します。
お使いのコンピューターは、疑わしいプログラムによって破損しています Windows 10/11
不審なプログラムによってコンピュータが損傷を受けている また あなたのコンピュータはひどく損傷しています alike は、Norton、McAfee、Avira などのウイルス対策プログラムがコンピューターでウイルスやマルウェアを検出したと思わせる偽のエラー メッセージです。このように、怖がって、偽のポップアップのヒントに従って、悪意のあるプログラムをダウンロードしたり、不要なサービスに登録したりする人もいるかもしれません。

いつもの、 不審なプログラム Norton/McAfee/Avira によってコンピュータが損傷を受けている ブラウザのデスクトップの右下隅に表示されます。それが述べていることはすべて詐欺であるため、それが宣伝するものをダウンロードまたはインストールすることは想定されていません.
「お使いのコンピュータは疑わしいプログラムによって損傷を受けています」というメッセージが表示されるのはなぜですか?
なぜあなたが見るのか興味があるに違いない 不審なプログラムによってコンピュータが損傷を受けている エラーメッセージが表示され、今すぐ削除するのが待ちきれません。この偽のメッセージが表示される理由は次のとおりです。
- 評判の悪いサイトからいくつかのアプリケーションやファイルをインストールすることができ、それらはいくつかのフリー ソフトウェアにバンドルされています。
- 安全でないリンクを誤ってクリックした。
- 誤ってアドウェアをダウンロードする。
- クリック 許可する 、 通知を許可 、または疑わしいサイトによって提示される同様のオプション。
「お使いのコンピューターは疑わしいプログラムによって破損しています」を削除する方法?
ほとんどの場合、削除できます 不審なプログラムによってコンピュータが損傷を受けている ブラウザをシャットダウンして再起動する。その後もこの偽のエラー メッセージが表示される場合は、コンピューターにマルウェアがインストールされている可能性があります。お使いのコンピューターがブラウザー ハイジャッカー、アドウェア、またはその他の悪意のあるソフトウェアによって攻撃されていないかどうかを調べ、それらを駆除するには、以下のガイドに注意深く従ってください。
修正 1: コンピューターから悪意のあるアプリケーションまたは拡張機能をアンインストールする
知らないうちにソフトウェアをインストールしてしまった場合は、すぐにアンインストールしてください。
ステップ 1. に行く コントロールパネル そして選択 カテゴリー 横のドロップダウンメニューから 見る者 .
ステップ 2. をクリックします プログラムをアンインストールする 下 プログラム .

ステップ 3. 次に、コンピューターにインストールされているアプリのリストが表示されます。問題のあるプログラムを見つけて、それを押して選択します アンインストール .
ステップ 4. ヒット アンインストール 再度クリックしてアクションを確認します。アンインストール プロセス中は、すべてのプロンプトを注意深く読む必要があります。
プログラムが実行中で、アンインストールできない可能性があります。アンインストールを開始する前に、タスク マネージャーで無効にすることができます。を右クリックするだけです タスクバー 選ぶ タスクマネージャー > でプログラムを右クリックします。 プロセス > 選ぶ タスクの終了 .
を受け取った場合 不審なプログラムによってコンピュータが損傷を受けている ブラウザにエラー メッセージが表示されたら、疑わしいブラウザ拡張機能がインストールされているかどうかを確認し、それらを削除してください。ここでは、Google Chrome で悪意のある拡張機能を削除する例を取り上げます。
ステップ 1. グーグルクローム をクリックし、 三点 ホームページの右上からアイコンを選択して 設定 .
ステップ 2. 左側の機能ペインで、 拡張機能 .
ステップ 3. これで、ブラウザにインストールされているすべての拡張機能を確認し、不要な拡張機能があるかどうかを確認できます。もしそうなら、それらを1つずつオフにしてヒットします 削除する .

悪意のあるプログラムまたは拡張機能をコンピューターから削除した後、次のことが予想されます。 ウイルスが検出されました あなたのコンピュータは疑わしいプログラムによって損傷を受けています 消えてしまいます。
他のブラウザを使用している場合は、この投稿のガイダンスに従ってそれらの拡張機能を削除できます - Chrome やその他の一般的なブラウザから拡張機能を削除する方法 .
修正 2: ブラウザをデフォルト設定にリセットする
不要な拡張機能を削除するのが難しい場合は、ブラウザをデフォルト設定にリセットすることを選択できます。方法は次のとおりです。
Google Chrome の場合
ステップ 1. ブラウザを開いて、 設定 .
ステップ 2. 設定メニューで、 リセットしてクリーンアップ と 設定を元のデフォルトに戻す .
ステップ 3. をタップします 設定をリセット このアクションを確認します。

Microsoft Edge の場合
ステップ 1. 開く マイクロソフトエッジ そして行きます 設定 .
ステップ 2. に行く 設定をリセット > 設定をデフォルト値に復元する > リセット .

Mozilla Firefox の場合
ステップ 1. ブラウザを開き、アドレス バーに次の文字列を入力して、 入る .
について:サポート
ステップ 2. に行く トラブル解決情報 > Firefox を更新する >ヒット Firefox を更新する あなたの行動を確認するためにもう一度。
![[Firefox を更新] をクリックします。](https://gov-civil-setubal.pt/img/backup-tips/3E/how-to-remove-your-computer-is-damaged-by-suspicious-programs-6.png)
修正 3: マルウェアの URL 通知を削除する
不審なプログラムによってコンピュータが損傷を受けている 多くの場合、Google Chrome、Microsoft Edge、Mozilla、または Safari などの一般的なブラウザーのプッシュ通知機能をフルに活用します。また、だまされてクリックする人もいるかもしれません。 許可する ボタンをクリックすると、リダイレクトされ、ポップアップ広告が何度も表示され続けます。疑わしいブラウザ拡張機能を削除した後、以下の手順を実行して URL ポップアップを削除できます。
Google Chrome の場合
ステップ 1. 開く グーグルクローム をクリックし、 三点 に行くアイコン 設定 .
ステップ 2. プライバシーとセキュリティ タブ、に移動 サイト設定 > 通知 通知の表示が許可されているサイトのリストを表示できます。
ステップ 3. をタップします 三点 疑わしいリンクの横にあるアイコンをクリックして選択します 削除する .

Microsoft Edge の場合
ステップ 1. ブラウザを開き、 三点 開くアイコン 設定 .
ステップ 2. に行く Cookie とサイトのアクセス許可 > 通知 下 すべての権限 .
ステップ 3. 下 許可する、 ヒット 三点 選択する疑わしいリンクの横にあるアイコン 削除する .

Mozilla Firefox の場合
ステップ 1. ブラウザを起動し、アドレス バーに次の内容を入力してヒットします。 入る .
about:設定#プライバシー
ステップ 2. 検索 通知 下 許可 そしてヒット 設定 その横に。
ステップ 3. 問題のあるリンクを探して変更する 状態 に ブロック .
ステップ 4. を押します。 変更内容を保存 .
サファリの場合
ステップ 1. ブラウザを開いて、 好み .
ステップ 2. をタップします ウェブサイト そしてヒット 通知 .
ステップ 3. 次に、すべての Web サイトが表示されます。 許可する 属性、選択 削除する また 拒否 マルウェアの URL
解決策 4: ウイルス対策プログラムでコンピューターをスキャンする
Windows Defender はコンピューター上の脅威を自動的にチェックしてスキャンしますが、インストールとデータが破壊されていないことを確認するために、手動でスキャンを実行する必要がある場合があります。それでも次のようなメッセージが表示される場合 不審なプログラムによってコンピューターが破損していることを確認する 上記の解決策をすべて試した後、このツールでスキャンを実行できます。
ステップ 1. を押します 勝つ + 私 開く Windows の設定 .
ステップ2.設定メニューで、下にスクロールして見つけます 更新とセキュリティ そして打ちます。
ステップ 3. 下 Windows セキュリティ タブ、選択 ウイルスと脅威からの保護 > スキャン オプション .
ステップ 4. 4 つのオプションがあります。 クイックスキャン 、 カスタムスキャン 、 フルスキャン 、 と Microsoft Defender オフライン スキャン .
- クイックスキャン : ウイルスやマルウェアが通常検出されるコンピューター内のフォルダーのみをスキャンします。
- カスタムスキャン : スキャンするファイルまたはファイルの場所をスキャンします。
- フルスキャン : コンピュータ上のすべてのファイルと実行中のすべてのプログラムをスキャンします。このタイプのスキャンにはかなり時間がかかります。
- Microsoft Defender オフライン スキャン : コンピュータを再起動し、すべてのファイルとプログラムが実行されていなくてもスキャンします。
ここでは、脅威がスキャンを妨害する可能性があるため、最後のオプションを選択します。
ステップ 5. をタップします 今スキャンして スキャンを開始します。
![[今すぐスキャン] をクリックします](https://gov-civil-setubal.pt/img/backup-tips/3E/how-to-remove-your-computer-is-damaged-by-suspicious-programs-9.png)
提案: データの損失を避けるためにファイルをバックアップする
冒頭部分で述べたように、 マカフィー システム エラー お使いのコンピューターは疑わしいプログラムによって損傷を受けています エラーメッセージは非常に有害であるため、時間内に削除しないと、ファイル、写真、連絡先、アプリケーションなどのデータが破損したり公開されたりします.さらに、このガイドのソリューションを使用して脅威を既に排除したとしても、コンピューターは将来同様の脅威に再び攻撃される可能性があります。
この場合、偶発的なデータ損失を避けるために、重要なファイルのバックアップを作成することを心からお勧めします。 Windows 10/11でファイルをバックアップするための安全で迅速かつ簡単な方法を探している場合、MiniTool ShadowMakerは最適な選択肢です。この 無料のバックアップ ソフトウェア Windows デバイス上のファイル、フォルダー、システム、パーティション、およびディスクをバックアップするための簡単な手順を提供します。これで、以下の手順で MiniTool ShadowMaker を使用して貴重なファイルをバックアップできます。
ステップ 1. MiniTool ShadowMaker トライアルを無料でダウンロードしてインストールします。
ステップ 2. 起動してヒット トライアルを続ける 、次にに移動します バックアップ ページ。
ステップ 3. 左側の部分で、をクリックしてバックアップ ソースを選択できます。 ソース > フォルダとファイル .バックアップ イメージ ファイルの保存パスについては、 行き先 .このツールはデフォルトの宛先パスを選択しているため、バックアップ ソースのみを選択して次のステップに進むこともできます。

ステップ 4. をクリックします 今すぐバックアップ すぐにバックアップタスクを開始します。

あなたの声が必要です
このガイドでは、いくつかの可能な修正を詳しく見ていきます お使いのコンピュータは疑わしいプログラムによって損傷を受けています Windows 10/11 で。コンピューターがウイルスやマルウェアに感染すると、ポップアップやリダイレクトよりも危険であると考えられるファイル損失のリスクにさらされます。したがって、不要なデータ損失を避けるために、事前に重要なファイルをバックアップする必要があります。
この記事に記載されているソリューションについてのフィードバックをお待ちしております。コメント ゾーンにアイデアを残すか、次の方法でメールをお送りください。 [メール保護] .
お使いのコンピューターは疑わしいプログラムによって破損しています FAQ
疑わしいプログラムによってコンピュータが破損しているのをどのように削除しますか?- コンピューターまたはブラウザーから悪意のあるプログラムをアンインストールします。
- ブラウザをデフォルト設定にリセットします。
- マルウェアの URL 通知を削除します。
- ウイルス対策ソフトウェアでコンピュータをスキャンします。
ブラウザを強制終了し、情報を入力したり、ポップアップが促進するものをダウンロードしたりしないでください。ブラウザを再起動するときは、ウイルスの警告が表示された前のタブを再度開かないでください。
コンピュータが感染しているというポップアップをどのように削除しますか?コンピューターに奇妙な拡張機能やソフトウェアがインストールされていないか確認し、それらを削除します。削除するのが難しい場合は、Windows Defender でオフライン スキャンを実行することをお勧めします。
コンピューターにマルウェアがある可能性がある 3 つの兆候は何ですか?- コンピューターの速度が低下したり、クラッシュしたり、エラー メッセージが突然表示されたりします。
- 新しい既定の検索エンジンが自動的に設定されるか、開いていない新しい Web またはタブが表示されます。
- コンピュータを起動すると、デスクトップに多数のポップアップやアプリケーションが表示されます。


![Acerブートメニューとは何ですか? AcerBIOSにアクセス/変更する方法[MiniToolのヒント]](https://gov-civil-setubal.pt/img/data-recovery-tips/04/what-is-acer-boot-menu.jpg)

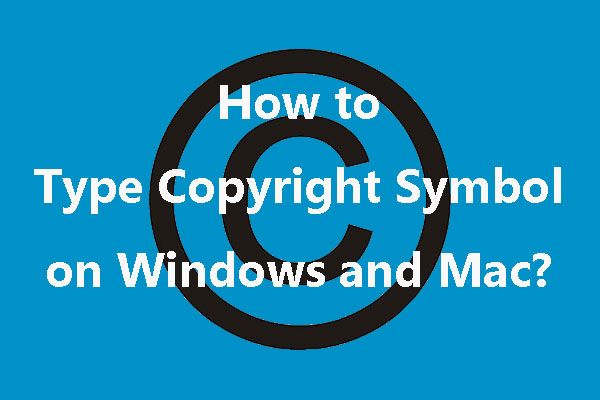
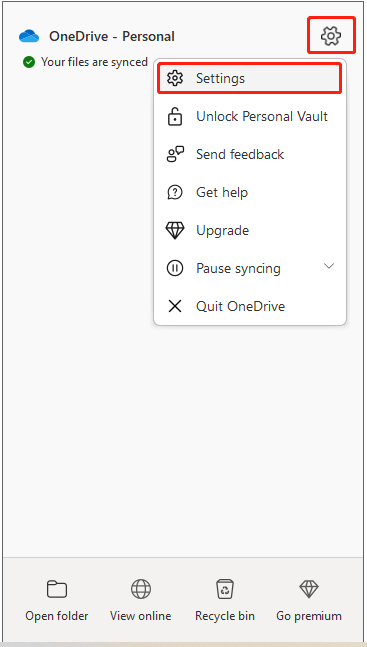



![お使いの携帯電話がコンピュータに接続されない場合の対処方法[MiniToolNews]](https://gov-civil-setubal.pt/img/minitool-news-center/60/what-do-when-your-phone-wont-connect-computer.jpg)
![NetflixエラーコードUI3010:クイックフィックス2020 [MiniToolニュース]](https://gov-civil-setubal.pt/img/minitool-news-center/91/netflix-error-code-ui3010.png)
![あなたが知る必要があるトップ10の便利なWindows10レジストリハック[MiniToolのヒント]](https://gov-civil-setubal.pt/img/backup-tips/39/top-10-useful-windows-10-registry-hacks-you-need-know.jpg)
![ジャンプドライブとその使用法の簡単な紹介[MiniToolWiki]](https://gov-civil-setubal.pt/img/minitool-wiki-library/13/brief-introduction-jump-drive.png)
![Windows10で「WindowsUpdateが100でスタックする」問題を修正する方法[MiniToolのヒント]](https://gov-civil-setubal.pt/img/backup-tips/54/how-fix-windows-updates-stuck-100-issue-windows-10.jpg)
![Windows10で最高のWindowsMedia Center –チェックしてください[MiniTool News]](https://gov-civil-setubal.pt/img/minitool-news-center/30/best-windows-media-center-windows-10-check-it-out.png)