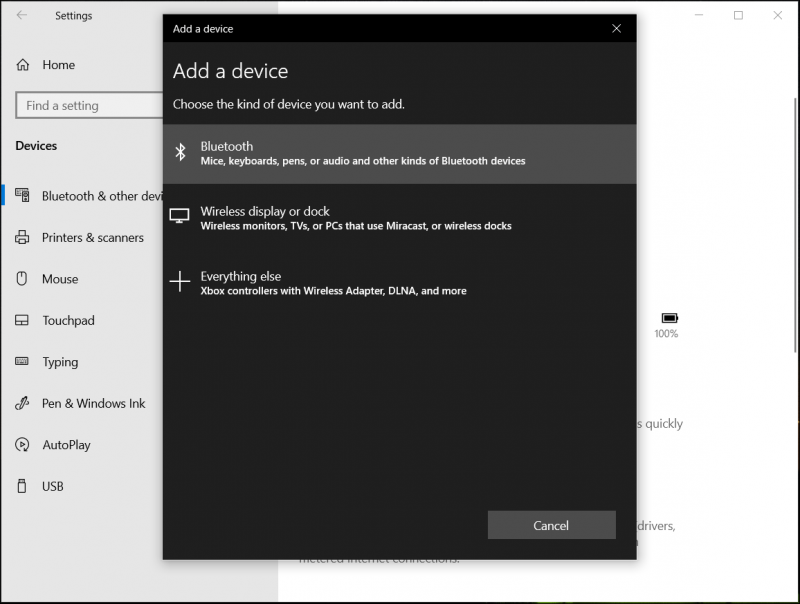このドライブに問題がある場合の最善の修正方法 USB ドライブ
Konodoraibuni Wen Tigaaru Chang Heno Zui Shanno Xiu Zheng Fang Fa Usb Doraibu
「このドライブには問題があります」という USB ドライブ / リムーバブル ドライブに悩まされていませんか?をしたい USB ドライブからデータを回復する このエラーメッセージが原因でドライブを開けない場合は? MiniTool Software は、この投稿で試す価値のあるいくつかの簡単な方法を紹介します。そのドライブからファイルを救出する方法も知ることができます。
このドライブに問題があります USB ドライブ
USB ドライブを Windows コンピュータに接続すると、右下隅から小さなインターフェイスがポップアップし、次のようなエラー メッセージが表示される場合があります。
このドライブには問題があります。今すぐドライブをスキャンして修正してください。
次のスクリーンショットは一例です。

このエラー メッセージは通常、USB ドライブに問題が発生したことを意味します。例えば:
- 前回、USB ドライブが正しく取り外されていませんでした。
- USB ドライブがウイルスまたはマルウェアによって攻撃されています。
- USB ドライブのファイル システムが破損しているか破損しています。
- USB デバイス ドライバーが古くなっています。
問題を解決するには、何らかの対策を講じる必要があります。 MiniTool ソフトウェア いくつかの便利なメソッドを集めて、この記事で示します。
さらに、 最高の無料データ復旧ソフトウェア アクセスできない USB ドライブからファイルを取得します。
解決策 1: USB ドライブを取り外し、PC に再度接続する
場合によっては、このドライブに問題があります USB / リムーバブル ドライブは実際のエラーではありません。ドライブをコンピューターから取り外してから、PC に再度接続することができます。次に、エラー メッセージが消えたかどうか、および USB ドライブまたはリムーバブル ドライブが正常に使用できるかどうかを確認できます。
問題が解決しない場合、問題は単純ではありません。エラー メッセージを削除するには、いくつかの高度な対策を講じる必要があります。
解決策 2: ドライブからデータを回復し、スキャンして修正する
エラー メッセージ インターフェイスのプロンプトに従って、USB ドライブまたはリムーバブル ドライブのスキャンと修復を選択できます。ただし、データの安全性を保証するには、問題のあるドライブを修正する前に、そのドライブからファイルを回復することをお勧めします。
手順 1: MiniTool Power Data Recovery を使用してデータを復元する
このドライブに問題があるためにそのUSBドライブにアクセスできない場合は、使用することをお勧めします プロのデータ復旧ソフトウェア MiniTool Power Data Recovery のように、事前にデータを復元します。
このソフトウェアは、特別に設計されています 削除されたファイルを回復する さまざまな種類のデータストレージデバイスからの画像、ビデオ、ドキュメントなど。ただし、このソフトウェアは、アクセスできないストレージ ドライブからファイルを回復するためにも機能します。つまり、このソフトウェアは、問題のある USB ドライブに保存されたファイルを取得するのに役立ちます。
このソフトウェアには無料版があり、ドライブをスキャンし、1 セントも支払うことなく最大 1GB のファイルを復元できます。まず、このフリーウェアを試してデータを保存してください。
このソフトウェアを PC にダウンロードしてインストールした後、このガイドに従ってデータを取得できます。
ステップ 1: USB ドライブを PC に接続したままにします。
ステップ 2: ソフトウェアを開いてメインインターフェイスに入ります。
ステップ 3: マウス カーソルを USB ドライブに移動し、 スキャン ボタンをクリックしてスキャンを開始します。

ステップ 4: スキャン中に見つかったファイルを見ることができますが、最高のデータ回復効果を得るには、プロセス全体が終了するまで待つことをお勧めします。
スキャン結果には、失われたファイル、削除されたファイル、およびその USB ドライブ上の既存のファイルが含まれます。既存のファイルのみを復元する場合は、そのパスを開いて、復元する必要のあるファイルを選択できます。もちろん、必要に応じて、削除または紛失したファイルを復元することもできます。

ステップ 5: 必要なファイルにチェックを入れて、 保存 ボタンをクリックして続行します。
復元したいファイルをプレビューして確認できます。
ステップ 6: 選択したファイルを保存する適切な場所を選択します。

復元したいファイルのサイズが 1GB を超える場合、このソフトウェアの高度なエディションを使用して無制限にファイルを復元する必要があります。 MiniTool Software は、個人ユーザーとビジネス ユーザー向けにさまざまなソフトウェア エディションを提供しています。 MiniTool のストアにアクセスして、状況に応じて適切なものを選択できます。
手順 2: USB ドライブまたはリムーバブル ドライブをスキャンして修正する
ファイルを復元したら、USB ドライブを自由に修復できます。
ケース 1:
エラー メッセージ インターフェイスがまだ存在する場合は、エラー メッセージをクリックすると、別のインターフェイスが表示されます。

次に、 ドライブの修復 画面上のガイドに従って、USB ドライブをスキャンして修正します。
ケース 2:
上記のインターフェイスを見逃した場合は、他の方法を使用して USB ドライブのエラーをチェックできます。
ステップ 1: を押します Windows + E ファイル エクスプローラーを開き、 このパソコン 左パネルから。
ステップ 2: USB ドライブを右クリックして、 プロパティ .
ステップ 3: [ツール] タブに切り替え、[エラー チェック] の下の [チェック] ボタンをクリックします。
ステップ 4: ポップアップ インターフェイスで、 ドライブのスキャンと修復 、画面上のガイドに従って修復プロセスを完了します。

修正 3: CHKDSK を実行して USB ドライブを修復する
コマンド プロンプト (管理者) で CHLDSK を実行して、ファイル システムとファイル システムのメタデータで USB ドライブの論理エラーと物理エラーを確認できます。ただし、パラメーターを指定せずに CHKDSK を使用すると、このコマンドはドライブの状態を表示するだけで、エラーは修正されません。だから、あなたはそれを使用する必要があります /f、/r、/x、または /b パラメーター。
このガイドを使用して、USB ドライブで CHKDSK を実行し、エラーを回復できます。 このドライブには問題があります :
ステップ 1: タスクバーから検索アイコンをクリックし、 コマンド .
ステップ 2: コマンド プロンプトが最適です。次に、選択する必要があります 管理者として実行 右パネルから。この意志 管理者としてコマンドプロンプトを実行します .
ステップ 3: 入力 chkdsk *: /f /r /x コマンドプロンプトに入り、次に押します 入力 それを実行します。この手順では、* をターゲット USB ドライブのドライブ文字に置き換える必要があります。
ステップ 4: プロセス全体が終了するまで待ちます。このコマンドは、見つかったエラーを自動的に見つけて修正できます。
この修正プログラムを使用した後、エラー メッセージが消え、USB ドライブまたはリムーバブル ドライブを正常に使用できるかどうかを確認できます。
この方法がうまくいかない場合は、次の方法を試すことができます。
修正 4: ハードウェアとデバイスのトラブルシューティング ツールを実行する
Windows には、USB ドライブの修正に役立つツールが組み込まれています。これは、ハードウェアとデバイスのトラブルシューティング ツールです。
次の手順を使用して、ハードウェアとデバイスのトラブルシューティング ツールを開いて実行できます。
ステップ 1: タスクバーから検索アイコンをクリックして、 コマンド .
ステップ 2: 検索結果から [コマンド プロンプト] を選択して開きます。
ステップ 3: 入力 msdt.exe -id DeviceDiagnostic コマンドプロンプトに入って押します 入力 それを実行します。これにより、ハードウェアとデバイスのトラブルシューティング ツールが開きます。
ステップ 4: クリック 高度 そして選択 修復を自動的に適用する .

ステップ 5: クリック 次 続ける。
ステップ 6: このツールは問題の検出を開始し、見つかったエラーを修正します。プロセス全体が終了するまで、辛抱強く待つ必要があります。
ハードウェアとデバイスのトラブルシューティング ツールを実行した後、USB を取り外してコンピューターに再度接続し、エラー メッセージが表示されるかどうかを確認します。メッセージが消えたら、エクスプローラーに移動して、USB ドライブを自動的に開くことができるかどうかを確認できます。
問題が解決しない場合は、次の解決策を試してみてください。
修正 5: クイック削除を有効にする
Windows には、リムーバブル USB ドライブの削除ポリシーがあります。デバイスのパフォーマンスが向上するように設定されている場合は、[ハードウェアの安全な取り外し] 通知アイコンを使用して、デバイスを安全に切断する必要があります。これにより問題が発生します。デバイスを直接取り外すと、問題が発生する可能性があります。たとえば、このドライブに問題があるというエラー メッセージが表示される場合があります。
ただし、クイック リムーバブル ポリシーを有効にすることを選択できます。この作業を行う方法は次のとおりです。
ステップ 1: 右クリック 始める そして選択 デバイスマネージャ 開きます。
ステップ 2: ディスクドライブ オプションを選択してから、USB デバイス オプションを右クリックし、 プロパティ .
ステップ 3: に切り替える ポリシー ポップアップインターフェイスで。
ステップ 4: 確認する クイック除去 下 削除ポリシー が選択されます。
ステップ 5: クリック OK 変更を保存します。

このドライブのリムーバブル ドライブに問題があるというエラーが引き続き表示される場合は、次の修正を試行し続けることができます。
修正 6: デバイス ドライバーを更新または再インストールする
最新バージョンの USB ドライバーを使用していない場合、このドライブに問題があるというこのエラーが発生する可能性もあります。したがって、デバイスドライブを更新または再インストールして、問題を解決できます。
USB デバイス ドライバーを更新する方法を教えてください。
ステップ 1: [スタート] を右クリックし、[デバイス マネージャー] を選択して開きます。
ステップ 2: 展開する ディスクドライブ をクリックし、ターゲット USB デバイスを右クリックして、 ドライバーの更新 .
ステップ 3: 画面上のガイドに従って、USB ドライバーを最新バージョンに更新します。

USB デバイス ドライバを再インストールする方法を教えてください。
ステップ 1: [スタート] を右クリックし、[デバイス マネージャー] を選択して開きます。
ステップ 2: 展開する ディスクドライブ をクリックし、ターゲット USB デバイスを右クリックして、 デバイスのアンインストール .
ステップ 3: クリック アンインストール 小さなポップアップ ウィンドウで、ドライバーのアンインストールを開始します。
ステップ 4: コンピューターを再起動します。次に、Windows は自動的に最新バージョンの USB デバイス ドライバーを PC にインストールします。
修正 7: USB ドライブを通常にフォーマットする
上記のすべての方法でエラー メッセージを削除できない場合は、このドライブのリムーバブル ドライブに問題があるため、USB ドライブを通常のフォーマットにフォーマットする必要があります。
ドライブをフォーマットすると、そのドライブ上のすべてのファイルが削除されます。だから、もしあなたが一度も ファイルをバックアップしました またはその上のファイルを救出した場合、MiniToolのデータ復元ツールを使用してドライブからデータを取得する必要があります。
Windows コンピュータでリムーバブル USB ドライブをフォーマットするのは簡単です。
ステップ 1: デスクトップからこの PC に移動します。
ステップ 2: リムーバブル USB ドライブを見つけて右クリックし、 フォーマット .

ステップ 3: ポップアップ インターフェイスで、USB ドライブのファイル システム、アロケーション ユニット サイズ、およびボリューム ラベルを選択します。次に、 始める ボタンをクリックして、ドライブのフォーマットを開始します。クイック フォーマットを選択すると、フォーマット プロセスはすぐに終了します。ただし、クイック フォーマットを選択しない場合、Windows はディープ フォーマットを実行し、このプロセスはより長く続きます。

USB ドライブをフォーマットしたら、新しいドライブとして使用できます。
さらに、別の USB フォーマッタを使用して USB ドライブをフォーマットすることもできます。たとえば、ディスクの管理を使用できます。 MiniTool Partition Wizard 、または diskpart を使用して、USB ドライブをフォーマットします。この投稿では、次の 3 つの方法を見つけることができます。 3つの無料USBフォーマッターでUSBドライブをフォーマットする方法 Windows 10 .
まとめ
このドライブのリムーバブル ドライブ/USB ドライブに問題があることに悩まされていますか?はいの場合、この記事で紹介した方法がこのエラーを取り除くのに役立つことを願っています.あなたに合った解決策があるはずです。
さらに、USB ドライブからデータを復元したい場合は、MiniTool Power Data Recovery を使用できます。これはプロです データ回復ツール それは試してみる価値があります。
他に関連する問題や良い提案がある場合は、次の方法でご連絡ください。 [メール保護] .

![Android、iOS、PC、Mac用のGmailアプリのダウンロード[MiniTool Tips]](https://gov-civil-setubal.pt/img/news/1E/gmail-app-download-for-android-ios-pc-mac-minitool-tips-1.png)




![Windows10でカーソルの点滅を修正するためのいくつかの便利なソリューション[MiniToolNews]](https://gov-civil-setubal.pt/img/minitool-news-center/31/several-useful-solutions-fix-cursor-blinking-windows-10.png)
![Windows 10にはどのハードドライブがありますか? 5つの方法で調べる[MiniToolニュース]](https://gov-civil-setubal.pt/img/minitool-news-center/42/what-hard-drive-do-i-have-windows-10.jpg)
![「起動時に実行されているMakecab.exe」の問題を修正する方法[MiniToolニュース]](https://gov-civil-setubal.pt/img/minitool-news-center/44/how-fix-makecab.jpg)


![解決済み:SMARTステータス不良エラー|不正なバックアップと置換エラーの修正[MiniToolのヒント]](https://gov-civil-setubal.pt/img/backup-tips/74/solved-smart-status-bad-error-bad-backup.jpg)
![Windows Updateエラー0x80070643を修正する方法は? [問題は解決しました!] [MiniToolのヒント]](https://gov-civil-setubal.pt/img/data-recovery-tips/74/how-fix-windows-update-error-0x80070643.png)


![iTunesがiPhoneをバックアップできなかった場合は、次の方法を試してください[MiniToolのヒント]](https://gov-civil-setubal.pt/img/ios-file-recovery-tips/21/if-your-itunes-could-not-back-up-iphone.jpg)
![解決済み–Bcmwl63a.sysブルースクリーンオブデスウィンドウズ10 [MiniTool News]](https://gov-civil-setubal.pt/img/minitool-news-center/89/solved-bcmwl63a-sys-blue-screen-death-windows-10.png)