Windows 10 でインターネットを高速化するにはどうすればよいですか? 16 通りの方法が利用可能
How Speed Up Internet Windows 10
インターネットにビデオをアップロードしたり、インターネットから何かをダウンロードしたりするときに非常に長い時間待たなければならないと、人々は気が狂ってしまうことがよくあります。多くの人は Windows 10 のインターネット速度を上げたいと思っていますが、何をすればよいのかわかりません。ここでは、MiniTool がアップロードとダウンロードの両方の速度を上げるのに役立つ 16 の効果的な方法を紹介します。
このページについて:Windows 10 のインターネットを高速化する方法
インターネット接続速度が遅い場合、Web サイトにビデオや画像をアップロードしたり、インターネットから必要なものをダウンロードしたりするときに、非常に長い時間待つ必要があります。ほとんどの人は待ち時間をそれほど無駄にしたくないので、疑問に思っています。 Windows 10のインターネットを高速化する方法 。
実際、Windows 10 のインターネットを高速化するのは難しくありません。ファイルのアップロードまたはダウンロード時の待ち時間を短縮するには、以下に説明する方法と手順に従う必要があります。
Windows 11 がネットワークまたは WiFi に接続できない場合はどうすればよいですか?
ヒント: Windows 10 を実行しているコンピューターでのダウンロード速度を改善/高速化する方法については、次のコンテンツをお読みください。このプロセス中に注意する必要があるのは、データのセキュリティです。重要なデータを保護するには、間違いを犯す可能性を減らす必要があります。さらに、失われたファイルを取り戻すのに役立つサードパーティのデータ回復ツールを準備する必要があります。MiniTool パワーデータリカバリトライアルクリックしてダウンロード100%クリーン&セーフ
不要なタブやアプリを閉じる
コンピュータ上で実行されているタブやアプリケーションは帯域幅を占有し、インターネット速度が遅くなります。 Windows 10 でインターネット速度を上げるにはどうすればよいですか?ブラウザで開いている不要なタブをすべて閉じてください。さらに、バックグラウンド アプリやインターネット帯域幅の多くを占有しているアプリケーションを閉じる必要があります。
 Google Chromeのダウンロードを高速化する5つの方法
Google Chromeのダウンロードを高速化する5つの方法Google Chrome でのダウンロード速度が非常に遅いと不満を言う人がいます。 Chrome のダウンロードを高速化する方法があります。
続きを読むバックグラウンドアプリを閉じる方法
ダウンロードを速くするにはどうすればよいですか?最初に行うことは、バックグラウンド アプリケーションを終了することです。
- クリックしてください 始める 左下隅のボタン。
- 選択する 設定 スタートメニューから。
- 選ぶ プライバシー 。
- 左側のペインを下にスクロールして選択します バックグラウンドアプリ アプリの権限セクションの下。
- に移動します。 アプリをバックグラウンドで実行できるようにする 右側のペインのオプション。
- その下のスイッチを次のように切り替えます オフ 。
Windows 10のスタートメニューが開かない、または機能しない場合はどうすれば修正できますか?
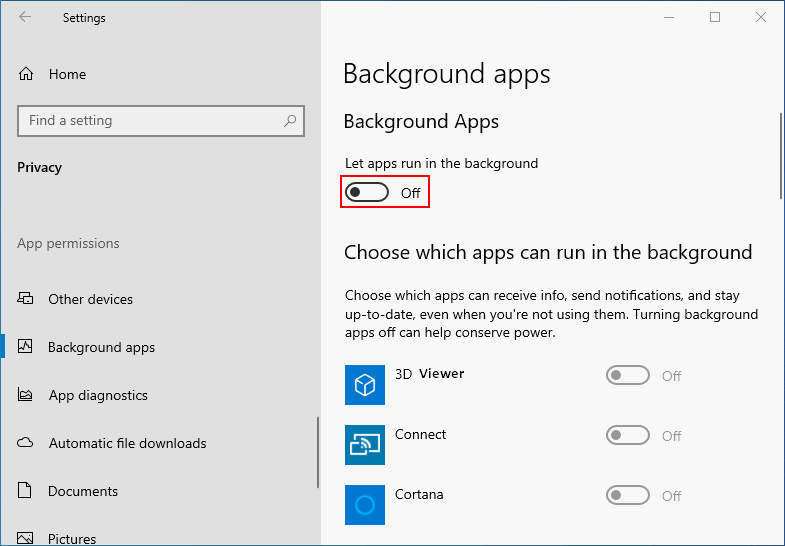
帯域幅を過剰に使用しているアプリを閉じる方法
設定から閉じる:
- を押して設定を開きます Windows + 私 。
- 選択する ネットワークとインターネット 。
- 保つ 状態 左側のペインで選択されています。
- クリックしてください データ使用量 右側のペインのボタンをクリックします。
- 実行中のアプリのリストがネットワーク使用量の順にランク付けされます。
- リスト内の不要なアプリを確認し、終了してください。
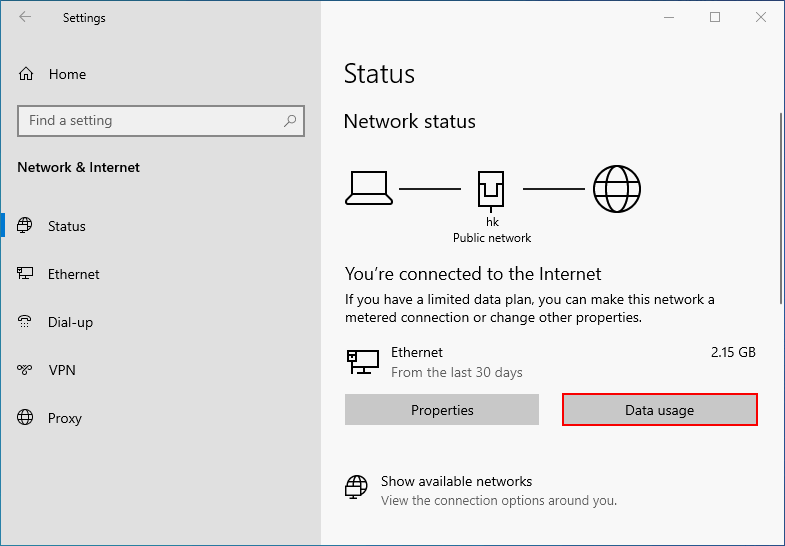
タスクマネージャーで閉じます。
- を押してタスクマネージャーを開きます Ctrl + Shift + Esc 。
- にシフトします パフォーマンス タブ。
- クリックしてください リソースモニターを開く 下部にあるリンク。
- にシフトします 通信網 タブ。
- 以下のリストを参照してください ネットワークアクティビティを伴うプロセス 。
- 終了したいアプリを右クリックして選択します 最終過程 。
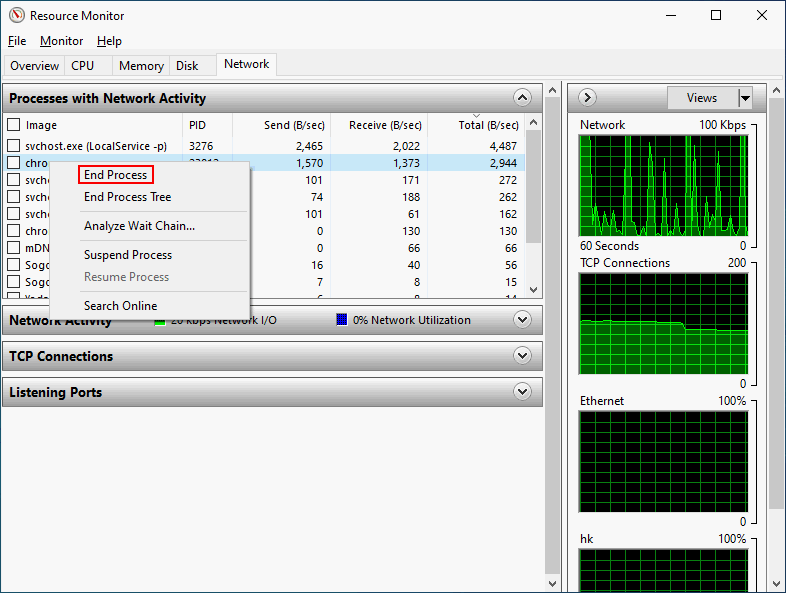
帯域幅制限の変更
ダウンロードまたはアップロードを高速化するにはどうすればよいですか?もう 1 つの効果的な方法は、PC の帯域幅制限を変更することです。
- 開ける 設定 。
- 選択する アップデートとセキュリティ 。
- 選ぶ 配信の最適化 左側のペインから。
- 右ペインを下にスクロールして、 高度なオプション 。
- をカスタマイズします。 ダウンロード設定 そして アップロード設定 さまざまなケースで使用される帯域幅を制限します。
をオフにすることをお勧めします 他の PC からのダウンロードを許可する [配信の最適化] ペインの機能。
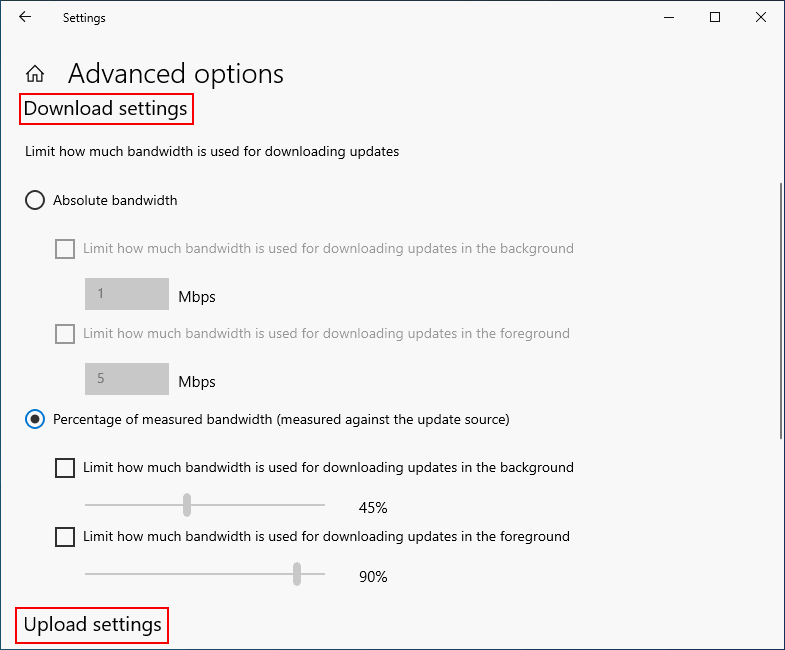
また、次を使用して、予約可能な帯域幅制限を 0 に変更できます。 グループポリシーエディター 。
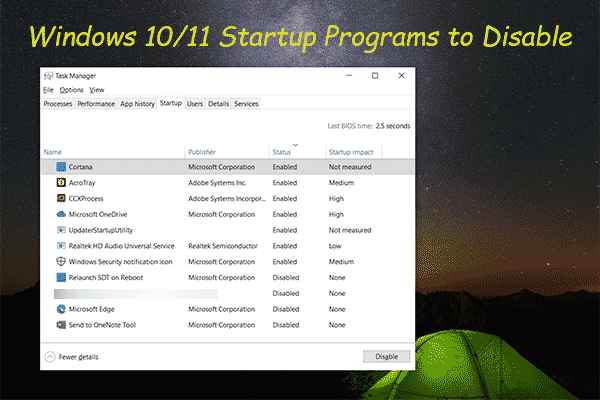 PC を高速化するために無効にする Windows 10/11 スタートアップ プログラム
PC を高速化するために無効にする Windows 10/11 スタートアップ プログラムこの記事では、コンピューターの高速化のために無効にできる Windows 10/11 スタートアップ プログラムと、それらを無効にする方法を説明します。
続きを読む従量制課金接続をオフにする
Windows 10 でダウンロードを速くしたり、ダウンロード速度を上げるにはどうすればよいですか? PC の従量制課金接続機能を無効にしたほうがよいでしょう。
- 開ける 設定 。
- 選択する ネットワークとインターネット 。
- クリックしてください プロパティ 右側のペインのボタンをクリックします。
- を見つけます。 従量制課金接続 セクション。
- をオフにする 従量制課金接続として設定 特徴。
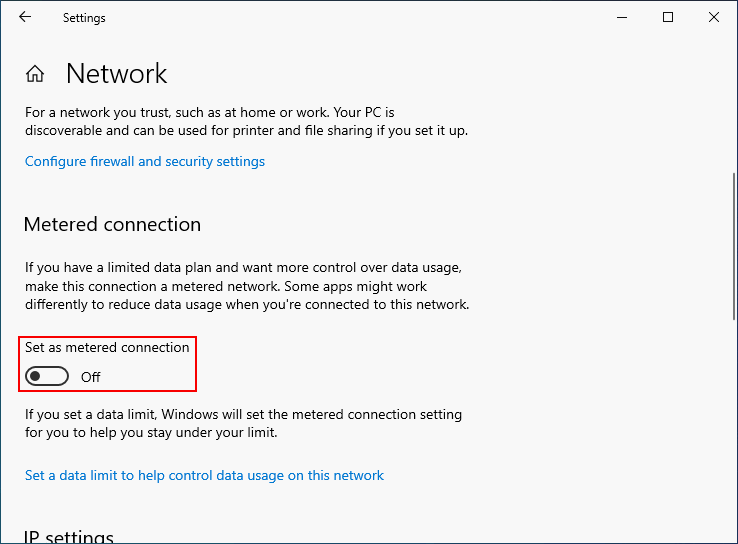
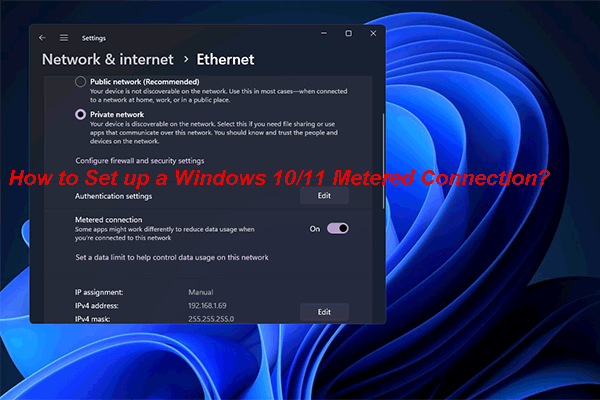 Windows 10/11 の従量制課金接続: セットアップするタイミングと方法
Windows 10/11 の従量制課金接続: セットアップするタイミングと方法この記事では、従量制課金ネットワークとは何か、およびデバイスで Windows 10/11 を従量制課金接続に設定する方法を紹介します。
続きを読む一時ファイルの削除
Windows 10 のアップロード速度 (またはダウンロード速度) を上げるにはどうすればよいですか?一時ファイルを削除することで高速化を試みることができます。
- プレス Windows + R をクリックして「実行」を開きます。
- タイプ %温度% そして押します 入力 。
- 開いたウィンドウですべての項目を選択します。
- 選択項目のいずれかを右クリックして選択します 消去 。
- 一時ファイルはごみ箱に送られます。その後、空にすることができます。
削除されたファイルをごみ箱から復元するにはどうすればよいですか?
DNS を変更する
- 開ける 設定 。
- 選択する ネットワークとインターネット 。
- クリック アダプターのオプションを変更する 右側のペインにある。
- 使用しているネットワーク接続を右クリックして選択します プロパティ 。
- 選択する インターネットプロトコルバージョン4 (TCP/IPv4) そしてクリックしてください プロパティ 。
- チェック 次の DNS サーバー アドレスを使用します 。
- タイプ 8.8.8 そして 8.8.4.4 Google DNS を使用するには。
- タイプ 67,222,222 そして 208.67.220.220 OpenDNSを使用するには。
- クリック わかりました そしてすべてのウィンドウを閉じます。
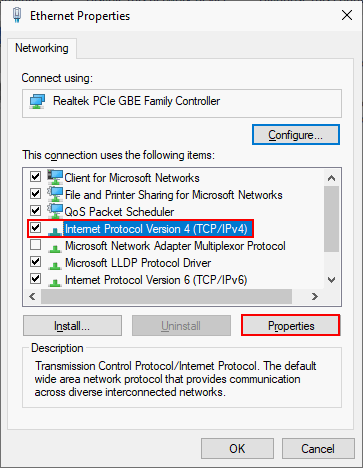
Windows 10 でインターネットを高速化するにはどうすればよいですか?他にも次のような方法を試すことができます。
- DNSキャッシュをフラッシュする
- Wi-Fiパスワードを変更する
- 一度に 1 つずつダウンロードする
- 別の Web ブラウザに切り替える
- Microsoft OneNote を削除する
- ウイルスとマルウェアを削除する
- 大規模送信オフロード v2 (IPv4) を無効にする
- ウィンドウの自動チューニングを無効にする
- 公式ネットワークドライバーをインストール/更新する
- Windows の自動更新を無効にする
- ダウンロードマネージャーを使用する
MiniTool システムブースタートライアルクリックしてダウンロード100%クリーン&セーフ


![解決済み–現在ディスプレイを使用していないNVIDIA [MiniTool News]](https://gov-civil-setubal.pt/img/minitool-news-center/25/solved-nvidia-you-are-not-currently-using-display.png)





![システムプロパティを開くための5つの実行可能な方法Windows10 [MiniTool News]](https://gov-civil-setubal.pt/img/minitool-news-center/06/5-feasible-methods-open-system-properties-windows-10.png)
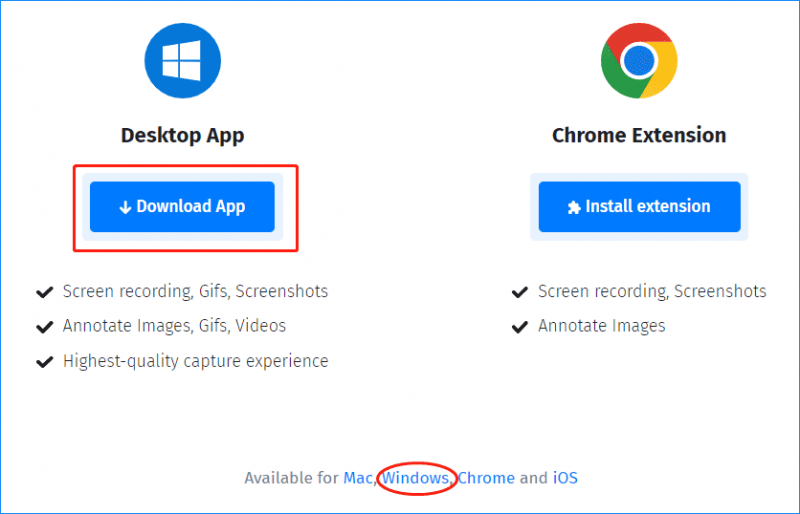






![Windows 10/8/7 PCでグラフィックカードをチェックする方法–5つの方法[MiniToolニュース]](https://gov-civil-setubal.pt/img/minitool-news-center/51/how-check-graphics-card-windows-10-8-7-pc-5-ways.jpg)


![WindowsDefenderエラー0x80073afcを修正するための5つの実行可能な方法[MiniToolニュース]](https://gov-civil-setubal.pt/img/minitool-news-center/64/5-feasible-methods-fix-windows-defender-error-0x80073afc.jpg)