Intel システム使用状況レポートの CPU 使用率が多すぎる問題を修正するにはどうすればよいですか?
How Fix Intel System Usage Report Uses Too Much Cpu
インテル システム使用状況レポートは、Windows PC にインストールされているインテル ドライバーおよびサポート アシスタントに含まれるユーティリティの 1 つです。場合によっては、インテル システム使用状況レポートで CPU が過剰に使用されることがあります。 MiniTool からのこの投稿では、問題を解決する方法を紹介します。このページについて:- 解決策 1: 不要なスタートアップ プログラムを無効にする
- 解決策 2: クリーン ブートを実行する
- 解決策 3: インテル システム使用状況レポート サービスをオフにする
- 解決策 4: ウイルスをチェックする
- 解決策 5: インテル ドライバーとサポート アシスタントをアンインストールする
- 解決策 6: Windows 11/10 をリセットする
- 最後の言葉
インテル システム使用状況レポートは、インテル ドライバー アップデート ユーティリティ (現在はインテル ドライバーおよびサポート アシスタント) の操作の 1 つです。 Intel Driver Update Utility は、Intel のドライバーのダウンロードおよび更新アプリケーションです。
インテル システム使用状況レポートは、テレメトリ データをインテル サーバーに送信して、CPU パフォーマンスを分析および改善するためのメカニズムです。 Intel プロセッサを使用している場合は、このタイプのデータも送信できます。ただし、インテル システム使用状況レポートで CPU が過剰に使用され、パフォーマンスに影響が出るというユーザーからの苦情が時々寄せられます。
インテル システム使用状況レポートの CPU 使用率が高くなる問題の一般的な理由は次のとおりです。
- マルウェアまたはウイルス攻撃
- リソースを大量に消費するアプリケーション
- バックグラウンドプロセスはバックグラウンドで実行されます
- 古いソフトウェアまたは互換性のないソフトウェア
- ドライバーの問題
- ハードウェアの問題
 Windows 11でシステムアイドルプロセスの高いCPU使用率を修正する方法
Windows 11でシステムアイドルプロセスの高いCPU使用率を修正する方法Windows 11 でシステム アイドル プロセスの CPU 使用率が高くなる問題を解決するにはどうすればよいですか?このチュートリアルでは、いくつかの解決策を提供します。
続きを読む引き続き次のパートを読み、Intel システム使用状況レポートの CPU 使用量が多すぎる問題を修正する方法を学びます。
解決策 1: 不要なスタートアップ プログラムを無効にする
起動プロセスが多すぎると大量の CPU パワーが消費されるため、不必要または過剰な起動プロセスを終了すると、高い CPU 使用率を削減できます。以下の手順に従って、Windows 11/10 の起動時にプロセスを無効にすることができます。
無料の Startup Optimizer – MiniTool System Booster は、スタートアップ アプリを無効にするのに役立ちます。このツールは、不要なプログラムのアンインストール、削除されたファイルの回復、ファイルとフォルダの消去、コンピュータのワイプ、ネットワーク接続のスキャンなどにも役立ちます。
次に、MiniTool System Boosterを使用してスタートアップアプリを無効にする方法を見てみましょう。
1. MiniTool システムブースターをダウンロードします。インストール後、ダブルクリックして実行します。
MiniTool システムブースタートライアルクリックしてダウンロード100%クリーン&セーフ
2. メイン インターフェイスで、ドロップダウン メニューをクリックして選択します。 ツールボックス 。

3. システムマネジメント 部分をクリックして、 スタートアップオプティマイザー 続行するオプション。

4. 次に、不要と思われるアイテムが表示され、 エキスパートビュー(全項目) タブをクリックして、その他のスタートアップ サービスを確認します。選んでいいですよ 開始時 、 遅れ 、 または オフ 。
![[開始時]、[遅延]、または [オフ] を選択します](http://gov-civil-setubal.pt/img/blog/72/how-fix-intel-system-usage-report-uses-too-much-cpu-4.png)
次に、インテル システム使用率レポートの CPU 使用率が高い問題が修正されているかどうかを確認します。そうでない場合は、次の方法を試してください。
解決策 2: クリーン ブートを実行する
クリーン ブートは、インテル システム使用状況レポートの CPU 高使用率問題の原因となっているサードパーティのアプリケーションまたはサービスを特定するのに役立ちます。それを行うには、ガイドに従ってください。
1. を押します。 ウィンドウズ + R キーを一緒に押して、「実行」ダイアログボックスを開きます。 msconfig の中に 走る ボックスをクリックして、 わかりました 。
2. 次に、 サービス タブ。チェックしてください すべての Microsoft サービスを非表示にする 箱。
3. 次に、 すべて無効にします ボタンをクリックし、 適用する 変更を保存します。
4. に移動します。 起動する タブをクリックして タスクマネージャーを開く 。

5. タスクマネージャー タブで、最初に有効にしたアプリケーションを選択し、クリックします 無効にする 。ここでは、有効になっているすべてのアプリケーションを 1 つずつ無効にする必要があります。

6. すべてのプログラムを無効にした後、閉じます。 タスクマネージャー そしてクリックしてください わかりました 。
解決策 3: インテル システム使用状況レポート サービスをオフにする
Intel 使用状況システム レポートを無効にすると、CPU 使用率が高くなっているかどうかを判断できます。この機能を無効にした後の CPU 使用率の減少は、Intel 使用状況レポートが要因であることを示します。
1. を押します ウィンドウズ + R を開くには 走る ダイアログボックス。次に、次のように入力します。 サービス.msc そしてクリックしてください わかりました 。
2. を見つけます。 インテル システム使用状況レポート 関連サービス。右クリックして選択します プロパティ 。
3. 最後に、スタートアップの種類を次のように変更します。 無効 。
解決策 4: ウイルスをチェックする
マルウェアは通常、CPU を含む多くのシステム リソースを消費します。したがって、マルウェアをチェックすると、インテル システム使用状況レポートでの CPU 使用量が多すぎる問題の解決に役立ちます。一部のマルウェアは CPU パフォーマンスと GPU 帯域幅に大きな影響を与える可能性があり、タスク マネージャーで簡単に確認できます。したがって、ウイルス対策プログラムを使用して、ウイルスとマルウェアの完全なスキャンを実行できます。
解決策 5: インテル ドライバーとサポート アシスタントをアンインストールする
インテル ドライバー & サポート アシスタントをアンインストールすると、インテル システム使用状況レポートでの CPU 使用量が多すぎる問題を解決できます。その方法は次のとおりです。
1. タイプ コントロールパネル の中に 検索 ボックスを押して押します わかりました それを開くために。
2. クリックします プログラムをアンインストールする 。

3. 探す インテル システム使用状況レポート または インテル ドライバー & サポート アシスタント を右クリックして選択します。 アンインストール 。
4. 画面上の指示に従ってインストールを完了します。
解決策 6: Windows 11/10 をリセットする
すべての方法が機能しない場合は、PC をリセットすると、Intel システム使用状況レポートの CPU 使用量が多すぎる問題が解決します。したがって、Windows 11/10をリセットしたい場合は、この投稿を参照してください。 Windows 11をリセットするにはどうすればよいですか? [ステップバイステップガイド] 。
よく知られているように、コンピューターを出荷時設定にリセットすると、Windows 11/10 上の情報が削除されるか、Windows のシステム パーティション上のすべてが削除されます。したがって、Windows 11/10を出荷時設定にリセットする前に、データを安全に保つためにすべての重要なファイルを外付けハードドライブにバックアップする必要があります。ファイルをバックアップするには、最高のバックアップ ソフトウェアである MiniTool ShadowMaker を強くお勧めします。
MiniTool ShadowMaker トライアル版クリックしてダウンロード100%クリーン&セーフ
最後の言葉
インテル システム使用状況レポートに関する情報はこれですべてです。インテル システム使用状況レポートの CPU 使用量が多すぎる問題の正体とその修正方法を知ることができます。問題を解決したいが、その方法がわからない場合は、上記の解決策を 1 つずつ試してみてください。

![Microsoftからウイルスアラートを削除する方法は?ガイドを参照してください! [MiniToolのヒント]](https://gov-civil-setubal.pt/img/backup-tips/33/how-remove-virus-alert-from-microsoft.png)

![修正済み–デバイスマネージャーでマザーボードドライバーを確認する方法[MiniTool News]](https://gov-civil-setubal.pt/img/minitool-news-center/93/fixed-how-check-motherboard-drivers-device-manager.png)



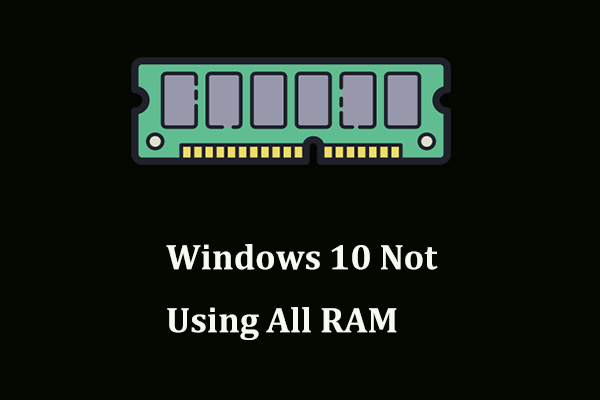


![WindowsUpdateエラーコード80070103を解決する5つの効果的な方法[MiniToolのヒント]](https://gov-civil-setubal.pt/img/backup-tips/99/5-effective-ways-solve-windows-update-error-code-80070103.png)
![Windowsの起動時にメディアが失敗するチェックを修正する方法[MiniToolのヒント]](https://gov-civil-setubal.pt/img/backup-tips/66/how-fix-checking-media-fail-windows-startup.png)
![修正済み–ハードウェア仮想化がアクセラレーションで有効になっている[MiniTool News]](https://gov-civil-setubal.pt/img/minitool-news-center/99/fixed-hardware-virtualization-is-enabled-acceleration.png)
![「SteamPendingTransaction」の問題が発生した場合の対処方法[MiniToolNews]](https://gov-civil-setubal.pt/img/minitool-news-center/70/what-do-if-you-encounter-steam-pending-transaction-issue.jpg)

![BUPファイル:それは何であり、Windows10でそれを開いて変換する方法[MiniToolWiki]](https://gov-civil-setubal.pt/img/minitool-wiki-library/55/bup-file-what-is-it.png)



