[修正]カメラロールから消えたiPhoneの写真を復元する[MiniToolのヒント]
Recover Iphone Photos Disappeared From Camera Roll
まとめ:
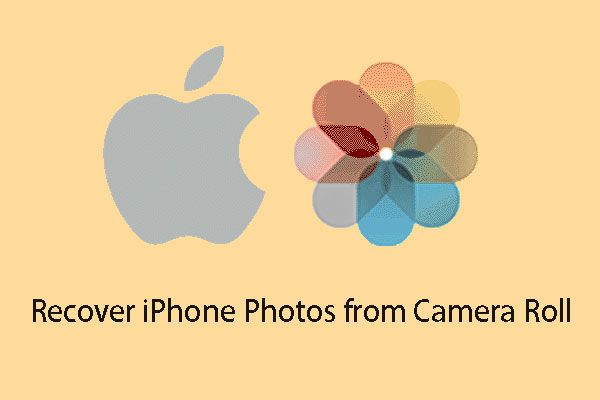
ある日、iPhoneのカメラロールを開いて写真を表示したいときに、iPhoneの写真がカメラロールから消えたことがわかりました。この状況では、これらの画像を復元する必要があります。今、あなたはこの仕事を簡単に行う方法を知るためにこの投稿を読むことができます。
クイックナビゲーション:
iPhoneの写真がカメラロールから消えました!
iPhoneのiCloudフォトライブラリをオンにすると、フォトアプリにすべての写真アルバムが表示されます。ただし、iCloud Photo Libraryをオフにすると、AllPhotosアルバムはに置き換えられます カメラロール アルバム。
iPhoneの写真がカメラロールから消えた ?これは良いニュースではありません。
iPhoneのiCloudフォトライブラリとは異なり、iPhone Camera Rollの写真は、Wi-Fiが接続されている場合、iCloudに自動的にアップロードおよび保存されません。
誤ってカメラロールから写真を削除した場合、最近削除されたアルバムに移動して、写真がまだ残っている場合は復元できます。通常、最近削除したアルバムから削除した写真を取り戻すには30日かかります。
最近削除したアルバムで写真が見つからない場合は、他の方法で写真を取得する必要があります。
通常、 無料のiPhoneデータ復旧ソフトウェア この問題を解決できます。さらに、利用可能なバックアップファイルから写真を復元することを選択できます。
次のパートでは、iPhoneカメラロールのリカバリに焦点を当てます。あなたはあなたのiPhoneカメラロールの写真を取り戻すためにそれを読むことができます。
関連記事 : iPhoneで削除された写真を回復するための2つの簡単な解決策 。
iPhoneのカメラロールから削除された写真を回復する方法
iPhoneの写真がカメラロールから消えた ! ここで、使用しているiPhoneデータ復旧ソフトウェアに関係なく、完全に削除された写真をiPhoneから直接復元することはできないことを知っておく必要があります。そして、Appleはこの状況を判断します。
したがって、iTunesバックアップやiCloudバックアップなどの利用可能なiOSバックアップファイルからこれらの欠落した写真を復元する必要があります。
解決策1:iTunesバックアップからiPhoneカメラロールを回復する
紛失したiPhoneカメラロールの写真がiTunesでバックアップされている場合は、紛失したiPhoneカメラロールの写真をiTunesバックアップファイルから復元することを選択できます。
iTunesからiPhoneファイルを直接復元することを選択した場合、デバイス上の元のデータは上書きされます。ただし、iOS用のMiniTool Mobile Recoveryでは、スキャン結果を入力した後、iPhoneデータを上書きしないように写真をコンピューターに復元することを選択できます。
このソフトウェアは、3つの回復モジュールを使用して、iPhone、iPad、iPod Touchから写真、ビデオ、メッセージなどのさまざまな種類のデータを回復するように設計されています。 iOSデバイスから回復する 、 iTunesバックアップファイルから回復する そして iCloudバックアップファイルから回復する 。
これで、iOSFree用のMiniToolMobileRecoveryを使用して試すことができます。
このMiniToolソフトウェアを使用してiTunesバックアップから不足しているiPhoneカメラロールの写真を復元するには、復元するiTunesバックアップファイルが使用するコンピュータに保存されていることを確認する必要があります。そうでない場合は、別のコンピューターからコピーしたものも利用できます。
すべての準備ができたら、これの使い方を学ぶことができます iTunesバックアップファイルから回復する 次の手順からiPhoneカメラロールで失われた写真を回復するモジュール。
ステップ1:対応するモジュールを選択してターゲットのiTunesバックアップファイルをスキャンする
ソフトウェアを開くと、入力します iOSデバイスから回復する 直接インターフェースします。次に、をクリックする必要があります iTunesバックアップファイルから回復する リカバリインターフェイスを手動で入力するオプション。
通常、iTunesバックアップファイルはiTunesで指定されたストレージパスに保存されます。このソフトウェアはそれを自動的に検出し、ソフトウェアインターフェースに表示することができます。
ただし、iTunesバックアップファイルをコンピュータの別の場所に保存する場合は、手動でここに表示する必要があります。クリックしてください 選択する ボタンを押して、コンピュータから選択します。
次に、ターゲットのiTunesバックアップファイルを選択して、をクリックします。 スキャン ボタンをクリックして、選択したiTunesバックアップファイルのスキャンを開始します。 iTunesのバックアップファイルが複数ある場合は、そのファイルから判断して対象のファイルを選択できます。 名前 そして 最新のバックアップ日 。
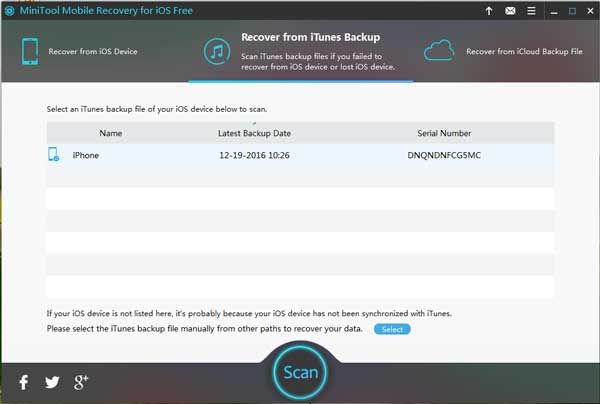
ステップ2:スキャン結果から必要な写真を確認する
スキャンプロセスは数分以内に完了します。次に、このソフトウェアはスキャン結果を表示します。
このインターフェイスの左側には、このソフトウェアが回復できるデータ型が一覧表示されます。選んでいいですよ 写真 または アプリの写真 このソフトウェアがあなたに詳細なアイテムを表示することを可能にするためにリストから。
このスキャン結果インターフェイスでは、写真をダブルクリックしてプレビューできます。これにより、必要なファイルを簡単に見つけることができます。
さらに、復元したい写真の名前をまだ覚えている場合は、検索バーに名前を入力して、直接すばやく見つけることができます。 `
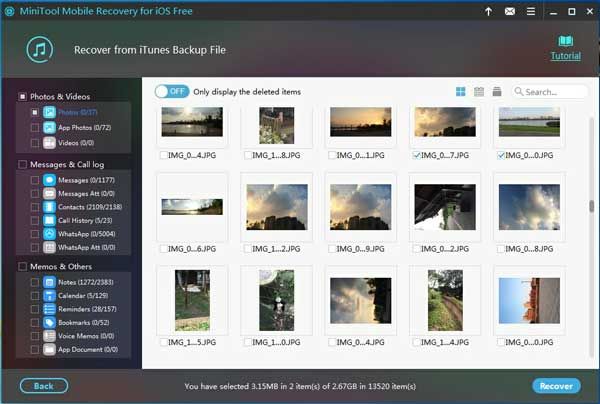
ステップ3:選択した写真をコンピューターに保存する
このフリーソフトウェアを使用すると、回復するために毎回2枚の写真をチェックすることができます。その後、をクリックしてください 回復します ボタン。
このソフトウェアは、これらの選択した写真を保存する場所を決定できる小さなウィンドウを表示します。
デフォルトでは、ウィンドウにソフトウェアで指定されたストレージパスがあります。あなたはをクリックすることができます 回復します ボタンをクリックして、すぐにそのパスに保存します。
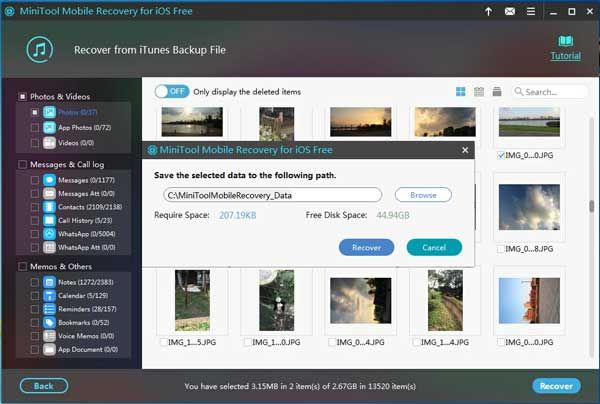
もちろん、クリックすることもできます ブラウズ ボタンを押して、2番目のポップアウトウィンドウから選択できる別の場所に写真を保存します。
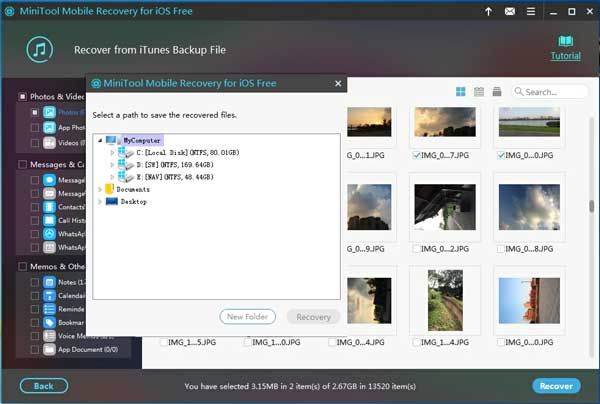
これらの3つの簡単な手順を完了すると、iPhone CameraRollで紛失および削除された写真がコンピューターに戻ります。そして、すぐに使用できます。





![iPhoneの連絡先をCSVにすばやくエクスポートするにはどうすればよいですか? [MiniToolのヒント]](https://gov-civil-setubal.pt/img/ios-file-recovery-tips/72/how-can-you-export-iphone-contacts-csv-quickly.jpg)


![WindowsでSystem32フォルダを削除するとどうなりますか? [MiniToolのヒント]](https://gov-civil-setubal.pt/img/data-recovery-tips/24/what-happens-if-you-delete-system32-folder-windows.jpg)

![Windows 10でXboxゲームバーを無効にする方法:3つの方法[MiniTool News]](https://gov-civil-setubal.pt/img/minitool-news-center/96/how-disable-xbox-game-bar-windows-10.png)
![「カーソル付きのWindows10の黒い画面」の問題の完全な修正[MiniToolのヒント]](https://gov-civil-setubal.pt/img/backup-tips/74/full-fixes-windows-10-black-screen-with-cursor-issue.jpg)





![6つの方法– Run Command Windows10を開く方法[MiniToolNews]](https://gov-civil-setubal.pt/img/minitool-news-center/04/6-ways-how-open-run-command-windows-10.png)

