CPU アップグレード後の BIOS ループに対する結果重視のソリューション
Results Driven Solutions For Bios Loop After Cpu Upgrade
CPU のアップグレードは、コンピュータのパフォーマンスを向上させるための一般的な操作です。ただし、問題は、アップグレード後に BIOS ループが頻繁に発生することです。 CPU アップグレード後の BIOS ループの問題が心配な場合は、この投稿を参照してください。 ミニツール いくつかの役立つヒントを得ることができます。
CPU アップグレード後の BIOS ループ
システム内で何も変更せずに 3900x から 5950x にアップグレードした後、BIOS ループ (設定に関係なく BIOS に戻り続ける) にはまり、起動できなくなりました。 https://community.amd.com/
プロセッサーをアップグレードすると、いくつかの方法でコンピューターのパフォーマンスが大幅に向上します。新しい CPU はタスクをより迅速かつ効率的に処理できるため、高負荷のコンピューティング タスクには有益です。
より強力な CPU を使用すると、システムは複数のタスクや要求の厳しいアプリケーションをより効果的に処理できます。ただし、アップグレード プロセス中に問題が発生することは避けられず、CPU アップグレード後に BIOS ループが発生します。
Windowsを起動せずにファイルをバックアップする
コンピューターが BIOS ループに陥り、Windows 11/10 を起動できなくなった場合は、まず貴重なデータをバックアップする必要があります。 MiniTool シャドウメーカー は、専門的なバックアップ ソフトウェアであり、Windows システム、ファイルとフォルダー、パーティションとディスクをバックアップできます。
さあ、次の時間です Windows 11/10を起動せずにファイルをバックアップする 。
MiniTool ShadowMaker トライアル版 クリックしてダウンロード 100% クリーン&セーフ
ステップ1. 空のUSBドライブまたは外付けハードドライブを動作中のコンピュータに接続し、MiniTool ShadowMakerをインストールした後、プログラムを開き、次のページに進みます。 ツール > 選択してください メディアビルダー >クリック MiniTool プラグインを備えた WinPE ベースのメディア 。
ステップ 2. ブータブルメディアを作成するために接続するドライブを選択します。次に、問題のある PC にメディアを挿入し、作成したディスクから起動します。
ステップ 3. MiniTool PE ローダー インターフェイス、選択 ミニツール プログラム > に行きます バックアップ ページ > 保存したい項目を選択 ソース そしてパスを指定します 行き先 > をクリックしてください 今すぐバックアップ 。

CPUをアップグレードした後にBIOSループを修正するにはどうすればよいですか?
方法 1: ブート タイプを UEFI から CSM に変更する
CSM は、互換性サポート モジュールとも呼ばれ、UEFI ファームウェアのコンポーネントであり、BIOS 環境をエミュレートすることでレガシー BIOS 互換性を提供し、UEFI をサポートしていないレガシー オペレーティング システムおよび一部のオプション ROM を引き続き使用できるようにします。
このように、BIOS モードを CSM モードに変更すると、ループの問題が解決される可能性があります。その方法は次のとおりです。
ステップ 1. すでに BIOS 設定に入っているため、次のステップに進むことができます。 詳細 > Windows OS 構成 > 選択 BIOS CSM/UEFI モードとして CSM 。その後、CMS が正常に有効になりました。
ステップ 2. マシンを再起動し、BIOS ループの原因となる CPU がまだ存在するかどうかを確認します。
関連記事: CSM と UEFI: 2 つのモードの違いは何ですか 。
方法 2: CMOS をクリアして古い CPU を元に戻す
CMOS (相補型金属酸化膜半導体) は、コンピュータのマザーボード上の少量のメモリで、基本入出力システム BIOS 設定を保存します。 CPU アップグレード後に CMOS をクリアして BIOS ループを修正する方法を見てみましょう。
オプション 1. バッテリー経由
ステップ 1. コンピュータの電源を切り、すべての周辺機器と電源接続を取り外します。
ステップ 2. コンピューターのカバーを開け、バッテリーを取り外して 1 ~ 5 分間放置します。次に、コンピュータに再接続し、カバーを元に戻します。
マシンを再起動し、それでも BIOS セットアップにアクセスできないかどうかを確認します。
オプション 2. ジャンパ経由
ステップ 1. デバイスをシャットダウンし、カバーを開いてマザーボードを確認します。
ステップ 2. マザーボードのマニュアルを読み、CMOS ジャンパを見つけます。一般に、ジャンパーにはバッテリーの近くに 3 つのピンがあります。
ステップ 3. ジャンパをデフォルトの位置 1-2 から位置 2-3 に移動し、CMOS がクリアされるまで 1 ~ 5 分間待ちます。
ステップ 4. CMOS をデフォルトの位置に戻し、マシンを再起動します。
最後に
この投稿を読むと、CPU アップグレード後の BIOS ループを解決するための 2 つのトラブルシューティング修正方法がわかります。さらに重要なことは、システムの問題によるデータ損失を防ぐために、重要なファイルのバックアップを作成する必要があることです。これらの方法がうまくいかない場合は、専門家に助けを求めたほうがよいでしょう。

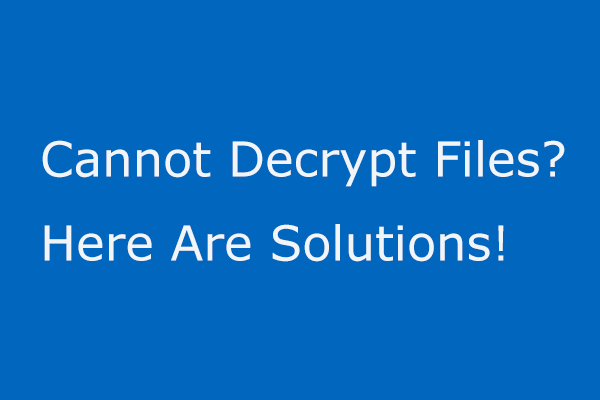
![Windows / Macでアドビ純正ソフトウェアの整合性を無効にする方法[MiniToolNews]](https://gov-civil-setubal.pt/img/minitool-news-center/61/how-disable-adobe-genuine-software-integrity-windows-mac.jpg)

![解決済み:更新操作の適用による致命的なエラーC0000034 [MiniTool News]](https://gov-civil-setubal.pt/img/minitool-news-center/56/solved-fatal-error-c0000034-applying-update-operation.png)


![USBドライブからGoogleChromeOSを実行する方法[MiniToolNews]](https://gov-civil-setubal.pt/img/minitool-news-center/96/how-run-google-chrome-os-from-your-usb-drive.png)




![Alienwareコマンドセンターが機能しないソリューションのトップ4 [MiniTool News]](https://gov-civil-setubal.pt/img/minitool-news-center/02/top-4-solutions-alienware-command-center-not-working.png)



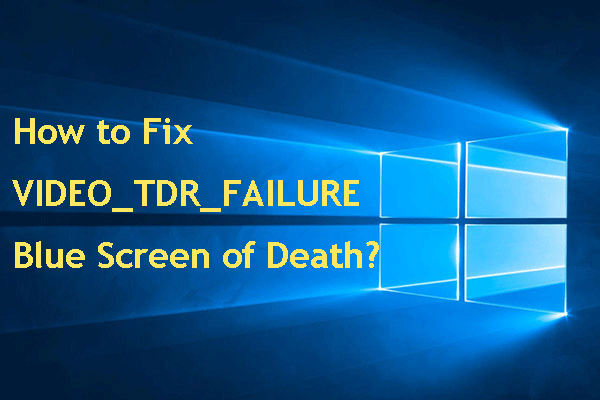


![ウイルス対策ソフトウェアなしでラップトップからウイルスを除去する方法[MiniToolのヒント]](https://gov-civil-setubal.pt/img/backup-tips/12/how-remove-virus-from-laptop-without-antivirus-software.jpg)