クイック フィックス Windows モジュール インストーラー ワーカーの CPU 使用率が高い
Quick Fix Windows Modules Installer Worker High Cpu Usage
Windows モジュール インストーラー ワーカーとは何か、また、なぜ多くの CPU スペースを必要とするのかご存知ですか?知らなくても問題ありません。この投稿では、上記の質問に対するすべての答えを説明します。さらに、問題を解決するための 6 つの効果的な方法も提供します。それぞれの方法のステップそのものに注意してください。
このページについて:Windows モジュール インストーラー ワーカー CPU使用率が高い Windows コンピュータを使用している人にとっては一般的な現象です。ここに人々が遭遇する実際の例があります。今度は、その原因とそれに対応する解決策を見つけます。

Windows モジュール インストーラー ワーカーについて
Windows モジュール インストーラー ワーカー (TiWorker.exe) は、Microsoft オペレーティング システムの一部であり、システム バックグラウンド プログラムです。これは Windows Update に (自動的に) 適用され、Microsoft がリリースしたいくつかのインストール プログラムのインストール、システム ファイルの修正または置換が行われます。
さらに、設定された時間に従って、一時ファイルの削除、システムディスクの断片化の管理、ディスクウイルス対策、その他の最適化など、システムを定期的にメンテナンスします。一般に、Windows 8 を新規にインストールした後、またはシステムが起動したばかりの場合は、コンピューターの起動と実行に時間がかかります。
このシステム ツールは、更新できる Windows またはその他のプログラムがあるかどうかを確認するために、コンピューターがインターネットに接続するとすぐにバックグラウンドで実行されます。
ここを読むと、Windows モジュール インストーラー ワーカーの CPU 使用率が高い問題との関連性が見つからない可能性がありますが、投稿を読み続ければ、それは非常に明らかになるでしょう。
CPU 使用率がこれほど高いのはなぜですか?
Windows Modules Installer Worker にはいくつかの利点がありますが、欠点もあります。特に、Windows モジュール インストーラー ワーカーの CPU 使用率が高い問題は非常に深刻です。
このツールは、Windows アップデートを自動的にチェックしてインストールします。 CPU の 50% 以上を占有します。
CPU スペースを占有しすぎると、コンピュータの速度が低下し、PC のパフォーマンスに影響を与える可能性があります。では、なぜ CPU 使用率がこれほど高いのでしょうか?答えは次回に示します。
Windows モジュール インストーラー ワーカーは常にハードウェアにアクセスします。 ディスクドライブ システムが一部のシステム モジュールをインストールするときに、Windows Update が更新されたソフトウェアを自動的にダウンロードしてインストールするため、更新のインストールが失敗し、100﹪ のディスク使用量が発生します。
Windows モジュール インストーラー ワーカー Win10 で CPU 使用率が高いというエラーが時々発生すると報告されていますが、これは正常です。悪いニュースですが、良いニュースは、それを修正できるということです。
このエラーを修正したい場合は、次の投稿に興味があるかもしれません。 Windows 10 タスク マネージャーでディスク使用率を 100% にするための 12 のヒント
Windowsモジュールインストーラーワーカーを修正する6つの解決策
ご存知のとおり、Windows Modules Installer Worker はいくつかの問題を引き起こし、通常の使用に影響を与える可能性があります。ここでそれを修正する必要が生じます。次のパートでは、いくつかの方法を説明します。問題を解決することを急いでいる場合は、本文をよく読んでください。
Windows モジュール インストーラー ワーカーに起因する CPU 使用率の高さの問題を解決するまで、これらの方法を 1 つずつ試すことができます。
解決策 1: Windows インストーラーのスタートアップの種類を手動に変換する
Windows モジュール インストーラー ワーカーはコンピュータに重大な影響を与えるため、できるだけ早く Windows モジュール インストーラー ワーカーを無効にするか閉じることをお勧めします。この方法は一部の Web サイトでも推奨されていますが、この操作を行うと Windows のインストールと更新が通常どおり停止します。
さらに重要なのは、Windows Modules Installer Worker を無効にすると、コンピュータの更新が間に合わなくなり、システムが脅威やウイルスに対してより脆弱になることです。したがって、無効にしたり閉じたりしないほうがよいでしょう。
代わりに、Windows モジュール インストーラー ワーカーを手動として調整する必要があります。このようにして、コンピュータは CPU とディスク使用量の両方から同時に電力を節約できます。ただし、更新プログラムは自動的にダウンロードされないため、週に 1 回または月に 1 回手動で Windows を更新することを選択できます。
Windows Modules Installer Worker を手動として調整する手順は次のとおりです。
ステップ 1: を押します。 ウィンドウズ プラス R キーを押して管理画面を開きます。タイプ サービス.msc そしてクリックしてください わかりました ポップアップ ウィンドウで をクリックして Windows サービスを開きます。
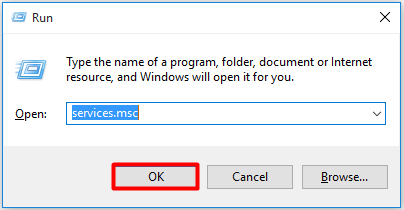
ステップ 2: 検索 Windows モジュール インストーラー ワーカー 最初にサービスリストにあります。次に、それを右クリックして選択します プロパティ ドロップダウン メニューから選択するか、Windows Modules Installer Worker サービスをダブルクリックします。
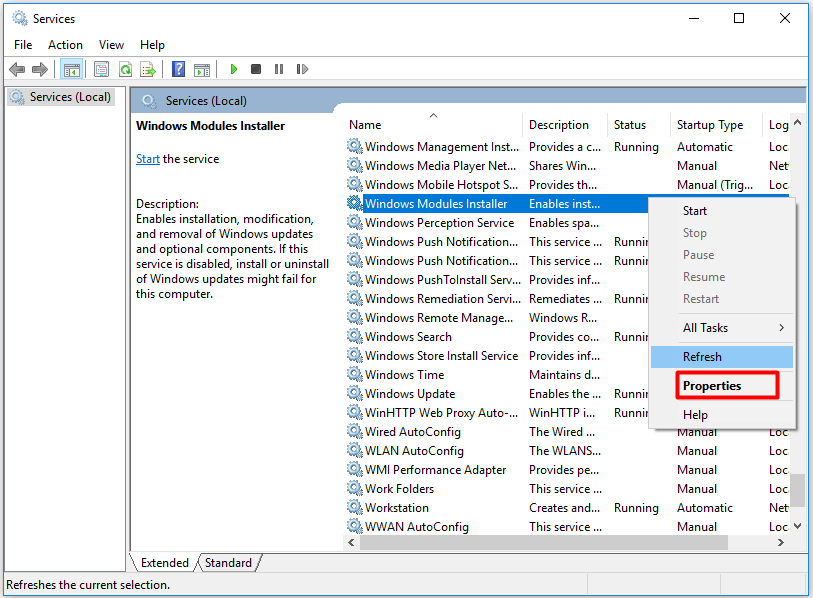
ステップ 3: をクリックします。 マニュアル からのオプション スタートアップの種類 リストしてクリック わかりました 。
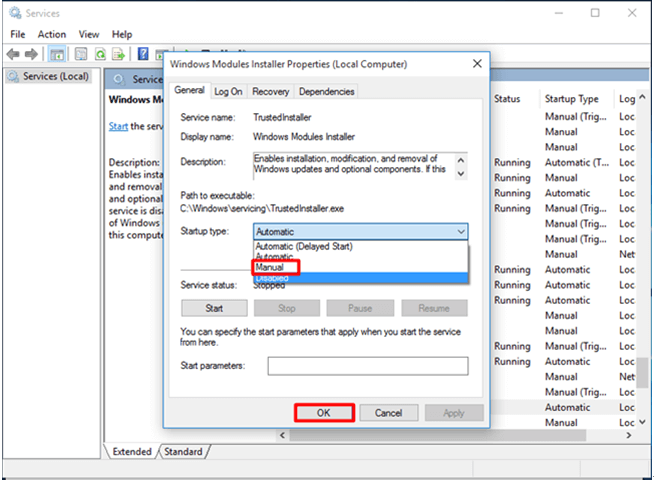
解決策 2: TiWorker.exe プロセスを終了する
Windows モジュール インストーラー ワーカーを手動で変更した後もエラーが依然として存在する場合は、タスク マネージャーを使用して TiWorker.exe プロセスを終了してみてください。 Windows モジュール インストーラー ワーカー終了タスクは、エラーの解決に役立つ場合があります。
ヒント: タスク マネージャーが応答しない問題が発生した場合は、この記事が役に立つかもしれません。 トップ8の方法: Windows 7/8/10に応答して動作しないタスクマネージャーを修正する 。TiWorker.exe を修正するための具体的な手順を以下に示します。ガイドに従って段階的に操作できます。
ステップ 1: をクリックした後、 始める ボタン、選択してください タスクマネージャー メニューリストにあります。
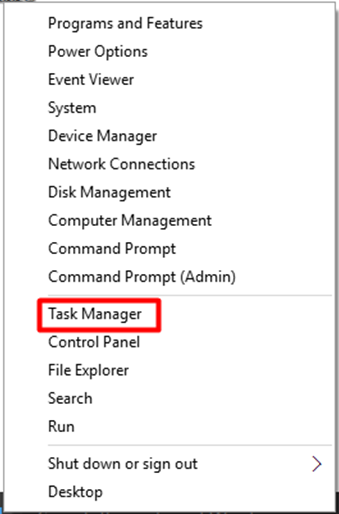
ステップ 2: 手順リストをドロップダウンします。 詳細 タブをクリックして TiWorker.exe を見つけます。クリック タスクの終了 TiWorker.exe ファイルを右クリックした後。
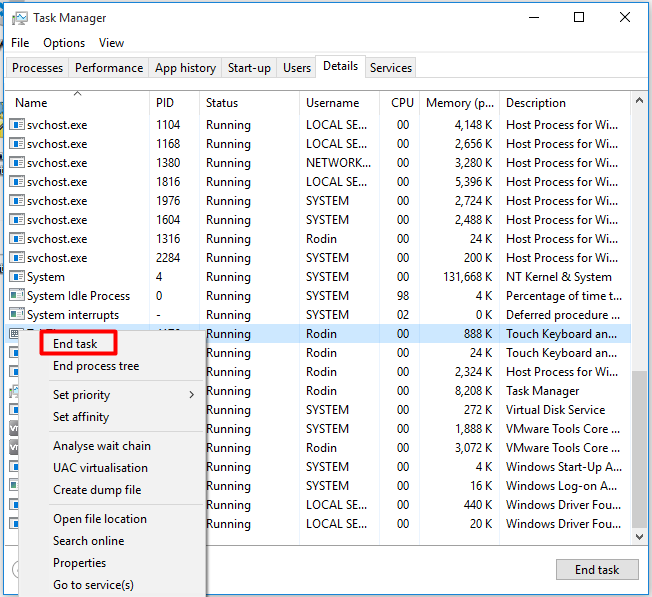
解決策 3: SoftwareDistribution フォルダーを削除する
通常、Windows は更新プログラムをダウンロードして次の場所に保存します。 SoftwareDistributionフォルダー 。ダウンロードされた更新ファイルは正しくインストールできないため、これらの破損した Windows Update ファイルにより、Windows モジュール インストーラー ワーカーの CPU 使用率が高くなる原因になります。したがって、SoftwareDistribution フォルダーを削除することもエラーを修正する方法です。この方法は非常に簡単に実行できます。
Windows モジュール インストーラー ワーカーの CPU 使用率が高い問題を解決するには、次の手順に従って SoftwareDistribution フォルダーを削除します。
ステップ 1: を押します。 ウィンドウズ そして R キーを同時に押してから、次のように入力します サービス.msc ポップアップウィンドウで。
ステップ 2: を見つける Windowsアップデート サービスリストからオプションを選択し、サービスを停止します。
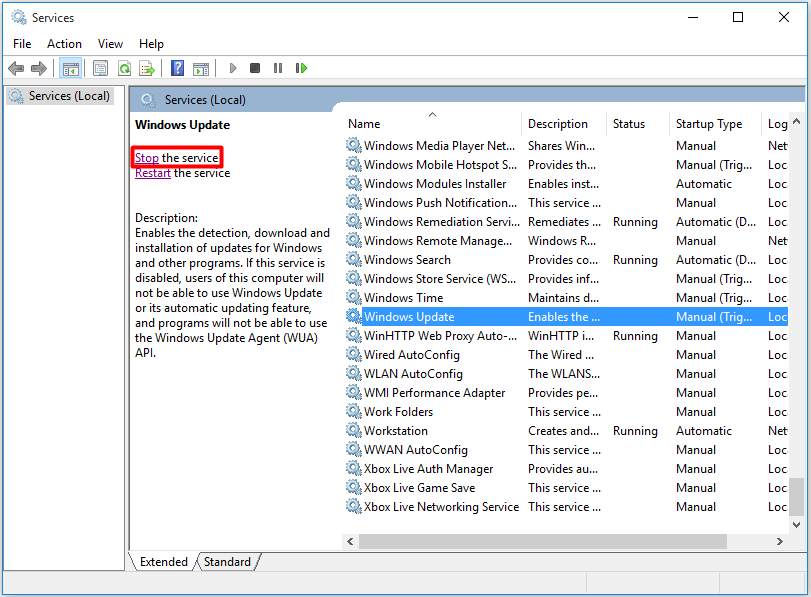
ステップ 3: わかりました ボタンを入力した後、 C:Windows [実行]ウィンドウでコマンドを実行します。
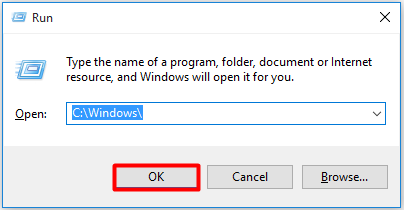
ステップ 4: Windows ファイルを下にスクロールして SoftwareDsitribution フォルダーを見つけ、それを削除します。
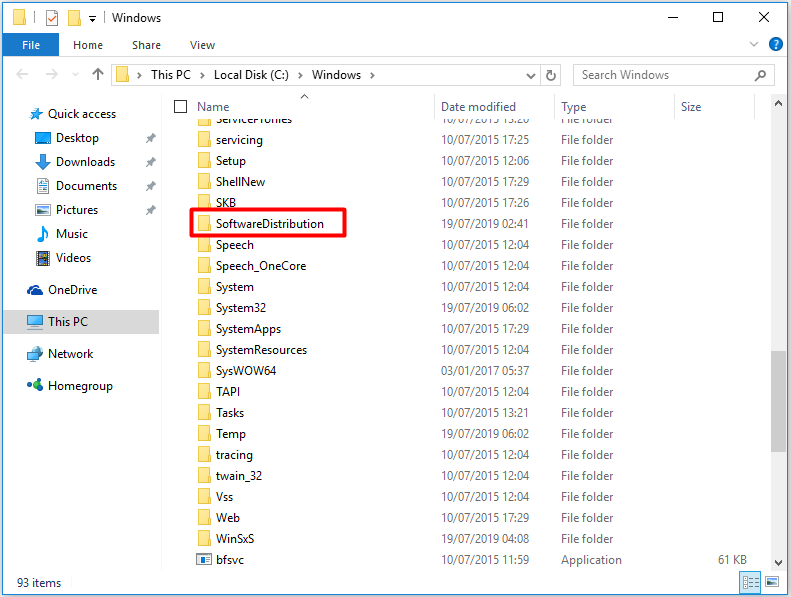
ステップ 5: コンピュータを再起動し、Windows Update を確認します。その後、高い CPU 使用率が修正されているかどうかを確認できます。効果がない場合は、別のアプローチを試す必要があるかもしれません。
解決策 4: Windows Update トラブルシューティング ツールを使用する
Windows Update トラブルシューティング ツール は、Windows 更新に関連する問題を診断し、トラブルシューティングするのに役立つツールです。すべての問題を解決できるわけではありませんが、コンピュータの特定の問題を解決するための人気のあるツールです。それに、操作はかなり簡単です。
トラブルシューティングを開始するには、いくつかの手順を実行するだけです。
ステップ 1: 検索ウィンドウに「コントロール パネル」と入力し、コントロール パネルのページを開きます。探す トラブルシューティング から すべてのコントロール パネルの項目 ページ。
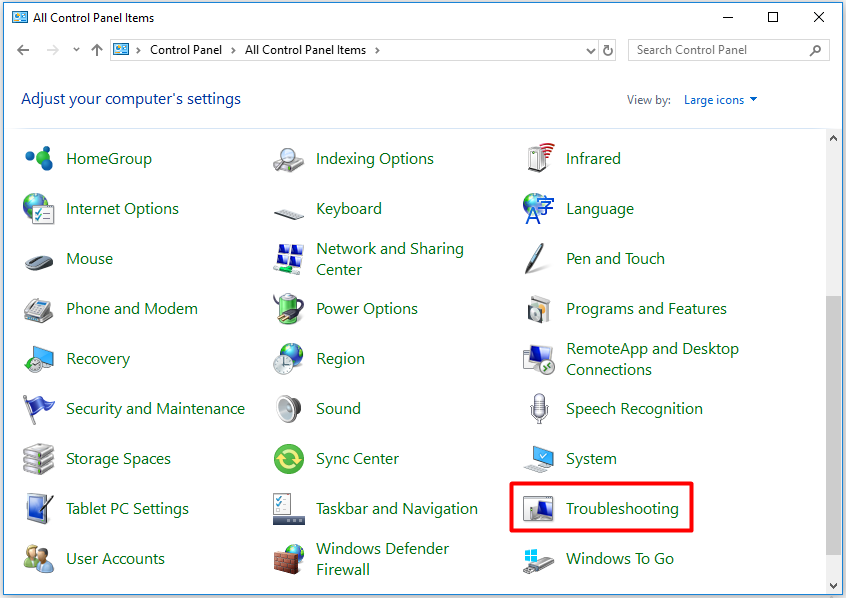
ステップ 2: を選択します。 Windows Updateの問題を修正する 下のリンク システムとセキュリティ の中に トラブルシューティング ページ。
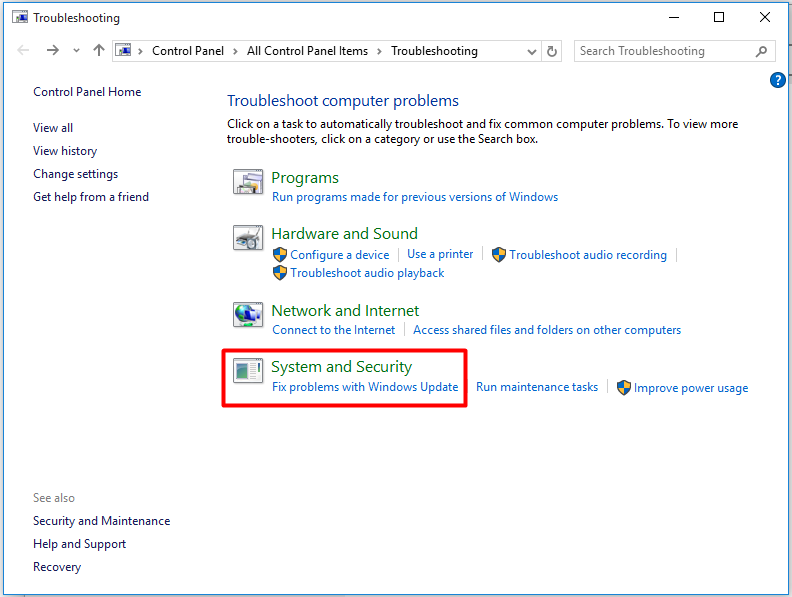
ステップ 3: をクリックします。 次 プロセスを続行すると、プログラムがコンピュータ上の問題の検出を開始します。プロセスが完了したら、Windows モジュール インストーラー ワーカーの CPU 使用率が高いエラーが解決されるかどうかを確認できます。
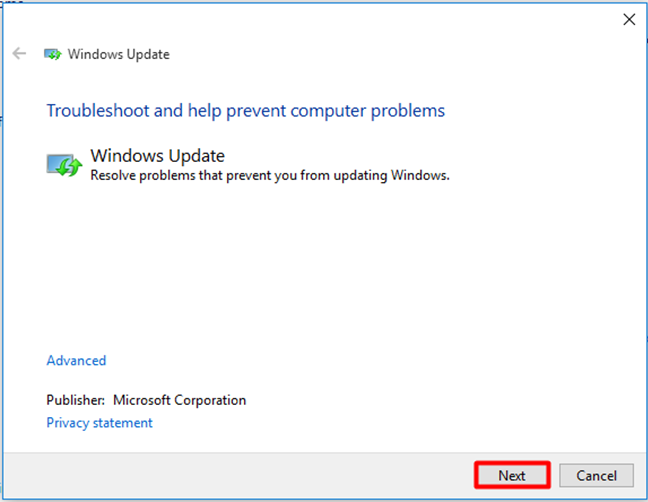
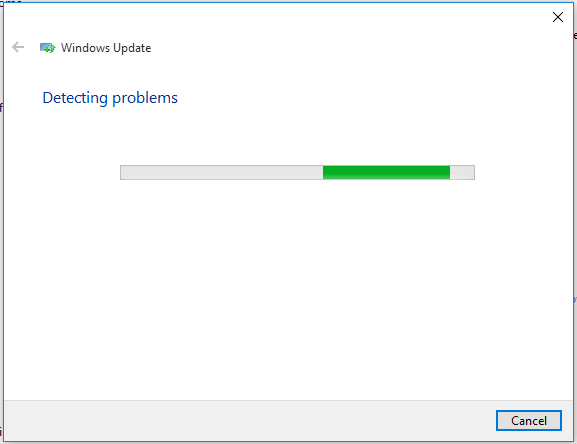
解決策 5: フル システム スキャンを実行する
システムファイルチェッカー (SFC) は、Windows に組み込まれている便利なプログラムです。 Windows システム ファイルをスキャンし、破損したファイルを復元できます。ここでは、SFC.exe を実行して Windows システム ファイルをスキャンし、DLL ファイルを含む紛失または破損したシステム ファイルを修復する方法についてのガイドを提供します。
ヒント: SFCスキャンプログラムが動作していない可能性があります。この問題が発生した場合は、次の記事が役立つ可能性があります: クイック フィックス – SFC Scannow が動作しない (2 つのケースに焦点を当てる)。プロセスを開始するには、検索ウィンドウにコマンド プロンプトを入力する必要があります。その後、以下の手順で操作を開始してください。
ステップ 1: 管理者として実行 を右クリックして関数リストからオプションを選択します。 コマンド・プロンプト ポップアップリストで。
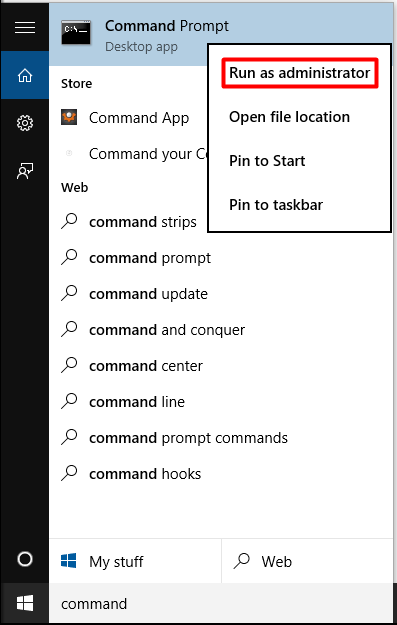
ステップ 2: を入力します。 sfc /スキャンナウ ポップアップウィンドウで注文し、 入力 鍵。このプロセスは、スキャンプロセスが完了するまでに長い時間 (約 15 分) かかります。したがって、残りは辛抱強く待つことです。
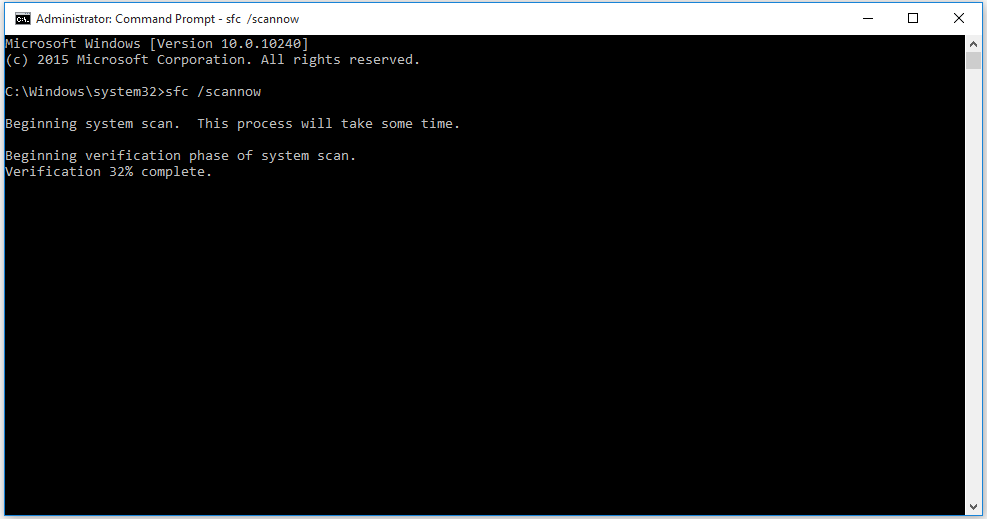
スキャンが完了すると、Windows モジュール インストーラー ワーカーの CPU 使用率が高いエラーが解決されるかどうかを確認できます。一般的に言えば、この問題は解決できます。そうでない場合は、他の方法を試すことができます。
解決策 6: PC をリセットする
上記のすべての方法がうまくいかない場合は、PC をリセットしてみる価値があるかもしれません。コンピュータを元の状態にリセットし、再起動します。をクリックすると、 すべてを削除する リセットプロセス中にオプションを選択すると、重要なデータが失われる可能性があります。したがって、コンピュータをリセットする前にバックアップを作成することが絶対に賢明です。
ここでは、専門的なバックアップ ソフトウェアである MiniTool ShadowMaker を強くお勧めします。コンピューターをリセットするときにデータが失われた場合に備えて、システム、パーティション、ファイル、フォルダーを迅速かつ効果的にバックアップできます。試用版は 30 日間無料でご利用いただけます。遠慮せずにダウンロードしてください。
MiniTool ShadowMaker トライアル版クリックしてダウンロード100%クリーン&セーフ
ファイルをバックアップする手順をいくつか紹介します。
ステップ 1: ソース ブランケットをクリックしてバックアップ ファイルを選択します。
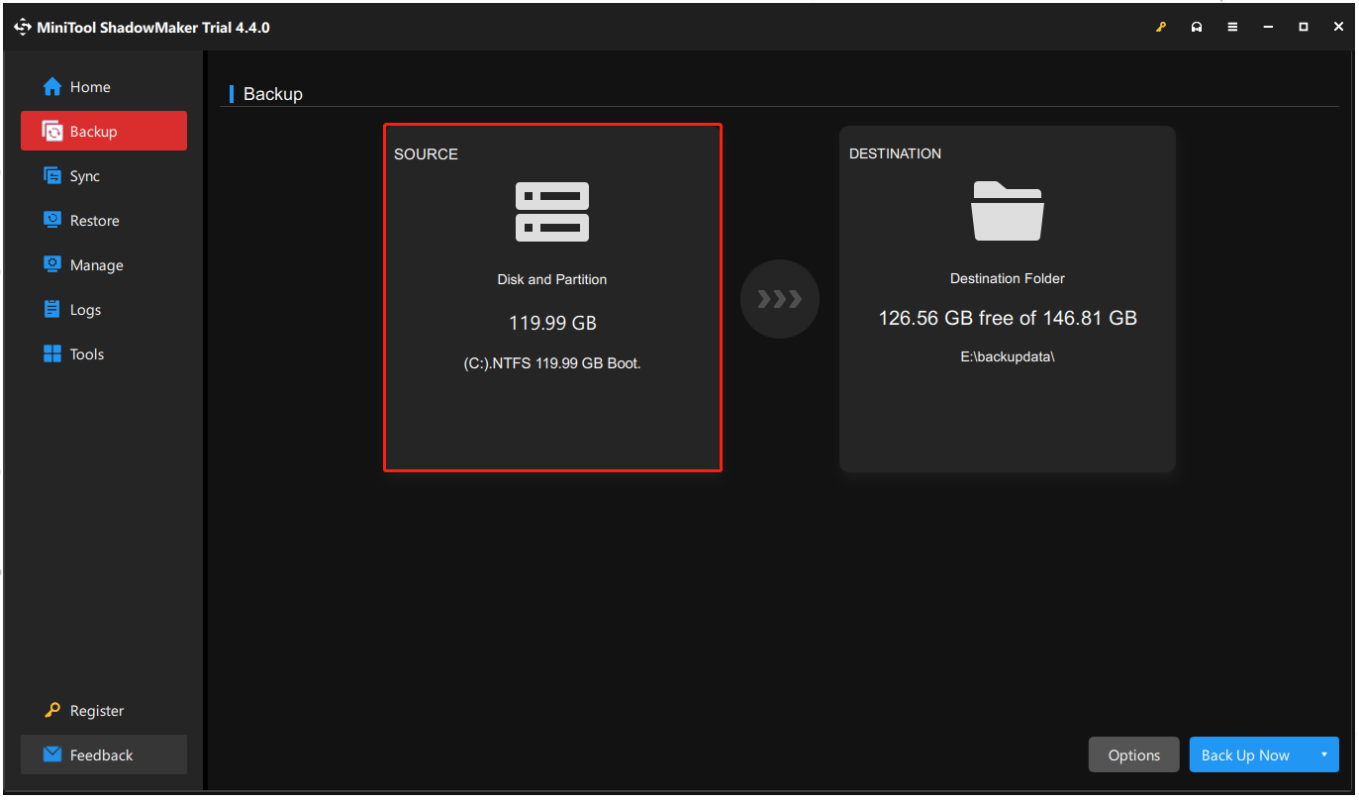
ステップ 2: 行き先 ブランケットをクリックしてバックアップ ファイルの保存先を選択します。
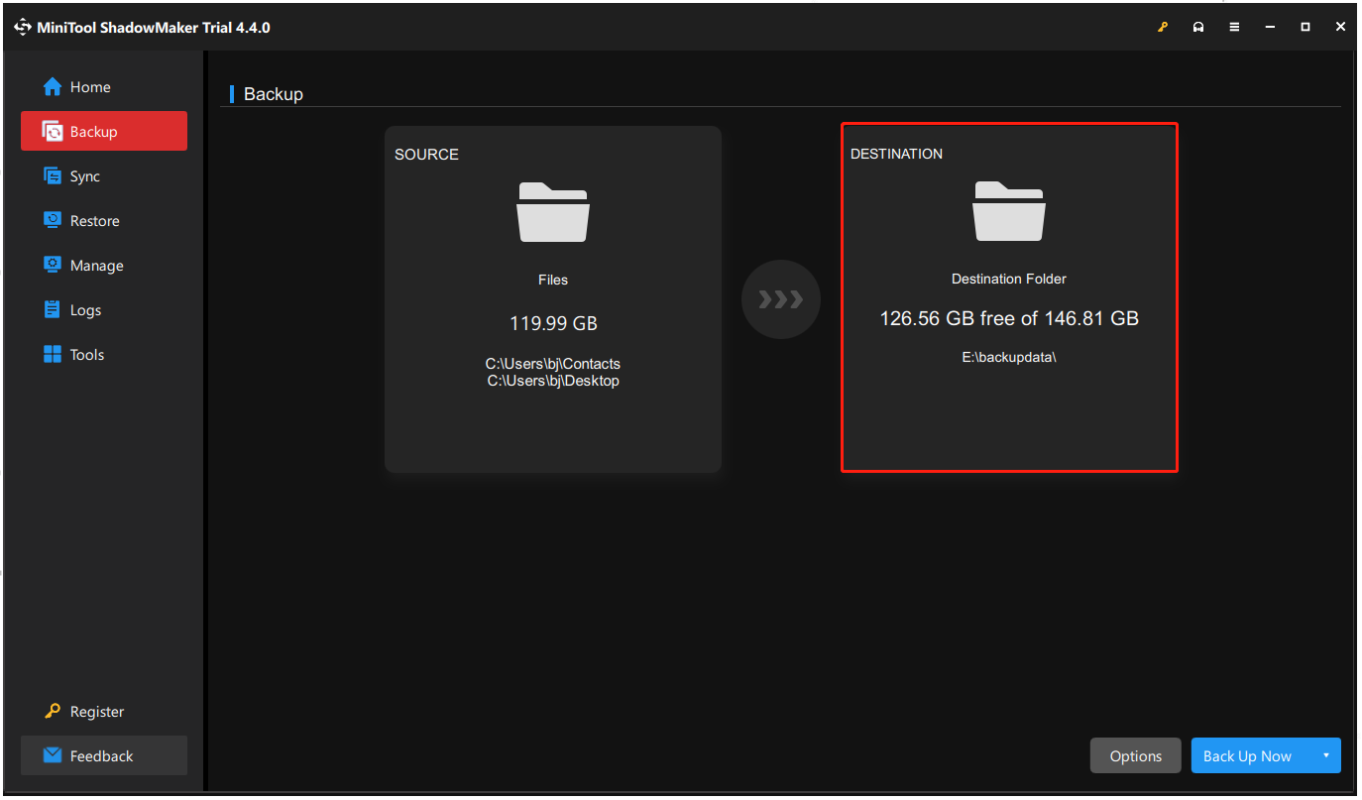
ステップ 3: バックアップ元とバックアップ先を選択したら、バックアップ操作を実行できます。
ここには 2 つのオプションがあります。 今すぐバックアップ そして 後でバックアップする 。
ヒント: 次のような高度な設定を取得したい場合: 自動バックアップ 、完全バックアップ、差分バックアップをクリックしてください。 オプション 「今すぐバックアップ」をクリックする前に設定を変更してください。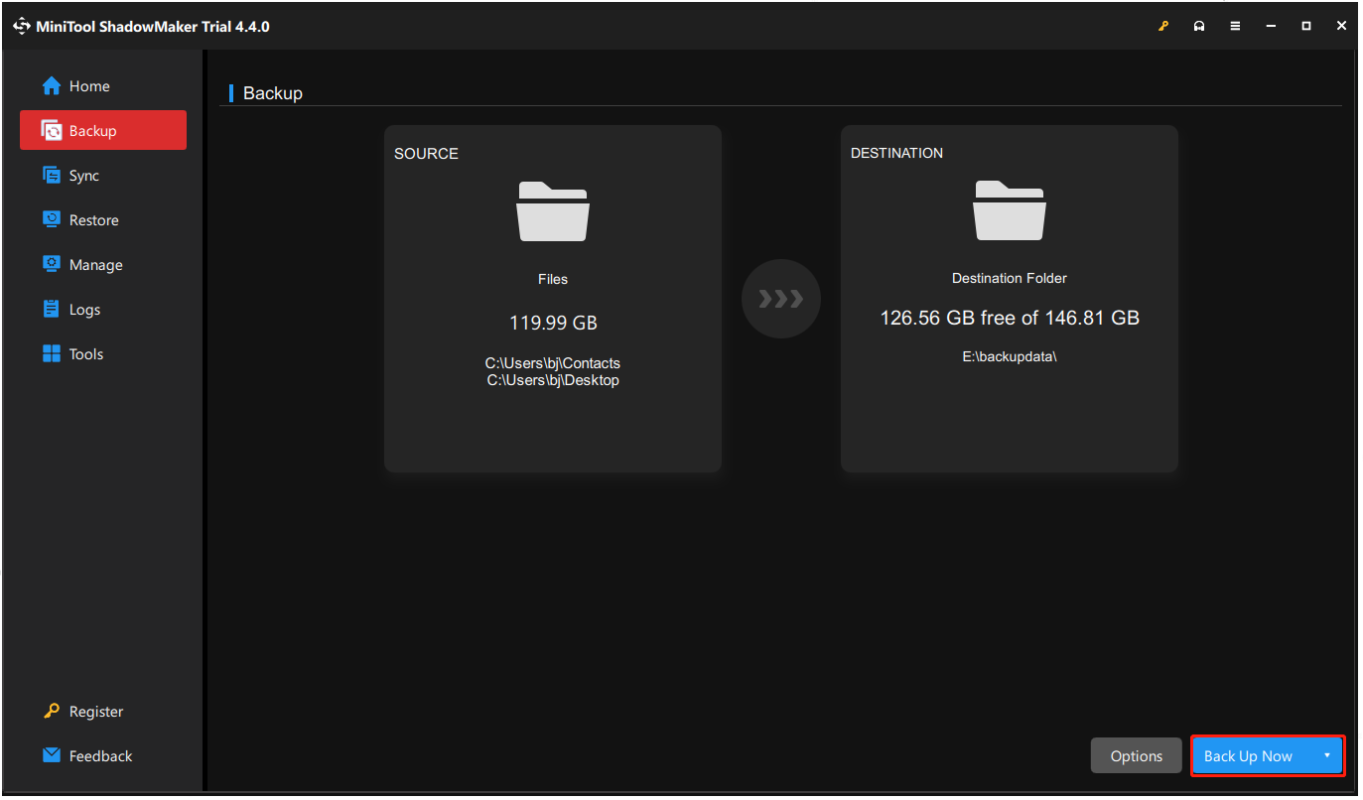
それでは、PC のリセットを始めましょう。クリック 始める ボタンを開く 設定 ページにアクセスし、検索ウィンドウに「この PC をリセット」と入力すると、次のページが表示されます。クリック 始めましょう リセットを開始するオプション。
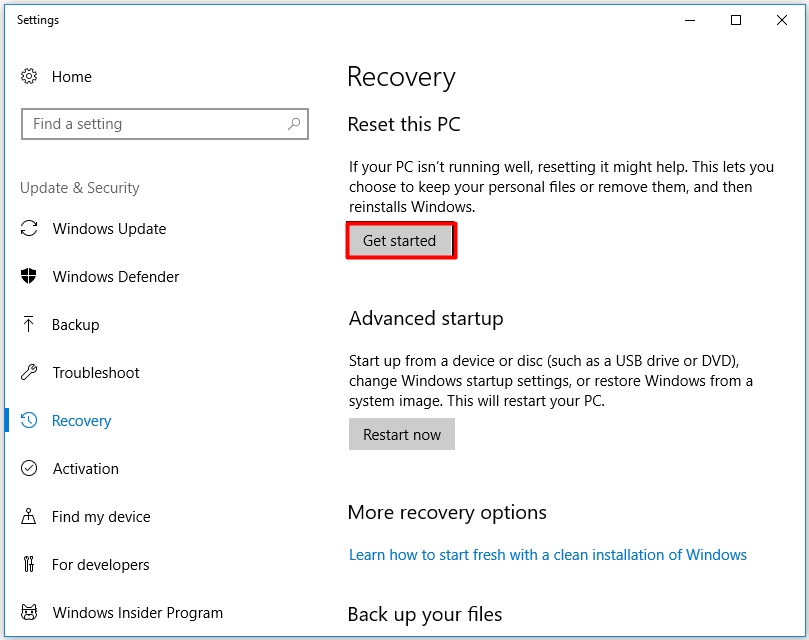
を選択してください ファイルを保管しておいてください (データ損失を避けるため) オプションを選択して、リセット プロセスを続行します。さらに、クリックすることもできます すべてを削除します 重要なデータをバックアップしている場合。
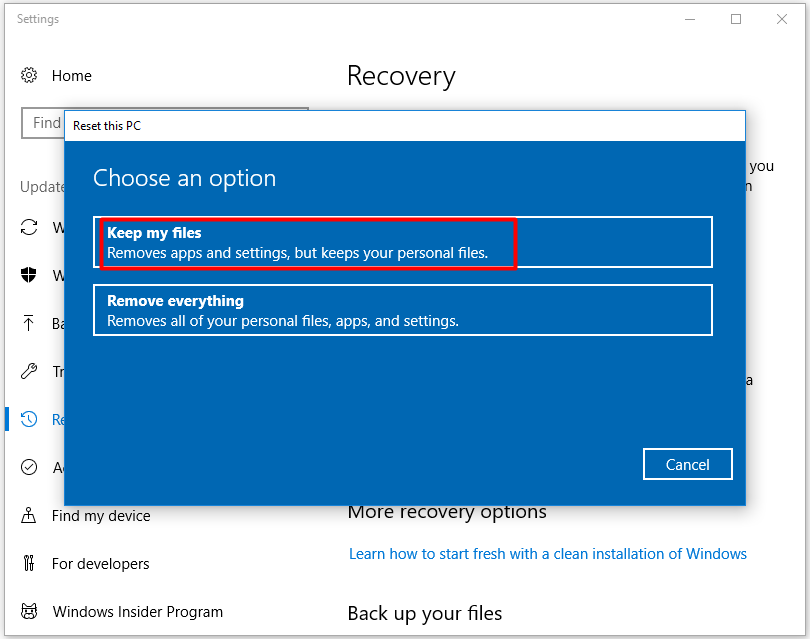
MiniTool が提供する方法を試したところ、Windows モジュール インストーラー ワーカーの CPU 使用率が高いエラーを正常に修正できました。クリックしてツイート
結論
Windows モジュール インストーラー ワーカーの高い CPU 使用率にまだ悩まされていますか?この記事で紹介した方法をぜひ試してみてください。すべての方法がスクリーンショット付きで具体的に説明されています。
このソリューションが、Windows モジュール インストーラー ワーカーによって引き起こされる高 CPU 使用率の問題の解決に役立ち、それに悩まされないことを心から願っています。
Windows モジュール インストーラー ワーカーの CPU 使用率が高いエラーについて何か良いアイデアがある場合は、私たちと共有してください。ご提案やコメントがございましたら、下記まで電子メールを送信していただければ幸いです。 私たち 。
Windows モジュール インストーラー ワーカーに関する FAQ
Windows モジュール インストーラー ワーカーとは何ですか? Windows モジュール インストーラー ワーカーは Windows システムのプロセスの 1 つであり、CPU 使用率が高いことで知られています。これは Windows の更新プロセスに関連しており、Windows の更新に役割を果たします。 Windows モジュール インストーラー ワーカーは何をしますか? Windows Modules Installer Worker は、Windows サーバーからの新しい更新プログラムを確認し、PC システムにインストールするのに役立ちます。つまり、Windows を自動的に更新するために非常に必要です。 Windows モジュール インストーラー ワーカーを停止できますか? Windows モジュール インストーラー ワーカーを停止しないほうがよいでしょう。コンピュータの動作が長時間にわたって遅い場合や、ディスク使用量が多くて通常の作業に支障をきたす場合には、一時的に無効にすることができます。 TrustedInstaller サービスを停止するにはどうすればよいですか?- Win キーと R キーを押して、「ファイル名を指定して実行」ウィンドウを開きます。
- [ファイル名を指定して実行] ウィンドウに「msconfig」と入力し、Enter キーを押します。
- 「システム構成」タブをクリックします。
- 「サービス」タブを選択します。
- [Windows モジュール インストーラー] ボックスを見つけてチェックを外します。
- 「OK」をクリックして変更を保存します。
- [サービス] ウィンドウを再度開き、Windows モジュール インストーラーのスタートアップの種類を [手動] に設定します。
![iPhoneがリカバリモードでスタックしましたか? MiniToolはデータを回復できます[MiniToolのヒント]](https://gov-civil-setubal.pt/img/ios-file-recovery-tips/17/iphone-stuck-recovery-mode.jpg)










![ChromeでERR_TIMED_OUTを修正するにはどうすればよいですか?これらの方法を試してください[MiniToolニュース]](https://gov-civil-setubal.pt/img/minitool-news-center/70/how-fix-err_timed_out-chrome.png)

![Microsoft管理コンソールの定義と目的[MiniToolWiki]](https://gov-civil-setubal.pt/img/minitool-wiki-library/90/definition-purpose-microsoft-management-console.png)
![Google Chromeタスクマネージャーを開いて使用する方法(3ステップ)[MiniToolニュース]](https://gov-civil-setubal.pt/img/minitool-news-center/07/how-open-use-google-chrome-task-manager.jpg)

![解決済み:インフォメーションストアを開くことができないOutlookエラー[MiniToolニュース]](https://gov-civil-setubal.pt/img/minitool-news-center/39/solved-information-store-cannot-be-opened-outlook-error.png)

![Nvidiaドライバーのバージョンを確認する方法Windows10 –2つの方法[MiniToolニュース]](https://gov-civil-setubal.pt/img/minitool-news-center/41/how-check-nvidia-driver-version-windows-10-2-ways.jpg)
