ドライブをフォーマットするための十分な権限がありません: 今すぐ修復してください
You Do Not Have Sufficient Rights To Format The Drive Fix It Now
この操作を実行するための十分な権限がないことを示すエラー メッセージが表示された場合でも、あまり心配する必要はありません。この投稿では、 ミニツール エラーを取り除くのに役立ついくつかの簡単な方法を紹介します。この操作を実行するための十分な権限がありません
ファイル エクスプローラーでドライブをフォーマットしているときに、次のようなエラー メッセージが表示される場合があります。 この操作を実行するための十分な権限がありません 。
この問題はなぜ起こるのでしょうか?
通常、これはドライブがディスク管理またはdiskpartなどの別のツールを使用してフォーマットされていることを意味します。ただし、Windows では、異なるツールを使用して 1 つのドライブを同時にフォーマットすることはできないため、注意を促すためにこの警告が表示されます。
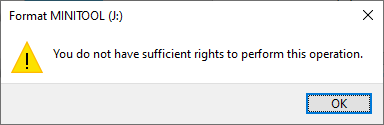
ドライブを完全にフォーマットするための別のツールについてはお待ちください
この問題が発生した場合は、まず別のフォーマッタを使用してドライブを同時にフォーマットしているかどうかを検討する必要があります。その場合は、プロセス全体が完了するまでお待ちください。
ただし、この問題は上記の問題だけが原因ではありません。他のツールでドライブをフォーマットしていないことが確実な場合は、次の追加の修正を試してドライブをフォーマットできます。
追加の修正 1: PC で管理者アカウントを有効にする
管理者アカウントを使用して操作していない場合は、ドライブをフォーマットするための十分な権限がありません。したがって、管理者アカウントを有効にして次のことを試すことができます。
ステップ1。 コマンドプロンプトを管理者として実行する 。
ステップ 2. コピーして貼り付けます ネットユーザー管理者 /active:yes コマンドプロンプトに移動して押します 入力 それを実行します。
ステップ 3. コマンドが正常に完了したら、管理者アカウントにログインしてドライブを再度フォーマットできます。
追加の修正 2: ディスク管理を使用してドライブをフォーマットする
ファイル エクスプローラーでドライブをフォーマットできない場合は、代わりにディスクの管理を使用できます。
ステップ1. を押します。 Windows + X WinX メニューを開き、選択します。 ディスクの管理 それを開くために。
ステップ 2. フォーマットしたいドライブを右クリックし、 フォーマット コンテキストメニューから。
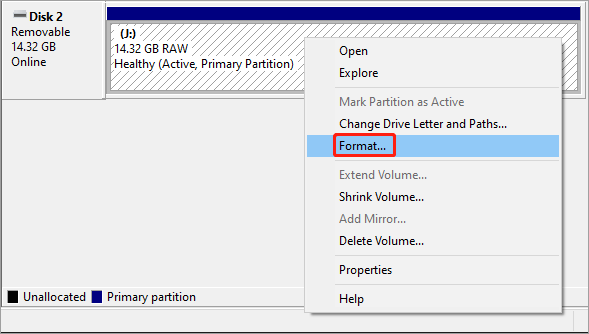
ステップ 3. パーティションラベルを追加し、ドライブのファイルシステムを選択します。
ステップ 4. をクリックします。 わかりました 。
ステップ 5. をクリックします。 わかりました 別のポップアップ インターフェイスで をクリックして、ドライブのフォーマット操作を確認します。
追加の修正 3: Diskpart を使用してドライブをフォーマットする
上級ユーザーは、ファイル エクスプローラーでドライブをフォーマットするための十分な権限がない場合、diskpart を使用してドライブをフォーマットすることをお勧めします。
ステップ 1. 管理者としてコマンド プロンプトを実行します。
ステップ 2. 入力します。 ディスクパート コマンドプロンプトに移動して押します 入力 。
ステップ 3. 次のコマンドを入力して、 を押します。 入力 それぞれの後に:
- リストボリューム
- 音量を選択 * (* はフォーマットするボリュームの番号を表します)
- フォーマット fs=ntfs (または フォーマット fs=exfat )
ステップ 4. メッセージが表示されたら: Diskpart はボリュームを正常にフォーマットしました 、入力できます 出口 そして押します 入力 をクリックしてコマンド プロンプトを閉じます。
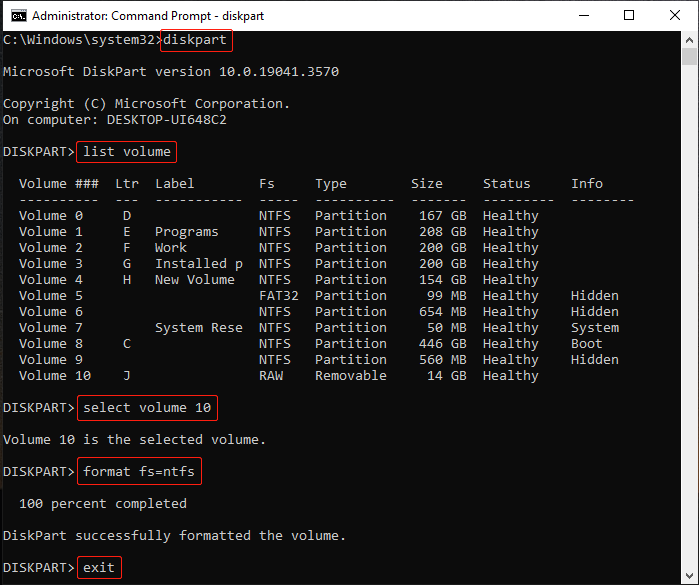
追加修正4: MiniTool Partition Wizardを使用してドライブをフォーマットする
ドライブをフォーマットするための十分な権限がないために、Windows の組み込みツールがドライブを正常にフォーマットできない場合は、サードパーティのツールに支援を求めることができます。 MiniTool Partition Wizardは良い選択です。
MiniToolパーティションウィザード ディスク管理と同様に機能しますが、次のような便利な機能があります。 OSを別のドライブに移行する 、パーティションの分割または結合、パーティションのワイプなど。数回クリックするだけでドライブを簡単にフォーマットできるパーティションのフォーマット機能があります。 MiniTool Partition Wizard無料版 はこの機能をサポートしています。
MiniTool Partition Wizard無料版 クリックしてダウンロード 100% クリーン&セーフ
ステップ1. MiniTool Partition Wizardをダウンロードしてインストールします。
ステップ 2. ソフトウェアを起動します。次に、フォーマットする必要があるドライブを見つけて、それを右クリックして選択します フォーマット 。選択することもできます パーティションをフォーマットする 左側のアクションパネルから。
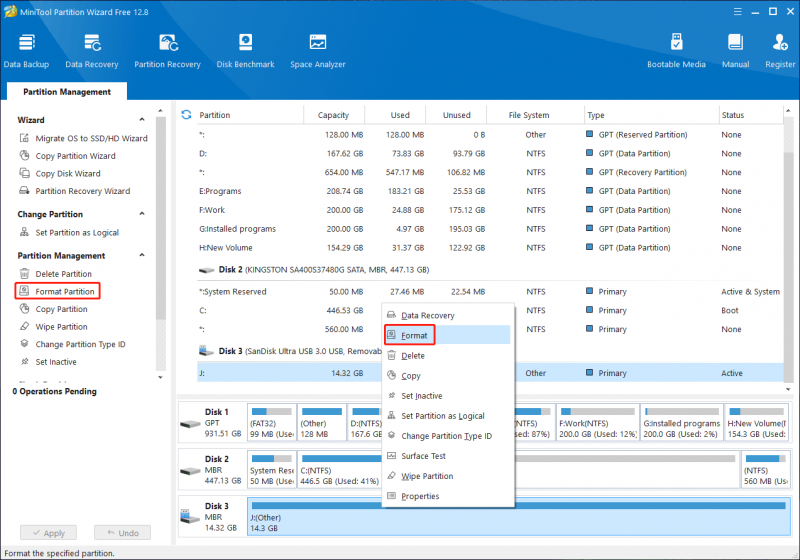
ステップ 4. パーティションラベルを追加し、ファイルシステムを選択します。
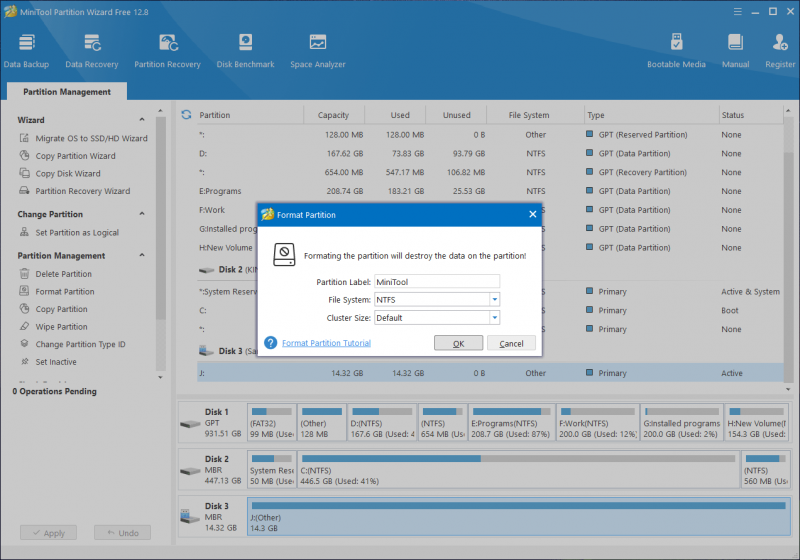
ステップ 5. をクリックします。 わかりました 。
ステップ6.クリックします。 適用する ドライブのフォーマットを開始します。
フォーマットされたドライブからデータを復元するにはどうすればよいですか?
誤ってドライブをフォーマットしてしまった後も、そのドライブ上のファイルを使用したい場合はどうすればよいかご存知ですか?
最高の無料データ回復ソフトウェアを使用できます。 MiniTool パワーデータリカバリ 、ファイルを取り戻すには。ただし、データ回復ソフトウェアはクイック フォーマット ストレージ ドライブからのみファイルを回復できることを知っておく必要があります。フルフォーマットを実行すると、ドライブ上のすべてのファイルが消去され、回復できなくなります。
それでは、ダウンロードしてインストールしてください MiniTool パワーデータ無料 、次にそれを使用してドライブをスキャンし、必要なファイルが見つかるかどうかを確認します。
MiniTool Power Data Recovery無料 クリックしてダウンロード 100% クリーン&セーフ
結論
この操作を実行するための十分な権限がないのでお困りですか?この投稿の解決策は、問題の解決に役立ちます。さらに、フォーマットされたドライブからファイルを回復したい場合は、MiniTool Power Data Recovery を試すことができます。

![Windows 10で起動するように固定できない場合はどうすればよいですか? [解決しました!] [MiniToolニュース]](https://gov-civil-setubal.pt/img/minitool-news-center/13/what-do-if-you-can-t-pin-start-windows-10.jpg)
![7-Zip vs WinRAR vs WinZip:比較と相違点[MiniTool News]](https://gov-civil-setubal.pt/img/minitool-news-center/46/7-zip-vs-winrar-vs-winzip.png)

![トラブルシューティング中に発生したエラーの8つの便利な修正! [MiniToolのヒント]](https://gov-civil-setubal.pt/img/backup-tips/37/8-useful-fixes-an-error-occurred-while-troubleshooting.jpg)
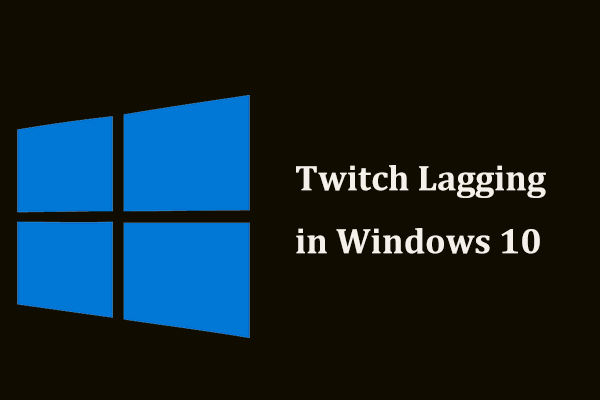

![[解決済み] USBが切断と再接続を続けますか?最良の解決策! [MiniToolのヒント]](https://gov-civil-setubal.pt/img/data-recovery-tips/02/usb-keeps-disconnecting.jpg)

![参照されたアカウントを修正する方法は現在ロックアウトされていますエラー[MiniToolニュース]](https://gov-civil-setubal.pt/img/minitool-news-center/87/how-fix-referenced-account-is-currently-locked-out-error.jpg)


![非ページ領域エラーのページフォールトを修正する8つの強力な方法[MiniToolのヒント]](https://gov-civil-setubal.pt/img/backup-tips/49/8-powerful-methods-fix-page-fault-nonpaged-area-error.png)
![ステップバイステップガイド–Outlookでグループを作成する方法[MiniToolNews]](https://gov-civil-setubal.pt/img/minitool-news-center/58/step-step-guide-how-create-group-outlook.png)




![iPhoneが再起動またはクラッシュする問題を修正する方法| 9つの方法[MiniToolのヒント]](https://gov-civil-setubal.pt/img/ios-file-recovery-tips/86/how-fix-iphone-keeps-restarting.jpg)
