さまざまな状況でCrucial SSDからデータを回復する方法?
Samazamana Zhuang Kuangdecrucial Ssdkaradetawo Hui Fusuru Fang Fa
誤ってCrucial SSDからファイルを削除したり、Crucial SSDをフォーマットしたりして、ファイルを取り戻したいと思ったことはありませんか?何らかの理由で Crucial SSD にアクセスできなくなりましたが、それでもデータを使用したいですか?あなたが試すことができます MiniTool Power Data Recovery Crucial SSDからデータを回復します。
Crucial SSDからデータを復元したい
Crucial はメモリーの専門家であり、そのストレージ製品には Crucial DARM、SATA SSD、NVMe SSD、および外部 SSD が含まれます。 Crucial SSD は次の場合に推奨されます デスクトップのストレージ スペースをアップグレードする ラップトップも コンピュータのパフォーマンスを向上させる .
何らかの理由でファイルが失われたり、アクセスできなくなったりする
Crucial SSDを長期間使用すると、多くのファイルと情報がCrucial SSDに保存されているはずです。使用しているCrucial SSDのタイプに関係なく、使用中にデータ損失の問題が発生する場合があります.
例えば:
- 誤っていくつかの重要なファイルを削除したり、予期せずドライブをフォーマットしたりする可能性があります。
- SSD のファイル システムが破損しているため、SSD にアクセスしてファイルを使用することができません。
- Crucial SSD は、ウイルス、マルウェア、スパイウェアなどの脅威によって攻撃される可能性があります。
- Crucial SSDを内蔵ドライブとして使用している場合、システムクラッシュによってハードドライブが使用できなくなることもあります。
もちろん、他にも考えられる原因があります。ここではそれらすべてをリストしません。
次のCrucial SSDデータ復旧状況のいずれかに遭遇した場合の対処方法:
- Crucial SSDから削除されたファイルを回復
- Crucial SSDから失われたファイルを回復
- フォーマットされたCrucial SSDからデータを回復
- 破損したCrucial SSDからファイルを回復
- ウイルス攻撃により失われたファイルを回復する
- PCが起動しない場合に内部Crucial SSDからデータを回復
必要なのは 最高のデータ回復ソフトウェア : MiniTool Power Data Recovery。
Crucial SSDからファイルを復元する方法?
MiniTool Power Data Recovery は、あらゆる種類のデータ ストレージ デバイスから画像、ビデオ (大容量のビデオ リカバリをサポート)、写真、音楽ファイル、オーディオ ファイル、ドキュメントなどを復元できます。 Crucial SSDも例外ではありません。
このMiniToolデータ復元ツールは、上記のセクションで言及されているすべてのケースでファイルを救出するために機能します:
- 削除、紛失、またはフォーマットされたファイルが新しいデータで上書きされない限り、このソフトウェアを使用して元に戻すことができます。
- Crucial SSDが論理的に破損している場合、MiniTool Power Data Recoveryを使用してデータを復元し、ドライブを通常のフォーマットにフォーマットできます。
- SSD ドライブがウイルスに感染している場合は、プロのウイルス対策ソフトウェアを使用してドライブをスキャンし、この MiniTool ソフトウェアを使用してファイルを救出することをお勧めします。
- Windows コンピューターが起動できない場合は、Crucial SSD を介して内部の Crucial SSD からデータを取得できます。 MiniTool Power Data Recovery ブータブル版 .
このソフトウェアには無料版があります。まず、このフリーウェアを試して Crucial SSD をスキャンし、このソフトウェアが回復したいファイルを見つけられるかどうかを確認してください。 1 GB のファイルを無料で復元することもできます。
このツールを使用して Crucial SSD からデータを復元する方法は次のとおりです。
ステップ 1: Crucial SSD が外付けハードドライブとして使用されている場合は、コンピューターに接続されていることを確認してください。
ステップ 2: ソフトウェアを開いてメインインターフェイスに入ります。
ステップ 3: データを復元したいドライブにカーソルを合わせます。次に、 スキャン ボタンをクリックして続行します。このソフトウェアは、選択した SSD ドライブのスキャンを開始します。スキャンプロセス全体が終了するまで辛抱強く待つ必要があります。これにより、最高のデータ回復効果が確実に得られるようになります。

ステップ 4: スキャン後、次の 3 つのカテゴリのスキャン結果が表示されます。
- 削除されたファイル
- 失われたファイル
- 既存のファイル
失われた、削除された、またはフォーマットされたファイルのみを回復したい場合は、最初の 2 つのパスを開いて、必要なファイルを見つけることができます。
ファイル システムが破損しているためにアクセスできない SSD ドライブから既存のファイルを救出したい場合は、既存のファイル フォルダを開いてそれらを見つけることができます。
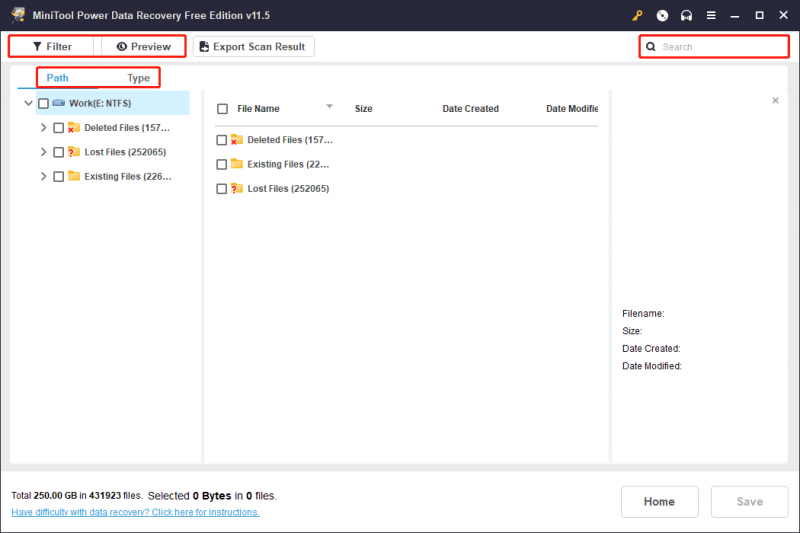
さらに、 タイプ タイプ別にファイルを検索する機能を使用するには、 検索 名前でファイルを直接検索する機能、または フィルター それに応じてスキャンされたファイルをフィルタリングする機能。また、 プレビュー ファイルを復元する前に 70 種類のファイルをプレビューする機能。
ステップ 5: 復元したいファイルを選択します。異なるフォルダからファイルを一度に選択することができます。次に、 保存 ボタンをクリックして続行します。
ステップ 6: ファイルを保存する適切なディレクトリを選択します。宛先フォルダーは、ファイルの元の場所であってはなりません。そうしないと、失われたファイルまたは削除されたファイルが、復元されたファイルによって上書きされる可能性があります。
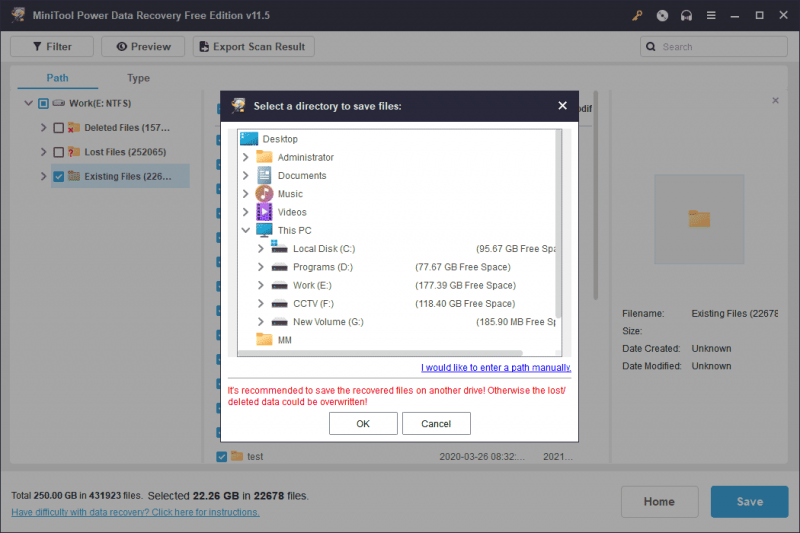
ステップ 6: クリック OK 選択したファイルを保存します。
このソフトウェアを使用してより多くのファイルを回復する必要がある場合は、このソフトウェアの高度なエディションを使用する必要があります。 MiniTool ソフトウェアは、個人ユーザーとビジネス ユーザー向けにさまざまなエディションを提供しています。 MiniTool Storeにアクセスして、適切なエディションを選択できます。個人ユーザーの場合、Personal Ultimate エディションはニーズを完全に満たすことができます。
PCが起動しない場合に内部Crucial SSDからデータを回復する
Windowsコンピューターが起動できない場合、MiniToolスナップインのWinPE Bootable Builderを使用して、 起動可能なデータ回復ドライブを作成する その後 その起動可能なドライブからコンピュータを起動します Crucial SSDのデータ復旧を実行します。
Crucial SSDにファイルをバックアップしますか?
プロを使った方がいい データバックアップソフトウェア Crucial SSDのファイルを完全にバックアップします。 MiniTool ShadowMaker を試すことができます。このソフトウェアは、Windows 上のファイル、フォルダー、パーティション、ディスク、およびシステムのバックアップに役立ちます。あなたが試すことができます MiniTool ShadowMaker トライアル 30 日以内にすべての機能を無料で体験できます。
結論
MiniTool Power Data Recoveryを使用してCrucial SSDからデータを復元するのは非常に簡単です。時間を無駄にしません。数回クリックするだけで、ファイルを取り戻すことができます。お気軽にお問い合わせください。 [メール保護] この MiniTool データ復元ソフトウェアの使用中に問題が発生した場合。

![Windows 10が本物かどうかを確認する方法は?最良の方法[MiniToolニュース]](https://gov-civil-setubal.pt/img/minitool-news-center/21/how-check-if-windows-10-is-genuine.jpg)



![WindowsUpdateエラー0x80073701を修正する3つのソリューション[MiniToolニュース]](https://gov-civil-setubal.pt/img/minitool-news-center/73/3-solutions-fix-windows-update-error-0x80073701.jpg)


![同期センターとは何ですか? Windows 10で有効または無効にする方法は? [MiniToolのヒント]](https://gov-civil-setubal.pt/img/backup-tips/54/what-is-sync-center-how-enable.png)
![[修正済み] モンスターハンター:ライズの致命的なD3Dエラーを修正するにはどうすればよいですか?](https://gov-civil-setubal.pt/img/news/68/how-fix-monster-hunter.png)




![[解決しよう!] Google Chrome で HTTPS が機能しない](https://gov-civil-setubal.pt/img/news/22/solved-https-not-working-in-google-chrome-1.jpg)
![SoftThinksエージェントサービスとは何ですか?その高CPUを修正する方法[MiniTool Wiki]](https://gov-civil-setubal.pt/img/minitool-wiki-library/56/what-is-softthinks-agent-service.png)



