Windows10からLinuxファイルにアクセスする方法[フルガイド] [MiniToolのヒント]
How Access Linux Files From Windows 10
概要 :

Linuxファイルシステムとは何ですか? WindowsでLinuxドライブを読み取ることはできますか? Windows 10からLinuxファイルにアクセスするにはどうすればよいですか?多くのユーザーがこれらの質問について混乱しています。記事では、MiniToolがあなたと一緒にそれらを1つずつ探索します。
クイックナビゲーション:
ラップトップまたはデスクトップ上のWindowsシステムと一緒にLinuxディストリビューションを使用している場合は、Windows 10からLinuxファイルにアクセスする必要がある場合があります。フォーラムで多くのユーザーレポートを分析した後、よく話題になる次の質問をまとめます。それらについて詳しく調べてみましょう。
Linuxファイルシステムとは
WindowsからLinuxファイルに正常にアクセスするために最初に理解する必要があるのは、Linuxでサポートされているファイルシステムです。一般的な Linuxファイルシステム Ext2、Ext3、およびExt4です。
現在、Ext4は、DebianやUbuntuを含むほとんどのLinuxディストリビューションのデフォルトのファイルシステムになっています。これは、Ext4が他の拡張ファイルシステムよりも大きなファイルを保存するための柔軟性を提供するためです。 Ext4は、最大16 TBのファイルの保存と、最大1EBのパーティションの作成をサポートできると報告されています。
一番のおすすめ: Linux(Ubuntu)をWindows10にインストールする方法[UltimateGuide 2021]
Windows 10からLinuxファイルにアクセスできますか?
Windows 10とLinuxのデュアルブート、またはExt4でフォーマットされたハードドライブを使用しているユーザーはたくさんいます。それで、ここに新しい質問が来ます。 Windows 10からLinuxファイルにアクセスできますか?上で説明したように、最も一般的なLinuxファイルシステムはExt4です。つまり、Linuxファイルにアクセスする場合は、WindowsからExt4を読み取る必要があります。
ただし、Ext4ファイルシステムはWindowsではサポートされていません。 Ext4パーティションを右クリックすると、 開ける およびその他の機能メニューはグレー表示になります。もちろん、WindowsからUbuntuファイルに直接アクセスすることはできません。 WindowsでLinuxドライブを読み取る必要がある場合はどうすればよいですか?次の部分を読み続けてください。

Windows10からLinuxファイルにアクセスする方法
Windows 10はExt4に直接アクセスする方法を提供していないため、WindowsからLinuxファイルにアクセスするには、いくつかの専門的なツールを利用する必要があります。ここでは、Windowsの上位4つのExt4パーティションリーダーを要約します。
方法1.Ext4パーティションマネージャーを使用する-MiniToolパーティションウィザード
MiniTool Partition Wizardは、FAT16 / 32、NTFS、exFAT、Ext2 / 3/4、LinuxSwapなどの多くのファイルシステムをサポートするオールインワンのパーティションマネージャーです。この強力なソフトウェアを使用すると、次のことができます ハードドライブをフォーマットする 、NTFSをFATに変換します。 MBRをGPTに変換する 、失われたデータを回復し、 OSをSSD / HDに移行する 、MBRの再構築など。
あなたの意見は何ですか
この投稿では、主にWindows 10からLinuxファイルにアクセスする方法に焦点を当てています。上位4つのユーティリティから1つを選択して、WindowsからExt4にアクセスできます。このトピックについてもっと良いアイデアがあれば、コメントエリアで共有してください。また、あなたは私たちにメールを送ることができます 我ら MiniToolソフトウェアについて質問がある場合。
Windows10からLinuxファイルにアクセスするFAQ
WindowsからLinuxにファイルを転送する方法は?多くのユーザーレポートと参照を分析した後、WindowsとLinuxの間でファイルを転送するための次の5つの方法を要約します。
- 使用 ネットワークフォルダを共有する 。
- FTP経由でWindowsからLinuxにファイルを転送します。
- SSH経由でファイルまたはフォルダをLinuxに安全にコピーします。
- 同期ソフトウェアを介してファイルを共有します。
- Linux仮想マシンの共有フォルダーを使用します。
LinuxフォルダをWindowsにマウントするための詳細な手順は次のとおりです。
- プレス Win + E 開くためのキー ファイルエクスプローラー 、次にLinuxホームフォルダまたはディレクトリをWindowsにマップします。
- クリック ツール トップメニューで選択します ネットワークドライブをマップする 。
- ドロップダウンメニューからドライブ文字を選択し、をクリックします ブラウズ マウントするフォルダを選択します。
- クリック 終了
- Linuxでターミナルを開き、次のように入力します sudo apt-get install smbfs その中でヒット 入力 。
- 次のように入力します sudo yum install cifs-utils ターミナルに線を引き、を押します 入力 。
- を実行します sudo chmod u + s /sbin/mount.cifs /sbin/umount.cifs
- 使用 cifs ネットワークドライブをストレージにマップするユーティリティ。

![修正:Windows10バージョン1709への機能更新のインストールに失敗しました[MiniToolニュース]](https://gov-civil-setubal.pt/img/minitool-news-center/48/fix-feature-update-windows-10-version-1709-failed-install.png)






![Windows10でフォルダーサイズを表示する|フォルダサイズが表示されない問題を修正する[MiniToolのヒント]](https://gov-civil-setubal.pt/img/data-recovery-tips/20/show-folder-size-windows-10-fix-folder-size-not-showing.png)
![[3つの方法]既存のインストールからWindows10ISOイメージを作成する[MiniToolのヒント]](https://gov-civil-setubal.pt/img/backup-tips/93/create-windows-10-iso-image-from-existing-installation.png)

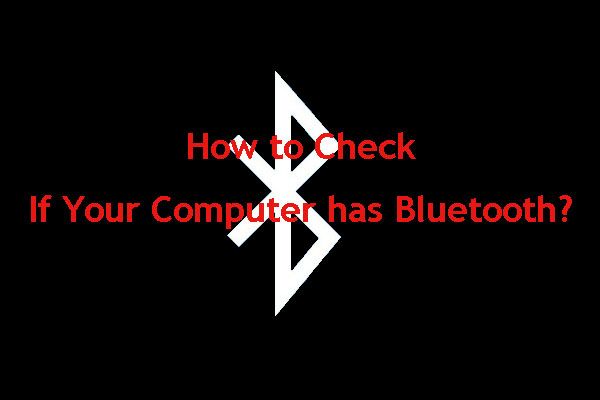


![Chromeがページをロードしていませんか?ここに7つの解決策があります[MiniToolニュース]](https://gov-civil-setubal.pt/img/minitool-news-center/07/chrome-not-loading-pages.png)


![Call of Duty WarzoneのCPU使用率が高いWindows 10の4つの簡単な修正[MiniTool Tips]](https://gov-civil-setubal.pt/img/news/D2/4-quick-fixes-to-call-of-duty-warzone-high-cpu-usage-windows-10-minitool-tips-1.png)

![Windows / Surface / Chromeでマウスカーソルが消えるのを修正する方法[MiniToolNews]](https://gov-civil-setubal.pt/img/minitool-news-center/96/how-fix-mouse-cursor-disappears-windows-surface-chrome.png)