Windows 11でクラシックスタートメニューを取り戻す方法
How Get Back Classic Start Menu Windows 11
Windows 11 のスタート メニューは大幅に変更されました。ユーザーは、Windows 11 の新しい [スタート] メニューの位置と外観の両方に明らかな変更が見られます。ただし、一部のユーザーはその変更が気に入らず、Windows 10 から Windows 11 に従来の [スタート] メニューに戻したいと考えています。従来のスタート メニューを復元するために行うのでしょうか?
このページについて:ほとんどの人は、Windows オペレーティング システムの最新バージョンである Windows 11 を知っています。 Microsoft は、新しいシステムに多くの新機能と変更を追加しました。ユーザーの中には、システムをすぐに Windows 11 にアップグレードすることを好むほど気に入っている人もいます。ただし、一部のユーザーは Windows 11 の新しい変更が気に入らなかったり、慣れなかったりしました。
 Microsoft Windows 11 で最も変わった点 - 新しいシステム
Microsoft Windows 11 で最も変わった点 - 新しいシステムMicrosoft がリリースする次世代の Windows オペレーティング システムである Windows 11 には、多くの新機能が追加されます。
続きを読むたとえば、新しいスタート メニューを望まないユーザーもいます。彼らはそれを取り戻したいのです Windows 11 の従来のスタート メニュー 。これは可能でしょうか?従来のスタート メニューを復元するにはどうすればよいですか?答えを見つけるために読み続けてください。
注意:
新しいシステムの変更が気に入らないため、Windows 11 を Windows 10 にロールバックする場合は、まずデータをバックアップする必要があります。実際には、まだ別の選択肢があります。クラシックなスタイルに戻してみることもできます。 MiniTool では、Windows 11 のスタート メニューをカスタマイズして、Windows のクラシックなスタート メニューを取り戻す方法について説明します。また、プロセス中に重要なファイルの一部が突然失われた場合には、次のソフトウェアが非常に役立ちます。
MiniTool パワーデータリカバリトライアルクリックしてダウンロード100%クリーン&セーフ
Windows 10 のクラシック スタート メニューと Windows 11 の新しいスタート メニュー
Windows 11 を使用したことがある場合、または Windows 11 のスクリーンショットを一目見てみると、新しいシステムの [スタート] メニューが Windows 10 のスタート メニューと大きく異なっていることが簡単にわかるでしょう。
最も明らかな変更点は、場所とレイアウトです。
- Windows 10では、スタートメニューはPC画面の左下隅にあります。 Windows 11 では、[スタート] メニューが下部の中央に表示されます。
- Windows 10 では、[スタート] メニューに多くのものが含まれています。ただし、Windows 11 の [スタート] メニューは 3 つのセクションのみで構成されています。 固定された セクション、 推奨 セクションと、 ユーザーアカウント & 電源スイッチ セクション。
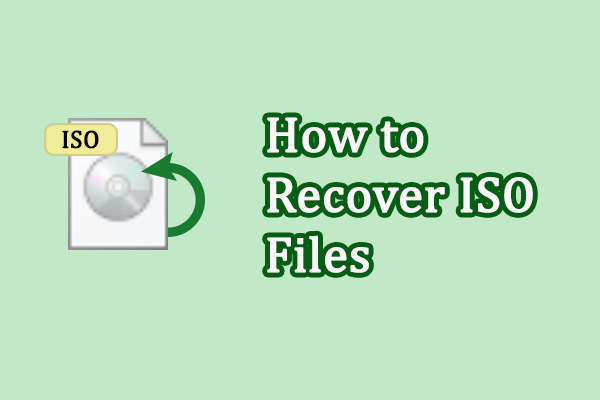 削除または紛失した ISO ファイルを復元する 2 つの実行可能な方法
削除または紛失した ISO ファイルを復元する 2 つの実行可能な方法デバイス上の ISO ファイルが失われますか?この投稿を読んで、削除または紛失した ISO ファイルを素早く回復する方法を学びましょう。
続きを読む変更が気に入らない場合、Windows 11 で従来の [スタート] メニューを復元できますか?はい。従来の Windows 11 のスタート メニューを表示するには、以下の手順に従う必要があります。
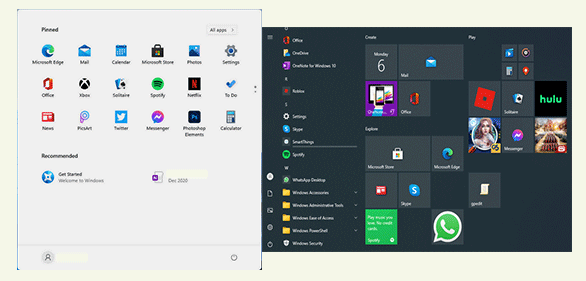
Windows 11のスタートメニューにフォルダーを追加または削除する方法は?
#1. Windows 11 でタスクバーのアイコンを左側に移動する
タスク アイコンを左側に移動するように設定を変更すると、Windows 11 の従来の [スタート] メニューを取得できます。
- を開きます 設定 Windows + I を押すか、その他の方法でペインを表示します。
- 選択する パーソナライゼーション 左側のペインから。
- を探してください。 タスクバー 右側のペインでオプションを選択してクリックします。
- 次に、 タスクバーの動作 オプションをクリックして展開します。
- 次の下矢印をクリックします。 タスクバーの配置 オプション。
- 選択する 左 (中央の代わりに)ドロップダウン メニューから選択します。
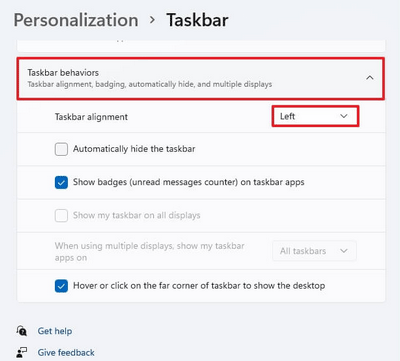
Windows 10でWindows 11スタイルのタスクバーを取得するにはどうすればよいですか?
#2.レジストリ エディターを使用して Windows 11 のクラシック スタート メニューを復元する
Windows 11 で従来のスタート メニューを表示するもう 1 つの方法は、PC のレジストリを変更することです。
注意:
22H2 バージョンに更新していない場合は、Windows 11 に含まれるプリコンパイル オプションを使用してレジストリを変更できます。ただし、22H2 機能更新後は、セキュリティのためレジストリに変更が保存されないため、この方法は使用できません。理由。
- タスクバーの検索アイコンをクリックするか、Windows + Sを押して、 Windows の検索ペイン 。
- タイプ 登録編集 そして押します 入力 をクリックしてレジストリ エディタを開きます。
- 次のパスに移動します。 HKEY_CURRENT_USERSoftwareMicrosoftWindowsCurrentVersionExplorerAdvanced 。
- を右クリックします 高度な 左ペインの をクリックするか、右ペインの空白領域を右クリックします。
- 選ぶ 新しい -> DWORD (32 ビット) 値 。そして、次のように名前を付けます Start_ShowClassicMode 。
- 作成したこの値をダブルクリックして開きます。次に、値のデータを次のように変更します。 1 そしてクリックしてください わかりました 。
- コンピュータを再起動してください。
レジストリ エディタを開く別の方法もあります。 Windows + R 「ファイル名を指定して実行」を開く -> と入力します 登録編集 ->クリック わかりました 。
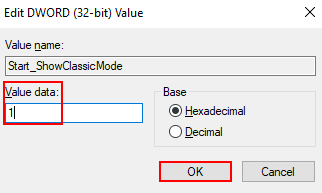
さらに、Windows 11 のスタート メニューをクラシック スタイルに変更するために使用されるサードパーティ ツールの 1 つを選択できます。
Windows 11のスタートメニューが機能しない問題を解決するにはどうすればよいですか?
![BIOS Windows 10/8/7(HP / ASUS / Dell / Lenovo、任意のPC)に入る方法[MiniTool News]](https://gov-civil-setubal.pt/img/minitool-news-center/21/how-enter-bios-windows-10-8-7-hp-asus-dell-lenovo.jpg)















![Googleドライブエラーコード5– PythonDLLの読み込みエラー[MiniToolNews]](https://gov-civil-setubal.pt/img/minitool-news-center/29/google-drive-error-code-5-error-loading-python-dll.png)

![[解決済み] Windows 10でPingの一般的な障害を修正する方法は? 【ミニツールニュース】](https://gov-civil-setubal.pt/img/minitool-news-center/42/how-fix-ping-general-failure-windows-10.png)