ステップバイステップ修正ガイド:WindowsはMS-Settingsを見つけることができません
Step By Step Fixing Guide Windows Cannot Find Ms Settings
WindowsはMS-Settingsの問題の意味を見つけることができませんか?このファイルシステムエラーの原因は何ですか?効果的に修正する方法は?この問題に遭遇した後、これらの質問について疑問に思うかもしれません。心配しないでください。この投稿 ミニトルミニストリー あなたに答えを与えます。フォローしてください!WindowsはMSセッティングを見つけることができません
Windows 10/11では、設定関数は、以前のコントロールパネルと比較して、使用が簡単でユーザーフレンドリーです。これは、Windowsの更新、ユーザーアカウント、プライバシー設定、ネットワークなど、さまざまな重要な操作と機能をカスタマイズおよび管理するための便利な方法を提供します。
ただし、一部のユーザーは、MS-Settingsショートカットを使用してWindows設定を開くことができないと報告しています。これにより、ユーザーがWindowsの設定アプリ機能にアクセスできなくなります。次に、次の部分を読んで、WindowsがMSセティングの問題が見つからない理由を学びます。
Windowsの可能性のある原因は、MSセッティングを見つけることができません
この問題にはいくつかの一般的なトリガーがあります。
- オペレーティングシステムの更新 :この問題は、すべてが以前に正しく機能していたとしても、Windowsの更新後に発生する可能性があります。
- 破損したアプリケーション :この問題が予期せずに発生した場合、明確な理由がない場合、それは通常、電源の故障、マルウェア、または同様の問題によってアプリが破損しているためです。
- グリッチとジャンクファイル :コンピューターに不要なファイルを蓄積すると、徐々に重大な問題につながる可能性があり、この問題の原因にもなります。
- システムエラー :時には、システムがサードパーティの破損アプリケーションの影響を受ける可能性があり、単にアンインストールまたは再起動すると、通常の機能が復元される可能性があります。
Windowsを修正する方法は、MSセッティングを見つけることができません
このWindowsがMS-SettingsやMS-Settingsファイルシステムエラーを見つけることができない場合、以下の最良の方法は、主に必要なものです。詳細を取得するには、読み続けてください。
注記: ショートカットを誤って入力するため、WindowsがMSセティングのエラーを見つけることができない場合がある人もいます。この場合、それは単なる小さなタイピング間違いです。正しいコマンドは開始することです MSセティング: 。セミコロン(:)シンボルを含めるべきではありません。修正1。SFCとdismを実行します
WindowsがMSセッティングの問題を見つけることができない場合があります。システムファイルチェッカー( SFC )dismは、欠落または破損したシステムファイルを検出および修復するための主要なツールです。
ステップ1。タイプ CMD Windows検索ボックスで、右クリックします コマンドプロンプト リストで、選択します 管理者として実行します 。
ステップ2。クリックします はい UACプロンプトで。
ステップ3。コマンドをコピーして貼り付けて押します 入力 :
SFC/スキャノー

ステップ4。スキャン後、次のコマンドを順番にコピーして貼り付けて押します 入力 各コマンドラインの終わりに。
dism /online /cleanup-image /checkhealth
dism /online /cleanup-image /scanhealth
dism /online /cleanup-image /restorehealth

ステップ5。PCを再起動し、問題が発生しているかどうかを確認します。
修正2。設定アプリを再インストールします
設定アプリは、Windows 10/11にプリインストールされているアプリケーションの1つです。したがって、このようなファイルシステムエラーに直面している場合は、設定を再インストールするだけで修正することを検討してください。
ステップ1。管理者としてPowerShellを起動するには、押します 勝つ + r 、 タイプ Powershell 、そして押します Ctrl + シフト + 入力 。
ステップ2。その後、次のコマンドを実行します。
PowerShell -ExecutionPolicy無制限のAdd -AppxPackage -DisabledEvelopmentMode -Register $ env:SystemRoot \ Immersivecontrolpanel \ appxManifest.xml
ステップ3。プロセスが完了したら、PCを再起動して、設定アプリが機能するかどうかを確認します。
修正3。保留中のWindowsの更新をインストールします
Microsoftは、以前の更新または既存のバグによって引き起こされるさまざまな問題を解決するパッチを頻繁に発行します。バグや問題のあるアップデートのためにMS-Settingsショートカットを使用してWindows設定を開くことができない場合、最新の更新を適用することが有益かもしれません。
ステップ1。押します 勝つ + 私 Windows設定を起動します。
ステップ2。に移動します 更新とセキュリティ セクション。次に、をクリックします 更新を確認してください ボタンとクリックします 今すぐダウンロードしてください 。
ステップ3。更新がダウンロードされた後、すぐにインストールされるものもあれば、コンピューターに再起動する必要がある場合もあります。必要なアクションを実行します。
修正4。マイクロソフトストアキャッシュを復元します
Windowsは、さまざまなシステム機能が特定のアプリケーションに依存する深く統合されたオペレーティングシステムです。一部のユーザーは、Microsoft Storeキャッシュをクリアすることで、MS-Settingsファイルシステムの問題を解決できると報告しました。これが方法です:
ステップ1。押します 勝つ + r [実行]ダイアログボックスを開くには、入力します wsreset 、そしてプレス 入力 。
ステップ2。これにより、Microsoftストアが完全にリセットされます。つまり、アプリのアカウントからログアウトされ、再度ログインする必要があります。
推奨ステップ:WindowsがMSセッティングを見つけることができないときにデータを回復します
システム内のすべての誤動作またはバグは、ユーザーデータに大きなリスクをもたらし、他のシステムの問題と同様に、WindowsはMSセッティングやMSセッティングファイルシステムエラーを見つけることができません。データの損失に直面している場合は、使用することを検討できます Minitool Power Data Recovery データを元に戻します。
信頼できる専門的な回復ツールとして、SDカード、USBフラッシュドライブ、ハードドライブなど、さまざまなデバイスからほぼすべてのタイプのファイルを復元できます。さらに、偶発的な削除、ウイルス攻撃、その他のシナリオからの回復を効果的に処理します。
Minitool Power Data Recovery Free クリックしてダウンロードします 100% 清潔で安全
ステップ1。ターゲットパーティション/場所/デバイスを選択します スキャン 。

ステップ2。フィルター、パス、タイプ、検索、プレビュー機能を使用して、必要なファイルを選択し、クリックします 保存 。
ステップ3。適切な保存場所を選択して、回復したファイルを保存してクリックします わかりました 。
結論
この投稿では、Windowsを修正するための4つのソリューションが提供されています。このエラーにより、失われたデータを回復するのに役立つMSセッティングエラーとプロフェッショナルデータ回復ツールが見つかりません。すべてがあなたにとって良いことを願っています。



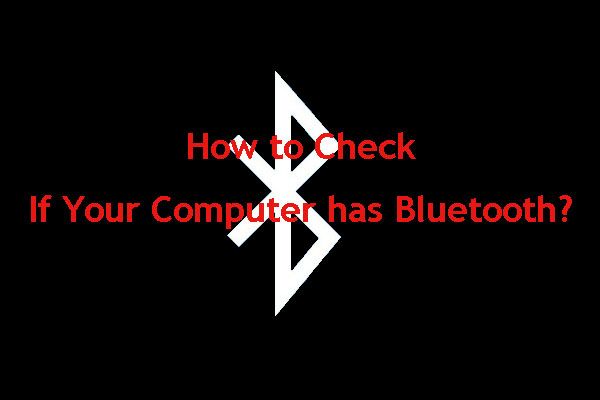
![Macでクリップボードの履歴を表示する方法| Macでクリップボードにアクセスする[MiniToolNews]](https://gov-civil-setubal.pt/img/minitool-news-center/39/how-view-clipboard-history-mac-access-clipboard-mac.png)














