タスクバーの通知領域に表示するアイコンを選択する方法
Tasukubano Tong Zhi Ling Yuni Biao Shisuruaikonwo Xuan Zesuru Fang Fa
Windows 10/11 では、タスクバーやシステム トレイのアイコンを自由に変更できます。タスクバーから不要なアイコンを削除する、タスクバーにアプリ アイコンを追加する、システム トレイにアイコンを表示または非表示にするなど。 10/11。
タスクバーに表示するアイコンを選択する方法
Windows 10/11 コンピューターのタスクバーに表示されるアイコンを簡単に選択できます。
Windows 10 の場合:
- タスクバーの空白領域を右クリックして、 タスクバーの設定 .
- 下にスクロールして 通知領域 セクション。
- クリック タスクバーに表示するアイコンを選択する .
- 次に、スイッチを の上 また オフ ターゲット プログラム/サービスの横にあるステータスをクリックして、タスク バーから表示または削除します。
Windows 11 の場合:
- タスクバーを右クリックして、 タスクバーの設定 オプション。
- 下 タスクバーの項目 セクションでは、すべてのタスク バーの既定の項目を確認できます。その横にあるスイッチをオンまたはオフに切り替えて、タスクバーに追加または削除できます。
アプリをタスクバーにピン留めする方法:
- プレス Windows + S タスクバーにピン留めするアプリの名前を入力します。または、[スタート] メニューからアプリを見つけることもできます。
- アプリを右クリックして選択 タスクバーにピン留めする .アプリが開いている場合は、タスク バーのアイコンを右クリックして、[タスク バーにピン留め] を選択できます。
- アプリの固定を解除するには、タスクバーでアプリを右クリックして、 タスクバーからピン留めを外す .
通知領域に表示するアイコンを選択する方法
システム トレイとも呼ばれる通知領域には、システムに関する情報を提供するアイコンがいくつか表示されます。システム トレイは、タスクバーの右端にあります。一般に、日時、バッテリーの状態、インターネット接続の状態、音量アイコン、キーボード入力言語、その他の実行中のバックグラウンド プログラム、アクション センターなどを確認できます。
必要に応じて、タスク バーの通知領域をカスタマイズして、一部のアイコンを表示または非表示にすることができます。以下でその方法を確認してください。
Windows 10 の場合:
- タスクバーの空白領域を右クリックして、 タスクバーの設定 .
- 下にスクロールして 通知領域 セクション。
- クリック システム アイコンをオンまたはオフにする .
- 新しいウィンドウで、スイッチを の上 また オフ システム トレイ内のアイテムを表示または削除するには、ターゲット アイテムの横にあるステータスをクリックします。
Windows 11 の場合:
- それでも、タスクバーの空白領域を右クリックして、[タスクバーの設定] を選択します。
- 各タスクバー設定オプションを展開します。対象のアイテムのスイッチをオンまたはオフにして、通知領域に表示または削除します。
ヒント: 通知領域の横にある矢印アイコンをクリックすると、非表示のアイコンが表示されます。タスク バーの通知領域からアイコンを非表示にするには、そのアイコンを選択して保持し、オーバーフロー領域にドラッグします。非表示のアイコンを再び通知領域に移動するには、アイコンを通知領域にドラッグします。
結論
この投稿では、Windows 10/11 のタスクバーまたは通知領域に表示されるアイコン/アイテムを選択する方法を説明します。それが役に立てば幸い。
MiniTool のニュースや製品については、こちらをご覧ください。 MiniTool ソフトウェア 公式ウェブサイト。
![Macをセーフモードで起動する方法| Macがセーフモードで起動しない問題を修正する[MiniToolのヒント]](https://gov-civil-setubal.pt/img/data-recovery-tips/47/how-boot-mac-safe-mode-fix-mac-won-t-start-safe-mode.png)
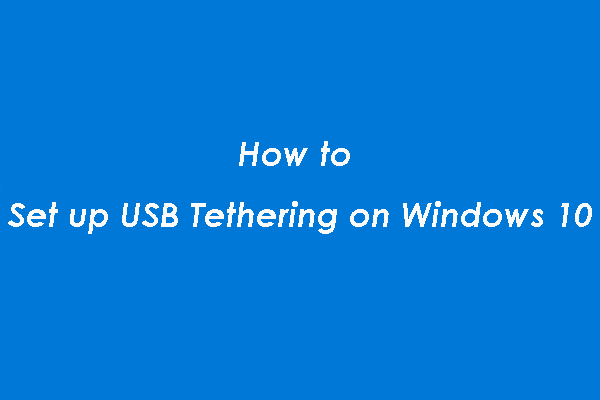








![ベアメタルのバックアップと復元とは何ですか? [MiniToolのヒント]](https://gov-civil-setubal.pt/img/backup-tips/66/what-is-bare-metal-backup-restore.jpg)

![[解決策] Win10でWindowsDefenderアンチウイルスを無効にする方法[MiniToolNews]](https://gov-civil-setubal.pt/img/minitool-news-center/97/how-disable-windows-defender-antivirus-win-10.jpg)

![Windows Updateが再びオンになります–修正方法[MiniTool News]](https://gov-civil-setubal.pt/img/minitool-news-center/56/windows-update-turns-itself-back-how-fix.png)
![解決済み: デバイス マネージャーに [電源管理] タブが表示されない](https://gov-civil-setubal.pt/img/news/05/solved-power-management-tab-missing-from-device-manager-1.png)


![エーペックスレジェンドをより速く実行する方法は?こちらが最適化ガイド[MiniToolのヒント]](https://gov-civil-setubal.pt/img/disk-partition-tips/34/how-make-apex-legends-run-faster.jpg)
