エーペックスレジェンドをより速く実行する方法は?こちらが最適化ガイド[MiniToolのヒント]
How Make Apex Legends Run Faster
まとめ:
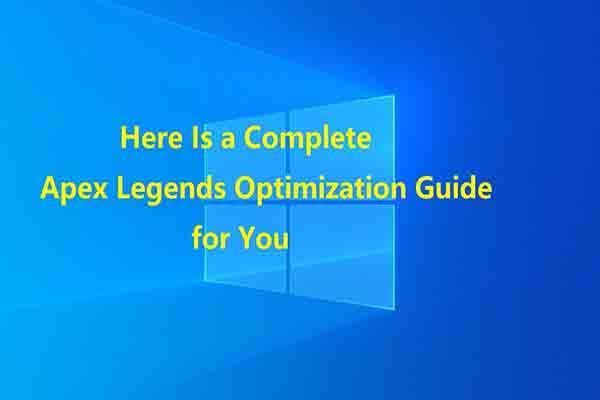
エーペックスレジェンドを上手にするにはどうすればいいですか?あなたがこのゲームをしているなら、あなたはそのような混乱を持っているかもしれません。実際、この目的は、ApexLegendsの設定が最適な場合に達成されます。 MiniTool この記事では、ApexLegendsの完全な最適化ガイドを示しています。
クイックナビゲーション:
エーペックスレジェンドの概要
史上最高のバトルロワイヤルゲームの1つであるApexLegendsは、2019年2月にリリースされました。その日以来、ApexLegendsは多数のプレーヤーを所有しています。コンピュータでこのゲームをプレイするには、デバイスがゲームのシステム要件を満たしていることを確認する必要があります。
以下は、Apex Legendsの要件です(最小および推奨システム要件を含む)。
最小要件
オペレーティング・システム: 64ビットWindows7以降のシステム
CPU: 6thジェネレーションIntelCore i3 / AMD FX 4350(または同等のもの)
羊: 1333Mhz 6GB DDR3
GPU: AMD Radeon HD 7730 / NVIDIA GeForce GT 640(Direct X 11互換カード)
通信網: 512kbpsインターネット接続以上
収納スペース: 30GB
推奨要件
オペレーティング・システム: 64ビットWindows10
CPU: 3rdジェネレーションIntelCore i5 / AMD Ryzen 5(またはそれ以上)
羊: 1333Mhz 8GBDDR3以上
GPU: AMD Radeon R9 290 / NVIDIA GeForce GTX970以上
通信網: ブロードバンドインターネット接続
収納スペース: 30GB
次に、コンピュータがこれらの要件を満たしているかどうかを確認します。そうでない場合は、いくつかのアクションを実行してそれらを一致させてみてください。たとえば、RAMが不足している場合、 ラップトップにRAMを追加します 。使用可能なストレージスペースが十分でない場合は、 ディスク容量を増やす すぐにコンピュータのために。
あなたはプロのプログラムを介してディスクスペースを拡張することができます。 MiniTool Partition Wizardはそのようなユーティリティであり、より多くのディスクスペースを簡単に取得できます。両方 パーティションの拡張 そして サイズ変更/移動 パーティション機能は、ストレージスペースを増やすのに役立ちます。
多機能パーティションマネージャーとして、MiniTool PartitionWizardでは次のことができます。 フォーマットパーティション 、ファイルシステムの確認、表面テストの実行、ディスクのワイプ、 不足しているパーティションを回復する 、など。さらに、次のような実用的な問題の解決にも役立ちます。 ゲームカードの切り替えエラー 、エラー42125 zipアーカイブが破損しています、 フォールアウト4のクラッシュ 、ce-32809-2、Windows CreatorEditionが遅いなど。
次に、MiniTool Partition Wizardをダウンロードしてコンピューターにインストールし、次の手順に従ってハードディスクを拡大します。
ステップ1: MiniTool Partition Wizardを実行して、メインインターフェイスに入ります。ディスクマップからApexLegendsをインストールするドライブを選択し、をクリックします。 拡張する パーティション 左側のアクションパネルの機能。
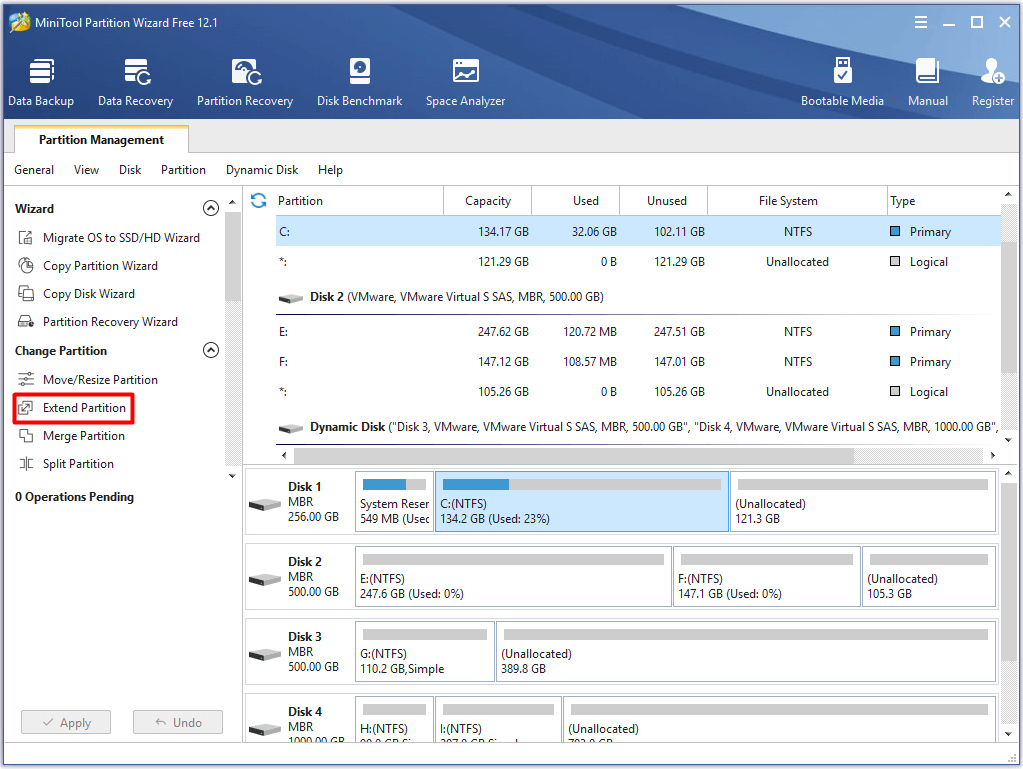
ステップ2: 高架ウィンドウで、スペースを取得するパーティションを選択し、ハンドルバーを右または左に移動して、選択したパーティションから取得するスペースの量を決定します。その後、をクリックします OK ボタンをクリックして、行った変更を保存し、をクリックします 適用する 操作を実行します。
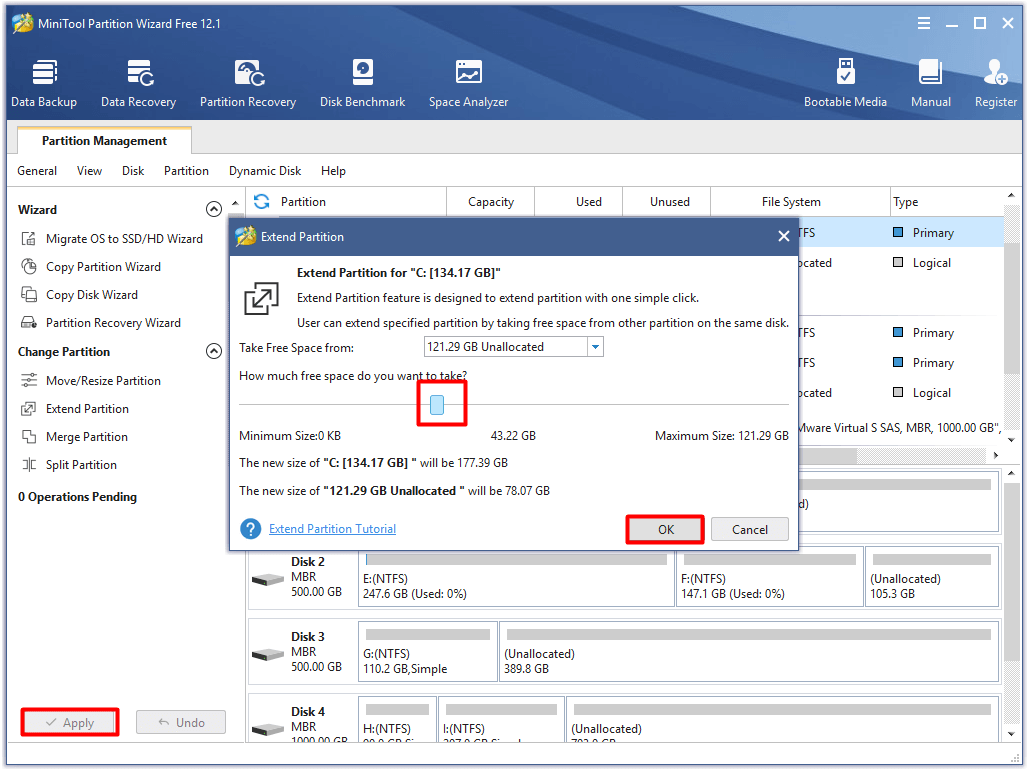
デバイスが最小要件を満たしている場合にのみ、コンピューターにApexLegendsをインストールして再生できます。エーペックスレジェンドを上手にするにはどうすればいいですか?この目標を達成するには、さらに多くのことを行う必要があります。あなたは何ができますか?このApexLegends最適化ガイドに従ってください!
一番のおすすめ: NintendoSwitchエラーコード2005-0003を修正するための完全ガイド
エーペックスレジェンドをより速く実行する方法
優れたゲーム体験を得ることが、すべてのゲームプレーヤーの追求です。エーペックスレジェンドの実行速度を上げるにはどうすればよいですか?ここにあなたのために利用可能ないくつかの方法があります。
#1:ゲーム用にコンピューターを最適化する
何よりもまず、コンピューターを最適な状態に最適化します。そうすることで、コンピュータを高速かつスムーズに実行できます。方法 ゲーム用にWindowsコンピューターを最適化する ?ええと、ゲームモードでWindows 10を最適化し、Nagleのアルゴリズムを無効にすることができます。 HDDをSSDにアップグレードする 、視覚効果設定の微調整、マウスアクセラレーションの無効化など。
または、 無料のPCオプティマイザー ラップトップのパフォーマンスを向上させるため。その後、ゲームを楽しむことができます。
#2:ゲームで最高のApexLegends設定を構成する
FPSを高くするには、グラフィック設定を下げる必要があります。これに基づいて、ゲーム内のApex Legends設定を最適化して、優れたゲーム体験を手に入れましょう。詳細はこちらです。
ディスプレイモード: 表示モードをフルスクリーンに設定します。これにより、ApexLegendsに最大のリソースが付与されるようになります。
アスペクト比: 一般的に言えば、16:9が適しています。
解決: コンピューターの解像度をネイティブ解像度に構成します。確かに、余分なFPSを絞り出す場合は、解像度を下げることができます。
視野: 優先状態に設定してください。これは通常、ゲームのパフォーマンスには影響しません。
V同期 : あなたはすることをお勧めします V同期を無効にする フレームレートの上限を解除します。
カラーバインドモード: お好みに合わせて設定してください。
適応解像度FPSターゲット: 0に設定します。
アンチエイリアシング: TSAAに設定します。
テクスチャストリーミングの予算: なし。
テクスチャフィルタリング: 異方性2x。
アンビエントオクルージョンの品質: 無効。
太陽の影の範囲: 低。
太陽の影の詳細: 無効
モデルの詳細: 低
効果の詳細: 低
インパクトマーク: 無効
ラグドール: 無効。
ボリュームスポットシャドウ: 無効
対話量: 45%に設定します。
効果音の音量: 66%以上に設定してください。
字幕: オフにします。
#3:ApexLegendsのNVIDIAGPU設定を最適化する
1秒あたりのフレーム数を増やし、途切れや画面のティアリングを回避するには、グラフィックカードの設定が最適化されていることを確認する必要があります。どの設定を最適化する必要がありますか?以下の内容で詳細を確認してください。
ステップ1: を右クリックします NVIDIAシステムトレイ デスクトップのアイコンを選択してから NVIDIAコントロールパネル コンテキストメニューから。
ステップ2: を選択してください 高度な3D画像設定を使用する のメインウィンドウのオプション NVIDIAコントロールパネル 。
ステップ3: 次に、をクリックします 3D設定を管理する 左側のパネルのオプション。
ステップ4: その後、メインウィンドウが開きます 全体設定 デフォルトで選択されます。次に、をクリックします プログラム設定 タブで続行します。
ステップ5: を展開します カスタマイズするプログラムを選択してください ボタンをクリックしてドロップダウンメニューを表示し、下にスクロールしてApexLegendsを見つけます。
ヒント: メニューをドロップダウンしてもApexLegendsが見つからない場合は、メニューの近くにある[追加]ボタンをクリックします。次に、プロンプトが表示された指示とともにApexLegendsを追加します。ステップ6: の中に プログラムの設定を指定します セクションには、機能と設定のリストが表示されます。をオフにします 異方性フィルタリング 。
ステップ7: のすべての形式をオフにします アンチエイリアシング (FXAA、モード、透明度、ガマ補正など)。
ステップ8: をセットする CUDA-GPU に すべて 。この設定がない場合は、この手順をスキップしてください。
ステップ9: を構成します 事前にレンダリングされた最大フレーム に 1 。
ステップ10: のステータスを調整します マルチフレームサンプリングAA(MFAA) に オフ 。
ステップ11: 下にスクロールして設定します OpenGLレンダリングGPU NVIDIAグラフィックカードに。をセットする 電源管理モード に 最大のパフォーマンスを優先する 。
#4:AMDRadeon設定を最適化する
AMDグラフィックカードを使用する場合は、AMD Radeon設定を最適化して、入力ラグを減らし、ApexLegendsのFPSと可視性を高めてください。そのための手順は次のとおりです。
ステップ1: システムからAMDRadeon設定を起動します。
ステップ2: クリック ゲーム メイン画面のタブ。
ステップ3: 選択 全体設定 。次に変更します アンチエイリアシング レベル に 2倍 。
ステップ4: オンにする 異方性フィルタリングモード 。選択 パフォーマンス 下 テクスチャフィルタリングの品質 。
ステップ5: セットする 垂直リフレッシュを待つ に 常にオフ 状態。
ステップ6: 調整する テッセレーションモード に アプリケーション設定を上書きする 。最後に、 最大テッセレーションレベル に 32x 。その後、Radeon設定画面を閉じます。次に、Apex Legendsを起動してゲームをプレイし、スムーズかつ迅速に実行されるかどうかを確認します。
#5:互換性設定を最適化する
互換性設定を最適化すると、ラップトップでのApexLegendsのパフォーマンスも向上します。特に注意が必要なのは、フルスクリーンの最適化設定です。そのためには、次の手順を参照できます。
ステップ1: ApexLegendsがPCにインストールされている場所に移動します。このパスに従ってそれを見つけてみてください: C:>プログラムファイル> Originゲーム> Apex 。
ステップ2: 右クリック r5apex.exe ファイルしてから選択 プロパティ プロンプトメニューから。
ステップ3: に移動します 互換性 タブをクリックし、 フルスクリーンの最適化を無効にする チェックボックス。
ステップ4: 最後に、 適用する そして OK 変更を実行して保存するためのボタン。
推奨読書: どのRAMが私のPCと互換性がありますか?今すぐ適切なものを見つけてください!
#6:CPU電源オプションを改善する
コンピューターでApexLegendsをスムーズに再生するには、CPUが最適な設定で実行されていることを確認する必要があります。ここで、CPU電源オプションを最適化する必要があります。
ヒント: 以下の手順により、CPUの温度が上昇する可能性があります。したがって、所定の手順を実行する前に、CPUクーラーを準備する必要があります。ステップ1: 押す ウィンドウズ もっと バツ 開くためのキー Windowsパワーユーザー メニューをクリックし、をクリックします 電源オプション 進むために。
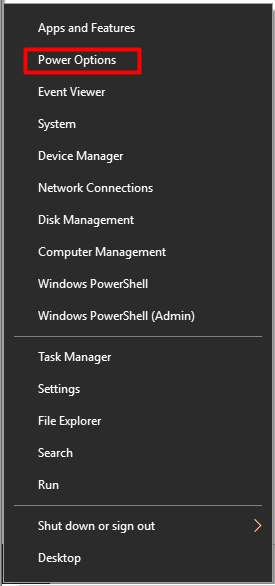
ステップ2: クリック 追加の電力設定 下 関連設定 次のプロンプトウィンドウのセクション。
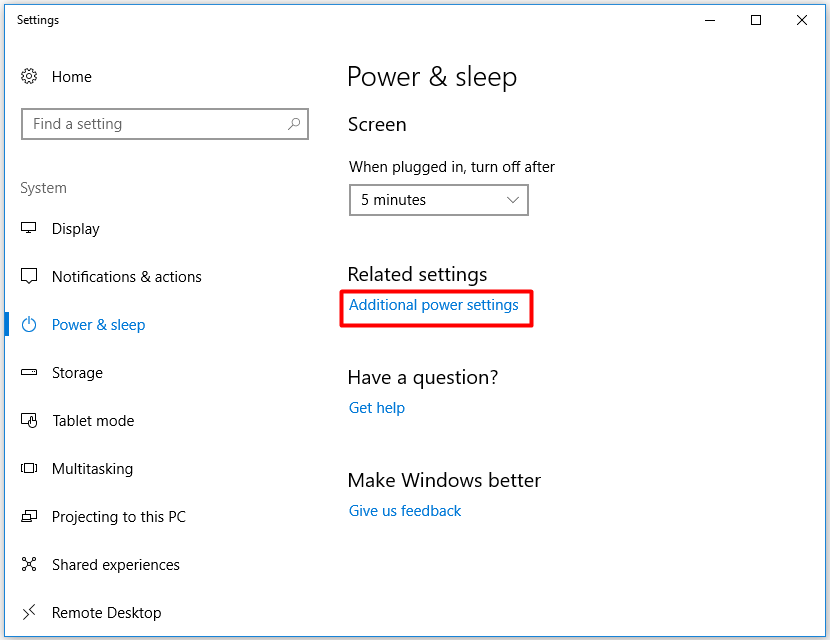
ステップ3: の中に 電源オプション ウィンドウをクリックします プラン設定の変更 後ろに バランス(推奨) セクション。
![[プラン設定の変更]をクリックします](http://gov-civil-setubal.pt/img/disk-partition-tips/34/how-make-apex-legends-run-faster-5.png)
ステップ4: の中に プラン設定の編集 ウィンドウで、をクリックします 詳細な電源設定を変更する オプション。
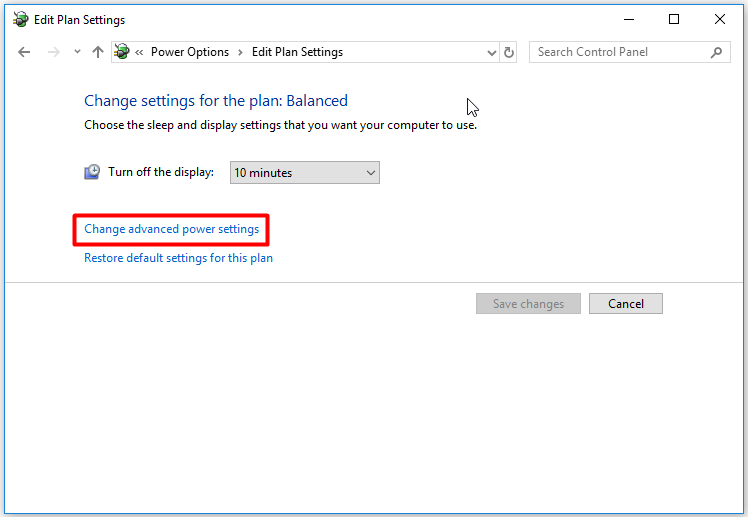
ステップ5: ポップアップウィンドウのコンテンツを下にスクロールして、 プロセッサーの電源管理 。ダブルクリックして展開します。
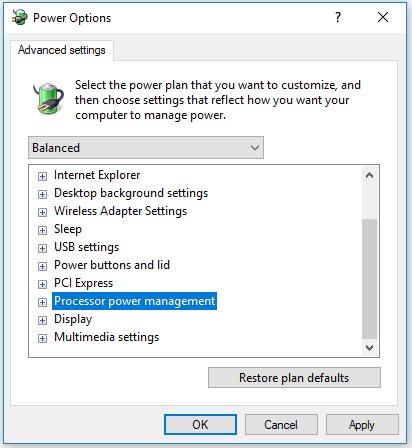
ステップ6: を展開します 最小プロセッサ状態 、次に設定 100%に接続されています。
ステップ7: 最終的には、 適用する そして OK 操作を完了するためのボタン。
![データソースリファレンスの4つのソリューションが無効です[MiniToolNews]](https://gov-civil-setubal.pt/img/minitool-news-center/74/4-solutions-data-source-reference-is-not-valid.png)
![SDカードのRAWリカバリを効果的に行う方法[MiniToolのヒント]](https://gov-civil-setubal.pt/img/data-recovery-tips/70/how-do-i-do-sd-card-raw-recovery-effectively.jpg)
![スタックしている場合にWindows10でプリンタキューをクリアする方法[MiniToolNews]](https://gov-civil-setubal.pt/img/minitool-news-center/38/how-clear-printer-queue-windows-10-if-it-is-stuck.png)
![[解決済み] Windows 10でCTFローダーの問題が発生しましたか?今すぐ修正[MiniToolニュース]](https://gov-civil-setubal.pt/img/minitool-news-center/16/come-across-ctf-loader-issue-windows-10.png)
![[解決しました!] Windows で Bluetooth が切断され続ける](https://gov-civil-setubal.pt/img/news/67/bluetooth-keeps-disconnecting-windows.png)

![GPTまたはGUIDパーティションテーブルとは(完全ガイド)[MiniTool Wiki]](https://gov-civil-setubal.pt/img/minitool-wiki-library/28/what-is-gpt-guid-partition-table.jpg)
![エラー:MicrosoftExcelはあなたの情報を回復しようとしています[MiniToolニュース]](https://gov-civil-setubal.pt/img/minitool-news-center/55/error-microsoft-excel-is-trying-recover-your-information.png)
![さまざまな方法でPS4ハードドライブからデータを回復する方法[MiniToolのヒント]](https://gov-civil-setubal.pt/img/data-recovery-tips/53/how-recover-data-from-ps4-hard-drive-different-ways.jpg)
![5つのヒントを使用してWindows10でCortanaが聞こえない問題を修正する[MiniToolNews]](https://gov-civil-setubal.pt/img/minitool-news-center/62/fix-cortana-can-t-hear-me-windows-10-with-5-tips.png)


![ping(それは何ですか、それは何を意味し、どのように機能しますか)[MiniTool Wiki]](https://gov-civil-setubal.pt/img/minitool-wiki-library/64/ping-what-is-it-what-does-it-mean.jpg)
![16 2021年のWindows10用の最高の無料ファイルマネージャー[MiniToolNews]](https://gov-civil-setubal.pt/img/minitool-news-center/78/16-best-free-file-manager.png)



![修正:「Uplayはダウンロードを開始できません」エラー[MiniToolのヒント]](https://gov-civil-setubal.pt/img/backup-tips/98/fixed-uplay-is-unable-start-your-download-error.png)
![RealtekHDオーディオユニバーサルサービスドライバー[ダウンロード/更新/修正][MiniToolのヒント]](https://gov-civil-setubal.pt/img/news/FC/realtek-hd-audio-universal-service-driver-download/update/fix-minitool-tips-1.png)
