Dell のバックアップとリカバリ Windows 10 11 の代替: PC をバックアップする
Dell Nobakkuapputorikabari Windows 10 11 No Dai Ti Pc Wobakkuappusuru
デルのバックアップとリカバリとは何ですか? Windows 10/11 でも Dell Backup and Recovery を使用できますか?この投稿から ミニツール 、答えはわかります。 Windows 11/10 で Dell ラップトップをバックアップするには、Dell Backup and Recovery の代替手段を実行してシステム イメージを作成し、リカバリを実行できます。
デルのバックアップとリカバリ Windows 10/11
一体何なのかと疑問に思う方もいるかもしれません デルのバックアップとリカバリ (DBaR)です。 Dell PC を使用している場合は、このツールについて聞いたことがあるかもしれません。一般的に、これは Dell コンピュータ専用のバックアップおよびリカバリ アプリケーションであり、数回クリックするだけで最も重要なデータを安全に保つように設計されています。
このツールは、2016 年 4 月 14 日より前に出荷された新しい Dell Windows 7 および Windows 8 デバイスにプリロードされていました。現在、このツールの最新版はバージョン 1.9 であり、Windows 10 にアップグレードした PC でのみ利用できますが、Windows 10 が搭載されたシステムには利用できません。 DBaR がプリインストールされています。これの目的は、DBaR アプリケーションの互換性を維持することです。
さらに、コンピュータを Windows 7 から 10 にアップグレードし、以前に Dell Backup and Recovery をインストールしていた人には、このツールが存在しない可能性があります。新しいアプリをダウンロードしてインストールした後、システム バックアップを作成するために Premium Edition にアップグレードするように求める警告が表示されることがあります。
さらに、アップグレード後に Dell Backup and Recovery が機能しないという問題が発生する場合があります。一般的な状況は、アプリが停止したり、時間がかかったりすることです。重要なのは、Windows 11 を実行している PC を使用している場合、Dell のバックアップとリカバリはサポートされていないことです。
では、Windows 11/10 で Dell PC を簡単にバックアップするにはどうすればよいでしょうか?次のパートに進んで、Dell Backup and Recovery の代替手段を見つけてください。
デルのバックアップとリカバリ Windows 11/10 の代替: MiniTool ShadowMaker
MiniTool ShadowMaker は、プロフェッショナルで信頼性の高い、 無料のバックアップソフトウェア PC を適切にバックアップするために使用できます。デルのラップトップ/デスクトップの場合、試してみる価値があります。このフリーウェアは、デルのバックアップとリカバリの問題を発生させることなく、ファイル、フォルダ、オペレーティング システム、パーティション、ディスクのバックアップと復元に役立ちます。
さらに、多くの要求を満たすことができるため、理想的なソリューションです。データを定期的にバックアップしたい場合は、MiniTool ShadowMaker を使用して自動/スケジュールされたバックアップの時点を構成できます。さらに、このツールを実行して、増分バックアップまたは差分バックアップ方法を介して、変更されたデータまたは新しいデータのみのバックアップを作成できます。ディスク領域を節約するために、古いバックアップ バージョンを削除するようにバックアップ スキームを設定できます。
MiniTool ShadowMaker は Windows 11/10/8/7 と互換性があり、試用版をダウンロードし、Dell ラップトップまたはデスクトップにインストールして試用してください。
デルのラップトップ Windows 11/10 をバックアップする方法
ここでは、このデルのバックアップおよびリカバリ フリーウェアを使用して、デルのラップトップを外付けハード ドライブ Windows 11/10 にバックアップする方法についてのガイドを示します。
ステップ 1: Dell ラップトップをバックアップするには、このツールのアイコンをダブルクリックして起動し、 トライアルを継続する 続ける。
ステップ 2: に移動します。 バックアップ ページでバックアップ ソースを指定します。この Dell Backup and Recovery の代替ツールでは、デフォルトでシステム パーティションが選択されていることがわかります。あなたがしたい場合は ハードドライブ全体をバックアップする をクリックして、 ソース セクションで、 をタップします ディスクとパーティション 、ディスクを 1 つ選択し、すべてのパーティションを確認します。

ステップ 3: をタップします 行き先 システム バックアップ イメージ ファイルまたはハード ドライブ イメージ ファイルの保存先パスを指定します。 Windows 10/11 で簡単にリカバリを実行するには、Dell ラップトップを外付けハード ドライブにバックアップすることをお勧めします。

ステップ 4: をクリックして詳細設定を行う オプション で バックアップ ページ。この手順は最適であり、ニーズに基づいて実行してください。
に行く [オプション] > [バックアップ オプション] 。次に、バックアップ イメージ作成モードの選択、圧縮レベルの決定、バックアップへのコメントの追加、電子メール通知の有効化など、さまざまな設定を行うことができます。

に行く [オプション] > [バックアップ スキーム] 。次に、この機能をオンにします。見つけることができます 増分 バックアップ スキームはデフォルトで選択されています。保持するバックアップ イメージ ファイルのバージョン数を指定すると、増分バックアップの作成時にディスク領域の管理が実行されます。確かに、バックアップ スキームを次のように変更できます。 満杯 また ディファレンシャル 。

に行く [オプション] > [スケジュール設定] 。次に、この機能を有効にします。 4つのモードが提供されています。 毎日 、 毎週 、 毎月 、 と イベント時 。 1 つをクリックするだけで、Dell ノートパソコンの自動バックアップを作成する特定の時点を指定できます。

ステップ 5: Windows 10/11 での Dell ノートパソコンのバックアップの設定をすべて完了したら、 今すぐバックアップ ボタン。に行くことができます 管理 ページにアクセスしてバックアップの進行状況を確認します。

デルのリカバリ Windows 10/11 を実行する方法
バックアップ完了後、PC に障害が発生した場合は、リカバリを実行して PC を以前の状態に戻すことができます。 WinPE でオペレーティング システムを復元するには、Dell Backup and Recovery の代わりにこの代替手段を実行する必要があることに注意してください。
これを行うには、次のことを行う必要があります。 起動可能な USB ドライブまたは CD/DVD を作成する とともに メディアビルダー 特徴。ただ行ってください ツール ページに移動して、この機能を選択します。次に、メディアの種類を選択して作成を開始します。

次に、起動順序を変更して、作成した起動可能ディスクから Dell ラップトップを起動します。そしてMiniTool ShadowMakerを実行します。次に、Windows 10/11 で Dell リカバリを開始します。
ステップ 1: 戻す ウィンドウを開くと、作成したバックアップがここにリストされていることがわかります。システム バックアップを選択して、 戻す 回復のためのボタン。
ステップ 2: 時間に応じてバックアップ バージョンを選択し、クリックします。 次 続ける。
ステップ 3: 選択したバックアップ ファイルから復元するパーティションを選択します。システムリカバリを実行するには、すべてのシステムドライブと MBRとトラック0 が選択されます。
ステップ 4: Windows バックアップを復元するディスクを決定します。次に、回復プロセスを開始します。
詳細情報: バックアップ用にディスクのクローンを作成する
MiniTool ShadowMaker は、「Dell バックアップおよびリカバリ Windows 10/11」を通じて Dell ラップトップを保護することに加えて、別のバックアップ ソリューションであるディスク クローン作成も提供します。この方法は、Windows 10/11 システム ディスクを別のハード ドライブにすばやくコピーするのに役立ちます。
システムが破損した場合、リカバリせずにターゲット ディスクを直接使用してラップトップを起動できます。 MiniTool ShadowMakerのディスククローン機能を実行して、これを行うことができます。このフリーウェアを入手してください。
ステップ 1: ツール 窓から見つけてください ディスクのクローン作成 クリックしてください。

ステップ 2: クローンのソースとターゲットを選択します。
ステップ 3: クローン作成プロセスを開始します。
結論として、MiniTool ShadowMaker は Windows 10/11 の Dell バックアップおよびリカバリにとって非常に強力です。
Dell ラップトップのバックアップおよびリカバリ ツールの代替として、このフリーウェアは、イメージ ファイルからシステム、パーティション、またはディスクをバックアップおよび復元するだけでなく、ディスク クローン作成を通じてラップトップを適切に保護するのにも役立ちます。 Windows のバックアップとリカバリのための専門的なツールをお探しの場合は、ぜひ試してみてはいかがでしょうか。
Dell バックアップとリカバリ Windows 10/11 のバックアップと復元
Dell ラップトップまたはデスクトップをバックアップするには、バックアップと復元 (Windows 7) という組み込みのバックアップ ツールを実行することもできます。システムイメージの作成やデータバックアップの設定に役立ちます。
この無料ツールにアクセスするには、次のように入力します コントロールパネル Windows 検索に入力し、正確な結果をクリックしてこのアプリを開きます。すべてのアイテムを大きなアイコンで表示し、 をタップします バックアップと復元 (Windows 7) 。次に、 をタップします システムイメージを作成する また バックアップを設定します システムまたはデータをバックアップします。画面の指示に従ってすべての操作を終了します。

Dell PC では、Dell Backup and Recovery に加えて、最適なバックアップ ソリューションを選択できます。デルの公式 Web サイトでは、この会社が PowerProtect Data Manager、Dell Data Protection Suite などを使用したデータ保護ソフトウェア、アプライアンス、バックアップ ソリューションを提供していることがわかります。この投稿を参照してください。 バックアップ ソリューション – バックアップ テクノロジー 。
結論
ここでこの記事は終わります。 Dell Backup and Recovery とは何か、またその無料の代替手段である MiniTool ShadowMaker を使用して Windows 10/11 で Dell ラップトップをバックアップする方法はご存知でしょう。これにも興味がある場合は、試用のために Dell PC にダウンロードしてインストールしてください。
MiniTool ShadowMaker の使用中に質問がある場合は、お知らせください。さらに、Dell ラップトップのバックアップとリカバリに関する提案も歓迎します。次のコメントにあなたのアイデアを遠慮なく残してください。
デルのバックアップとリカバリ Windows 10 に関するよくある質問
Dell のバックアップとリカバリを入手するにはどうすればよいですか?このページ - https://www.dell.com/support/home/en-us/drivers/driversdetails?driverid=gx7tx and download Dell Backup and Recovery (DBaR) にアクセスできます。
Dell リカバリ USB から Windows 10 をインストールするにはどうすればよいですか?Windows 10 メディア作成ツールをダウンロードして実行する必要があります。 起動可能なUSBドライブを作成する 。次に、この USB ドライブから Dell PC に電力を供給し (F12 を押して BIOS に入り、構成を行います)、言語とその他の設定を選択して、[クリック] をクリックします。 今すぐインストール 。
Windows 10 にはバックアップと復元プログラムがありますか?バックアップと復元 (Windows 7) は Windows 11 に組み込まれたバックアップ ツールであり、これを実行してシステム イメージやバックアップ データを作成できます。





![RealtekHDオーディオドライバのダウンロード/更新/アンインストール/トラブルシューティング[MiniToolニュース]](https://gov-civil-setubal.pt/img/minitool-news-center/37/realtek-hd-audio-driver-download-update-uninstall-troubleshoot.png)

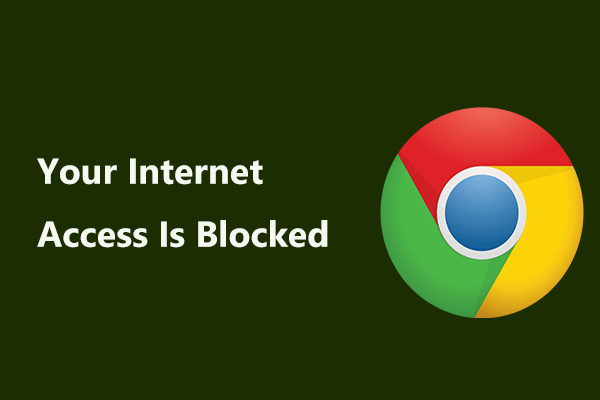


![私たちの側で起こったMicrosoftストアの問題を修正する方法[MiniToolNews]](https://gov-civil-setubal.pt/img/minitool-news-center/25/how-fix-microsoft-store-something-happened-our-end.jpg)

![Xbox Oneが更新されない場合、これらのソリューションは役に立ちます[MiniTool News]](https://gov-civil-setubal.pt/img/minitool-news-center/46/if-your-xbox-one-won-t-update.jpg)


![PDF のボックスのチェックを外す方法 [ステップバイステップ ガイド]](https://gov-civil-setubal.pt/img/blog/97/how-uncheck-box-pdf.png)

![Windows 10にアップグレードする前に何をしますか?答えはここにあります[MiniToolのヒント]](https://gov-civil-setubal.pt/img/backup-tips/18/what-do-before-upgrade-windows-10.png)

