[解決策]指定されたデバイスエラーにメディアがありません[MiniToolのヒント]
There Is No Media Specified Device Error
まとめ:

リムーバブルディスクドライブで問題が発生し、フォーマットする必要がある場合がありますが、HP USBディスクストレージフォーマットツールを使用してドライブをフォーマットすると、指定したデバイスにメディアがないというエラーが表示される場合があります。それでは、この問題にどのように対処するのですか?今、あなたはこれでいくつかの有用な解決策を見つけることができます MiniTool 論文。
クイックナビゲーション:
助けて!指定されたデバイスにメディアがありません
USBフラッシュドライブ、メモリカード、SDカードなどのリムーバブルディスクドライブを使用している場合、次のようなさまざまな種類の問題が発生する可能性があります。 使用する前にディスクをフォーマットする必要があります 、 このディスクは書き込み禁止です 、 USBデバイスが認識されません 、など。
この投稿では、外付けハードドライブのフォーマットエラーを修正する方法と、フォーマットする前にフォーマットされていないハードドライブからデータを回復する方法を示しています。
USBの問題を解決するために、デバイスのフォーマットを選択できます。ただし、フォーマットプロセスはエラーで成功しない可能性があります 指定されたデバイスにメディアがありません 、次の例のように:
HP USBディスクストレージフォーマットツールを使用してUSBドライブを再フォーマットしようとしましたが、指定されたデバイスにメディアがないと表示されます。 USBの合計サイズと空きサイズも表示されません。次に、USBを再フォーマットできる他の2つのソフトウェアを試しましたが、もう1つはUSBを認識できず、もう1つはUSBを再フォーマットできませんでした。私は今何をしますか?ソース:techyv.com
上記のユーザーは、HP USBディスクストレージフォーマットツールを使用してリムーバブルディスクドライブをフォーマットすると、デバイスにメディアがないという問題が発生し、エラーメッセージは次のようになります。 指定されたデバイスにメディアがありません 。
したがって、USBドライブの問題を正常にフォーマットして修正することはできません。メディアエラーなしでこのUSBドライブを取り除くためにあなたはそれから何をすべきですか?
一方、リムーバブルディスクにメディアのない重要なファイルがある場合は、 無料のファイル回復ツール それらを復元してから、指定されたデバイスのUSBスティックの問題にメディアがないことを処理するためのいくつかの対策を講じます。
 USBフラッシュドライブが認識されない問題を修正し、データを回復する–方法
USBフラッシュドライブが認識されない問題を修正し、データを回復する–方法 USBフラッシュドライブが認識されないエラーを修正し、USBデバイスが表示されない/機能しないことからデータを回復するためのさまざまなソリューションが提供されています。
続きを読むUSBドライブからデータを回復する方法メディアなし
USBスティックでメディアの問題なしでリムーバブルディスクドライブからデータを回復するには、これを試すことをお勧めします トップデータ復旧ソフトウェア -MiniToolパワーデータ復旧。
このプログラムには、以下を含む4つの回復モジュールがあります。 このPC 、 リムーバブルディスクドライブ 、 ハードディスクドライブ そして CD / DVDドライブ 。それらを使用すると、内蔵ハードドライブ、外付けハードドライブ、メモリカード、USBフラッシュドライブ、SDカードなどからさまざまな種類のファイルを回復できます。
USBディスクドライブからデータを回復したいので、あなたは選択する必要があります リムーバブルディスクドライブ この仕事をするためのモジュール。
これまでこのプログラムを使用したことがない可能性があります。心配しないでください。最初にこのソフトウェアの試用版を使用して、回復したいデータが見つかるかどうかを確認できます。これで、次のボタンを押して、このソフトウェアをコンピューターにダウンロードできます。
このソフトウェアをコンピューターにインストールした後、次の手順に従って必要なファイルを取得できます。
ステップ1 :USBドライブをコンピューターに接続します。次に、ソフトウェアを開くと表示されます このPC インターフェース。次に、選択する必要があります リムーバブルディスクドライブ 左側のリストからモジュールを選択して、そのインターフェイスに入ります。

このソフトウェアは、インターフェイスにターゲットUSBドライブを自動的に表示できます。
ここで、このソフトウェアには機能があります- 設定 これにより、回復したいファイルの種類を選択できます。そのような選択をする場合は、をクリックしてください。 設定 ボタンをクリックして、状況に応じてファイルのタイプを選択します。その後、をクリックします OK 終了するボタン 設定 窓。
![[設定]ウィンドウから復元するデータ型を選択します](http://gov-civil-setubal.pt/img/data-recovery-tips/72/there-is-no-media-specified-device-error-2.png)
これで、ターゲットUSBドライブを選択して、 スキャン ボタンをクリックしてスキャンプロセスを開始します。
ステップ2 :数分後、スキャンプロセスが終了し、次のようなスキャン結果インターフェイスが表示されます。そして、ここでは、スキャンされたファイルには、削除されたファイルと既存のファイルの両方が含まれています。

デフォルトでは、スキャンされたファイルはパス別に一覧表示されます。左側のリストから各フォルダを展開し、ファイルを表示して、復元するファイルを1つずつ確認できます。
ただし、スキャン結果に非常に多くのファイルがあり、回復したいファイルを見つけるのが難しいと思われる場合は、このソフトウェアのいくつかの機能を使用して、必要なアイテムを検索することをお勧めします。
これらの機能はあなたの良いオプションになることができます: タイプ そして 検索 :
1.タイプ:
あなたがクリックした場合 タイプ オプションの場合、このソフトウェアはスキャンされたファイルをデータタイプ別に表示します。同じタイプのファイルは1つのフォルダーに入れられます。したがって、データの種類に基づいて、回復するデータを見つけることができます。
2.検索:
回復したいファイルの名前をまだ覚えている場合は、この機能を使用してターゲットファイルをすばやく見つけることができます。をクリックしてください 検索 インターフェイスの上面にある機能を使用して、ポップアップにファイル名を入力します 検索 バー。
また、チェックしたりチェックを外したりすることもできます マッチケース そして マッチワード あなたの実際の必要性に応じて。その後、をクリックする必要があります 検索 ボタンをクリックして、ターゲットファイルを直接検索します。
ステップ3 :このソフトウェアの試用版を使用しているため、必要なファイルを復元することはできません。ただし、このソフトウェアをに更新することはできます フルエディション それらを復元します。このソフトウェアのPersonalDeluxeエディションは、個人ユーザーの場合、ニーズを完全に満たすことができます。
ここで、このソフトウェアのライセンスキーをすぐに取得することにした場合は、スキャン結果インターフェイスにとどまることができることをお知らせします。ライセンスキーを取得したら、をクリックして 登録 ボタンをクリックし、ライセンスキーを入力して直接登録します。
プログラムを登録した後、必要なファイルにチェックマークを付けて、をクリックすることができます 保存する ボタンをクリックして、選択したファイルを保存するための適切なパスを選択します。


![デュアルチャネルRAMとは何ですか?これが完全ガイドです[MiniToolWiki]](https://gov-civil-setubal.pt/img/minitool-wiki-library/11/what-is-dual-channel-ram.jpg)



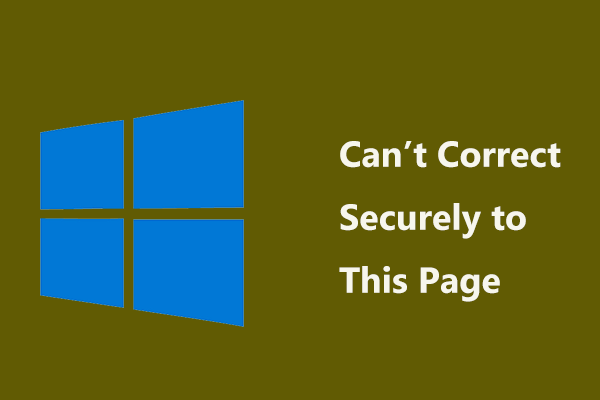
![「現在の入力タイミングがモニターディスプレイでサポートされていない」を修正[MiniToolNews]](https://gov-civil-setubal.pt/img/minitool-news-center/78/fix-current-input-timing-is-not-supported-monitor-display.jpg)











