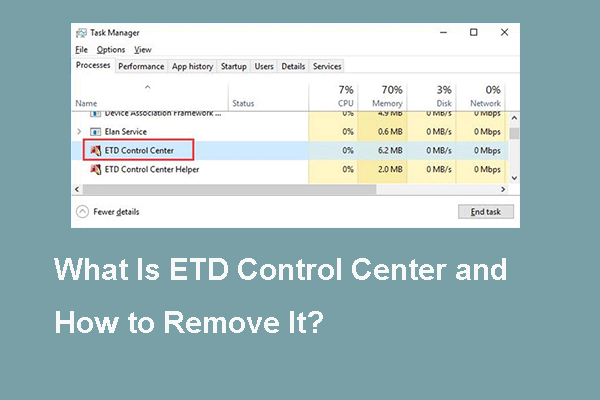Windows 10 11 で Adware:MSIL BrowserAssistant を削除する方法?
How To Remove Adware Msil Browserassistant On Windows 10 11
コンピュータ上でマルウェア、アドウェア、ランサムウェア、その他の脅威に遭遇することはよくあります。最近、かなりの数の Windows ユーザーが Windows Defender が Adware:MSIL/BrowserAssistant を検出していることに気付いたと報告されています。この脅威をシステムから取り除くにはどうすればよいでしょうか?この投稿では、 ミニツール 、私たちはあなたのためにいくつかの段階的な解決策を考え出します。アドウェア:MSIL/ブラウザアシスタントとは何ですか?
Adware:MSIL/BrowserAssistant は、オペレーティング システムの機能を妨害する可能性のあるブラウザ ハイジャッカーの一種です。コンピュータがこの脅威に感染すると、さまざまな形で OS に広告が表示されます。
さらに悪いことに、これらの偽の広告を誤ってクリックすると、知らないうちに、または同意なしにシステムにマルウェアがインストールされる可能性があります。通常、Windows Defender では、次のいずれかの説明とともに Adware BrowserAssistant を受け取ることができます。
- このプログラムは危険であり、攻撃者からのコマンドを実行します。
- このプログラムは、望ましくない可能性のある広告をコンピュータに配信します。
さらなる損失を防ぐために Adware:MSIL/BrowserAssistant を削除するにはどうすればよいですか?この投稿の 2 番目のセクションでは、それに関する 5 つの方法を紹介します。
Windows 10/11 で Adware:MSIL/BrowserAssistant を削除する方法?
準備: MiniTool ShadowMaker を使用して重要なデータをバックアップする
オペレーティング システムが Adware:MSIL/BrowserAssistant の脅威にさらされている場合、重要なデータが漏洩、盗難、または破損する傾向があります。したがって、貴重なデータを事前にバックアップすることが不可欠です。バックアップといえば、MiniTool ShadowMaker というフリーウェアを試すことができます。
これ PCバックアップソフト ファイル、フォルダー、ディスク、パーティション、システムのバックアップにおけるすべてのニーズを満たすことができます。また、サポートします 自動バックアップ スケジュールの作成 そのため、タスクを時々手動でバックアップする必要がなくなります。では、その方法を見てみましょう バックアップファイル MiniTool ShadowMaker を使用すると:
ステップ1. MiniTool ShadowMaker試用版を起動して、 トライアルを継続する メインインターフェイスに入ります。
MiniTool ShadowMaker トライアル版 クリックしてダウンロード 100% クリーン&セーフ
ステップ 2. バックアップ ページをクリックしてください ソース > フォルダーとファイル を押して、保護したいファイルを選択します。
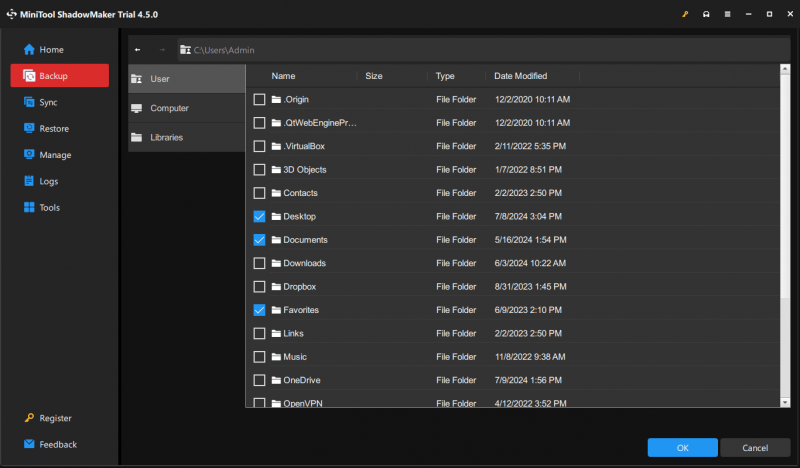
ステップ 3. ストレージ パスについては、次の場所に移動します。 行き先 をクリックして、USB フラッシュ ドライブまたは外付けハード ドライブを選択します。
ステップ 4. 選択後、 をクリックします。 今すぐバックアップ すぐにプロセスを開始します。
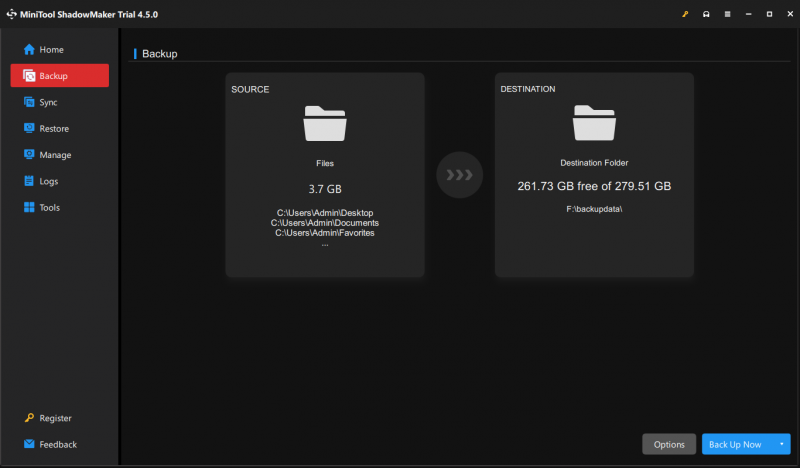
解決策 1: 問題のあるプログラムをアンインストールする
まず、バンドルされている不要なプログラムをアンインストールする必要があります。 プログラムと機能 より多くのアクションを制限します。その方法は次のとおりです。
ステップ1. を押します。 勝つ + R を開くには 走る 箱。
ステップ 2. 入力します。 アプリウィズ.cpl そして殴る 入力 開く プログラムと機能 。
ステップ 3. 下にスクロールして、最近インストールしたプログラムを見つけ、それを右クリックして、 アンインストール 。
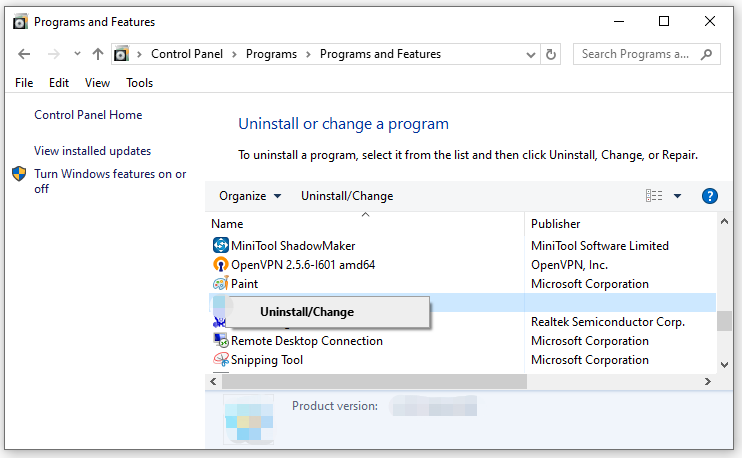
ステップ 4. このアクションを確認し、アンインストール ウィザードに従って残りのプロセスを完了します。
ヒント: 削除できない場合は、タスク マネージャーに移動して関連プロセスを終了し、再度アンインストールしてみてください。こちらもご覧ください - Windows でプログラムをアンインストールできませんか?ここを見てください 。解決策 2: 不明な拡張子を削除する
場合によっては、Adware:MSIL/BrowserAssistant!MTB がブラウザをハイジャックし、同意なしに悪意のある拡張機能をインストールする可能性があります。したがって、時間内にそれらを削除する必要があります。 Google Chrome で拡張機能を削除する方法は次のとおりです。
ステップ 1. ブラウザを起動します。
ステップ 2. 三点アイコン 右上隅にあるをクリックして選択します 設定 。
ステップ 3. 拡張機能 セクションで、不明な拡張子がないか確認してください。 「はい」の場合は、それらをオフに切り替えて、1 つずつ削除します。
以下も参照してください。 Chrome やその他の一般的なブラウザから拡張機能を削除する方法
解決策 3: ブラウザ設定をリセットする
Adware:MSIL/BrowserAssistant!MSR はブラウザの設定を変更することもできます。この状態では、ブラウザを元のデフォルトにリセットして、これらの変更をキャンセルする必要があります。 Google Chrome をリセットするには、次の手順に従ってください。
ステップ 1. ブラウザの設定を開きます。
ステップ 2. 設定をリセットする セクションで、クリックします 設定を元のデフォルトに戻す 。
ステップ 3. 内容を理解した後 設定をリセットする はい、タップします 設定をリセットする この操作を確認します。
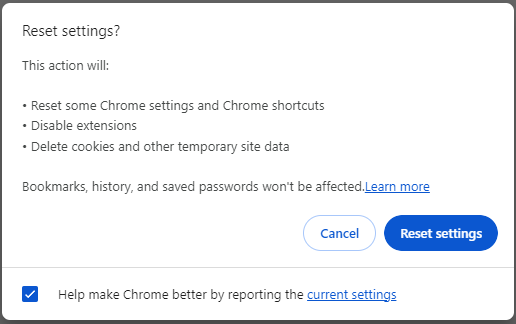
解決策 4: フル スキャンを実行する
Adware:MSIL/BrowserAssistant を完全に削除するには、Windows Defender を使用してより広範なスキャンを実行できます。その方法は次のとおりです。
ステップ1. を押します。 勝つ + 私 開く Windowsの設定 。
ステップ 2. 設定メニューで、下にスクロールして見つけます。 アップデートとセキュリティ そしてそれを打ちます。
ステップ 3. Windows セキュリティ タブ、ヒット ウイルスと脅威からの保護 > スキャンオプション 。
ステップ4.チェックマークを付けます フルスキャン そして殴る 今すぐスキャン をクリックしてプロセスを開始します。
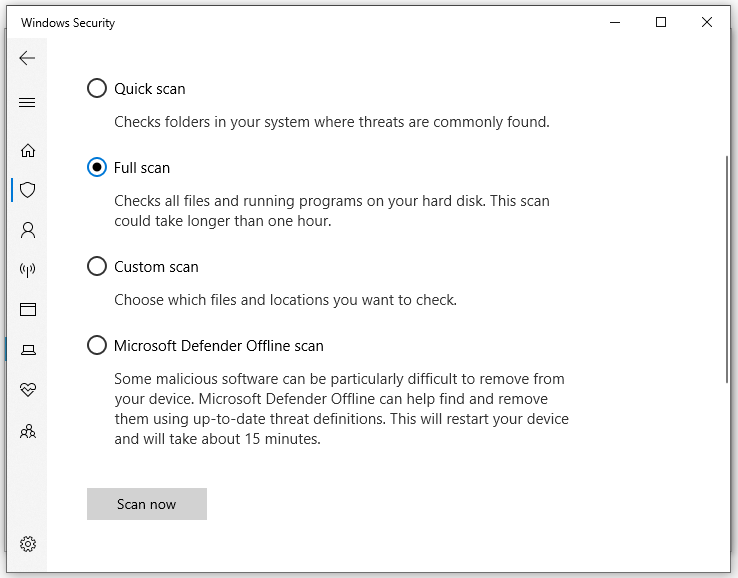
解決策 5: サードパーティのウイルス対策プログラムを使用して脅威を除去する
すべてが失敗した場合は、Malwarebytes、McAfee、Avast などのサードパーティの専門的なウイルス対策プログラムを利用して、Adware BrowserAssistant 感染の痕跡をすべて検出して削除できます。ここでは、Malwarebytes を例としてこの脅威を削除する方法を説明します。
ステップ1. ダウンロード あなたのコンピュータ上で。
ステップ 2. ダウンロード後、 MBSetup.exe 画面の指示に従ってインストールします。
ステップ 3. このプログラムを起動して、ようこそ画面に入ります。
ステップ4. をタップします 始めましょう そして選択します スキャン 。
ステップ5. Adware:MSIL/BrowserAssistantなどの脅威が見つかった場合は、「 検疫 それらを削除します。
最後の言葉
これで、Adware:MSIL/BrowserAssistant の定義と削除についてより深く理解できるようになりました。一方、データのセキュリティは無視できないため、データとシステムを保護するために MiniTool ShadowMaker という便利なツールもお勧めします。万が一の場合でも、バックアップから簡単にデータを復元できます。


![プログラムを失うことなくWindows10を更新する2つのソリューション[MiniToolのヒント]](https://gov-civil-setubal.pt/img/backup-tips/72/two-solutions-refresh-windows-10-without-losing-programs.png)
![解決済み–DISMホストサービスプロセスのCPU使用率が高い[MiniToolニュース]](https://gov-civil-setubal.pt/img/minitool-news-center/59/solved-dism-host-servicing-process-high-cpu-usage.png)
![SDカードコマンドボリュームパーティションディスクの障害を修正する方法[MiniToolのヒント]](https://gov-civil-setubal.pt/img/data-recovery-tips/58/how-can-you-fix-sd-card-command-volume-partition-disk-failed.jpg)
![Rust Steam認証タイムアウトエラーを修正する方法は? (5つの便利な方法)[MiniToolニュース]](https://gov-civil-setubal.pt/img/minitool-news-center/00/how-fix-rust-steam-auth-timeout-error.jpg)





![Windows 10/8/7 / XP / Vistaを削除せずにハードドライブをワイプする方法[MiniToolのヒント]](https://gov-civil-setubal.pt/img/disk-partition-tips/46/how-wipe-hard-drive-without-deleting-windows-10-8-7-xp-vista.jpg)


![7つのメソッドto.exeがWindows10での動作を停止しました[MiniToolのヒント]](https://gov-civil-setubal.pt/img/backup-tips/38/7-methods-exe-has-stopped-working-windows-10.png)



![デュアルチャネルRAMとは何ですか?これが完全ガイドです[MiniToolWiki]](https://gov-civil-setubal.pt/img/minitool-wiki-library/11/what-is-dual-channel-ram.jpg)