圧縮フォルダーアクセス拒否エラーを修正する3つの方法
Three Methods To Fix Compressed Folder Access Denied Error
圧縮フォルダーを使用すると、デバイス上のストレージ容量がさらに節約されます。ただし、圧縮フォルダーへのアクセスが拒否されるなど、圧縮フォルダーに問題が発生すると、一度に大量のファイルにアクセスできなくなります。 ミニツール この圧縮フォルダーの問題を解決するためにこの投稿を提供します。圧縮フォルダーを開こうとすると、アクセス拒否エラーが発生するのはなぜですか?一般に、次の 3 つの原因が考えられます。
- zip フォルダーが破損しています。
- %TEMP% 変数が正しく設定されていません。
- 圧縮フォルダーにアクセスする権限がありません。
- 等。
方法 1: %TEMP% 変数を修正する
テンプ 環境変数 はユーザーが設計できる値です。この値はプログラムのパフォーマンスに影響し、ほとんどのプログラムの一時ファイルの場所を指定します。 TEMP 変数が不適切であると、さまざまな問題が発生する可能性があります。 TEMP 変数を設定する方法は次のとおりです。
ステップ 1. を右クリックします。 このパソコン そして選択してください プロパティ 。
ステップ 2. 下にスクロールして見つけてクリックします 高度なシステム設定 。
ステップ 3. 選択します。 環境変数 プロンプトウィンドウの下部にある
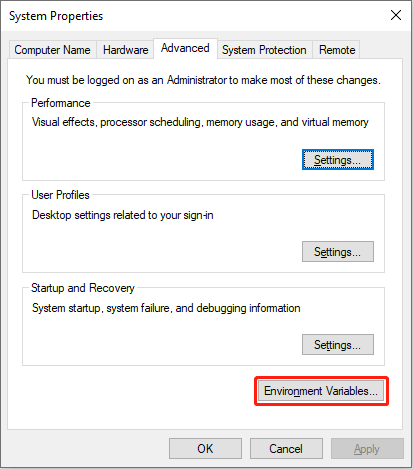
ステップ 4. 「ユーザー変数」セクションで、「 温度 そしてクリックしてください 編集 。変数の値を次のように確認する必要があります。 %USERPROFILE%\AppData\Local\Temp そしてクリックしてください わかりました 変更を保存します。
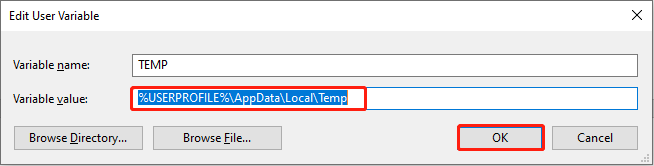
この後、アカウントからログアウトして再度ログインし、圧縮フォルダーを開けない問題が解決されたかどうかを確認する必要があります。そうでない場合は、次の方法に進んでください。
方法 2: %TEMP% フォルダーにアクセス許可を与える
十分な権限がない場合、圧縮フォルダーへのアクセスが拒否される場合があります。デフォルトでは Temp フォルダーを変更できますが、設定が調整される場合があります。次の手順で権限を確認します。
ステップ1. を押します。 勝利+E ファイルエクスプローラーを開きます。
ステップ 2. 入力します。 % 温度% アドレスバーに入力して押します 入力 ファイル エクスプローラーで Temp フォルダーを開きます。次に、空白スペースを右クリックして選択する必要があります。 プロパティ 。
ステップ 3. に変更した後、 安全 タブで、 ユーザー 選択してクリック 編集 窓の真ん中に。
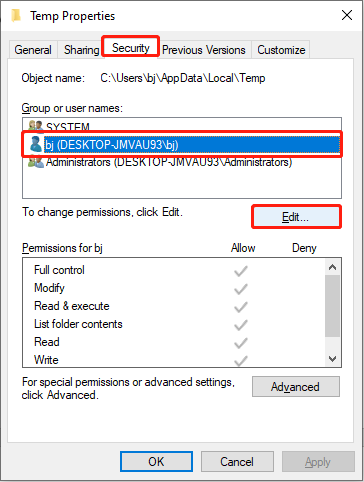
ステップ 4. プロンプト ウィンドウで [ユーザー] オプションを選択し、変更権限が拒否されているかどうかを確認します。 「はい」の場合は、「拒否」列のオプションのチェックを外します。
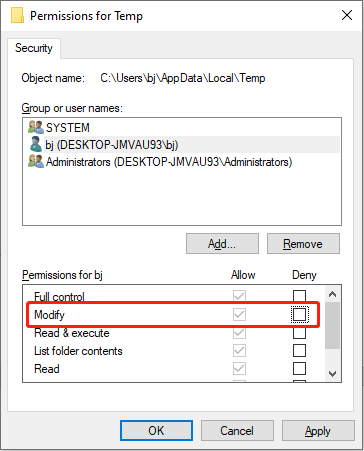
方法 3: WinRAR で圧縮フォルダーを修復する
ファイルの破損が原因で圧縮フォルダーへのアクセスが拒否された場合はどうすればよいですか? WinRAR を使用して、破損した圧縮フォルダーの修復を試みることができます。
ステップ 1. 起動 WinRAR 問題のある zip フォルダーを見つけます。それを選択してクリックする必要があります 修理 上部のツールバーにあります。
ステップ 2. 修復されたファイルの保存先を選択し、 破損したアーカイブを ZIP として扱う 。
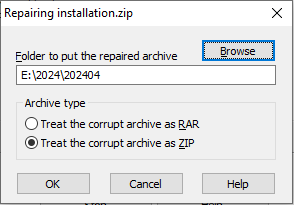
ステップ 3. をクリックします。 わかりました をクリックして修復プロセスを開始します。プロセスが終了すると、特定のパスと新しいフォルダー名が画面に表示されます。クリックできます 近い 対応するパスに移動してフォルダーを確認します。
紛失/削除された圧縮フォルダーを復元
ファイルの破損とは別に、ファイルの損失は人々が最も懸念するもう 1 つのトラブルです。圧縮フォルダーが削除、フォーマット、ウイルス感染、パーティションの損失などの理由で失われた場合、どうすれば復元できますか?
プロ データ復元ソフトウェア ポータブルで高効率な方法を提供します。 MiniTool Power Data Recovery は、最も優れたツールの 1 つです。 安全なデータ復旧サービス 市場にあります。このツールを実行すると、圧縮フォルダー、データベース、写真、ビデオ、ドキュメントなどの種類のファイルをさまざまなデバイスから回復できます。 MiniTool Power Data Recovery Freeを入手すると、1GBのファイルを無料でスキャンして復元できます。
MiniTool Power Data Recovery無料 クリックしてダウンロード 100% クリーン&セーフ
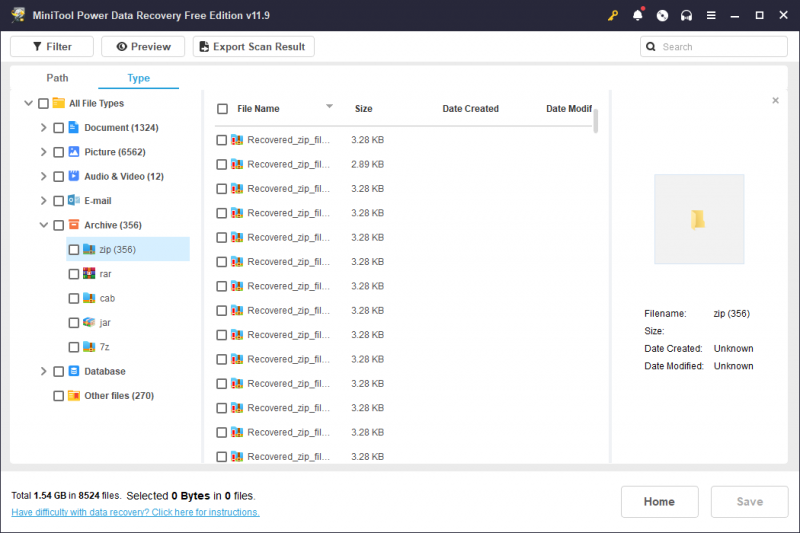
結論
この投稿では、圧縮フォルダーへのアクセス拒否エラーを修正する 3 つの方法を紹介します。これらの方法を 1 つずつ試して、状況に適した方法を見つけてください。

![[ガイド] - Windows/Mac でプリンターからコンピューターにスキャンする方法【MiniToolのヒント】](https://gov-civil-setubal.pt/img/news/AB/guide-how-to-scan-from-printer-to-computer-on-windows/mac-minitool-tips-1.png)
![Perfmon.exeプロセスとは何ですか?それに関する問題を修正する方法は? [MiniTool Wiki]](https://gov-civil-setubal.pt/img/minitool-wiki-library/14/what-is-perfmon-exe-process.png)


![GoogleChromeの「ERR_NAME_NOT_RESOLVED」エラーの修正[MiniToolNews]](https://gov-civil-setubal.pt/img/minitool-news-center/02/fixes-err_name_not_resolved-error-google-chrome.png)

![[簡単な解決策] Steam ダウンロードが 100% で停止する問題を修正するには?](https://gov-civil-setubal.pt/img/news/FB/easy-solutions-how-to-fix-steam-download-stuck-at-100-1.png)

![ファイアウォールWindows10を介してプログラムを許可またはブロックする方法[MiniToolニュース]](https://gov-civil-setubal.pt/img/minitool-news-center/18/how-allow-block-program-through-firewall-windows-10.jpg)



![Minecraftのシステム要件:最小および推奨[MiniToolのヒント]](https://gov-civil-setubal.pt/img/backup-tips/42/minecraft-system-requirements.png)



![このデバイスの10のベストで簡単な修正を開始できません。 (コード10)[MiniToolのヒント]](https://gov-civil-setubal.pt/img/data-recovery-tips/87/10-best-easy-fixes.jpg)

![見逃せないWindows10のSDカードの回復に関するチュートリアル[MiniToolのヒント]](https://gov-civil-setubal.pt/img/data-recovery-tips/70/tutorial-sd-card-recovery.png)