安い SSD を購入すべきか |手頃な価格の SSD ベスト 8
Should You Buy Cheap Ssd 8 Best Budget Ssds
必要ですか? 安いSSD ?安いSSDを買うべきでしょうか?最適な予算の SSD は何ですか? MiniTool のこの投稿がその答えになります。さらに、安いSSDベスト8も紹介します。このページについて:SSD の価格に影響するものは何ですか?
SSD の価格は次の要因によって影響されます。
#1.容量
一般に、SSD の容量が大きければ大きいほど、価格も高くなります。もちろん、場合によっては、販売業者が 500GB や 1TB など、特定の容量の SSD を宣伝する場合もあります。この場合、500GB および 1TB SSD の方が 250GB SSD よりも安くなる場合があります。
#2. SSDに使用されている技術
同じ容量の場合、次の要因により SSD の価格が安くなります。
各メモリセルに保存されるデータのビット数 。
すなわち、SLC(シングルレベルセル)、MLC(マルチレベルセル)、TLC(トリプルレベルセル)、QLC(クアッドレベルセル)である。 SLC は 1 つのメモリ セルが 1 ビットのデータのみを保存することを意味し、MLC は 2 ビットを意味します。
これらのテクノロジーにより、ほとんどコストをかけずに、容量が 2 倍、3 倍、4 倍になります。ただし、容量の増加とコストの削減には、パフォーマンス、信頼性、寿命の低下が伴います。
その結果、MLC SSD は TLC SSD よりも高価になり、TLC SSD は QLC SSD よりも高価になります。
積層NANDフラッシュの層数 。
現在、フラッシュ メモリといえば 3D NAND フラッシュ メモリが一般的です。平面型のNANDフラッシュを建物のように積み重ねていきます。このようにして、より多くのフラッシュ層を積層するだけで、単位面積あたりのトランジスタ数を増やすことができます。ほとんどの SSD は 64 層 3D NAND を使用しますが、一部の SSD は 96 層、さらには 128 層 3D NAND を使用します。
したがって、9x 層 V-NAND SSD は通常、64 層 V-NAND SSD よりもはるかに安価です。また、現時点では積層できる層数が限界に達していないため、性能や信頼性の問題を心配する必要はありません。
上記のテクノロジーによって SSD の価格がどのように削減されるかについて詳しく知りたい場合は、この投稿を読むことができます。 NAND SSD: NAND フラッシュは SSD に何をもたらしますか?
#3.ドラム
一部の SSD はバッファ チップとして DRAM (ダイナミック ランダム アクセス メモリ) を使用しますが、一部の SSD はバッファ チップとして機能するために NAND フラッシュ メモリの一部を使用します。
バッファチップは主に、フラッシュメモリユニットの物理アドレスとファイルシステムの論理アドレスの関係を表すFTLキャッシュマッピングテーブルを保存するために使用されます。
ただし、NAND フラッシュ メモリは DRAM よりもはるかに低速です。その結果、DRAM のない SSD のパフォーマンスは低下します。さらに、NAND フラッシュは通常、1 つのセルに複数ビットのデータを保存するため、DRAM のない SSD の耐久性にも影響します。
同時に、DRAM は非常に高価です。通常はメモリーバーで使用されます。したがって、DRAM を搭載した SSD は、DRAM を搭載しない SSD よりも高価になります。
#4.パフォーマンス
SSD のパフォーマンスは、メイン制御チップ、NAND フラッシュ メモリ チップ、インターフェイスなどの多くの要因に影響されます。しかし、ほとんどの場合、SSD のパフォーマンスが優れていると、価格も高くなります。
#5.販売
製品の販売量が多ければ、コストを下げることができます。結果として商品の価格も下がります。 500GB または 1TB SSD が 250GB SSD より安いのはなぜですか? NVMe SSD が SATA SSD より安いのはなぜですか?これらの異常のほとんどは、これらの製品の売上高の増加によるものです。
たとえば、過去数年間、M.2 SSD は基本的に SATA SSD よりも高価でした。しかし最近では、SATA SSD 市場は縮小し続けている一方で、NVMe 市場は拡大しています。したがって、NVMe SSD は SATA SSD よりも安価になります。
#6.ブランド
一部のブランドの SSD が他のブランドよりも実際に高価であることは事実です。その理由は、ブランドプレミアム、品質の向上、アフターフォローの充実などさまざまです。
チップ:中古または再生済みの SSD も非常に安価なものもありますが、この記事ではこのトピックについては触れません。中古 SSD について詳しく知りたい場合は、この投稿を読むことができます。 中古 SSD を購入しても安全ですか |中古SSDを安全に購入する方法 。
安いSSDを買うべきでしょうか?
ほとんどの場合、安価な SSD には多くの欠陥があるため、単純に安価な SSD を選択することはお勧めしません。たとえば、低品質のフラッシュ メモリ チップと低品質のメイン コントロール チップが使用されています。 DRAM はありません。パフォーマンスも良くありません。等々。
ただし、実際に予算が限られている場合は、予算内で最適な安価な SSD を選択できます。コストを節約するには、SSD のどの側面を無視してもよいかを考慮する必要があります。たとえば、SSD の容量は小さい場合があります。パフォーマンスが平凡になる可能性があります。 DRAM の品質は少し低い場合があります。等
格安SSDベスト8
このパートでは、手頃な価格の SSD のベスト 8 を紹介します。ご予算に応じてその中からお選びいただけます。さらに、パフォーマンスと耐久性の問題から、DRAM レス SSD は購入する価値がないと考える人も多いでしょう。したがって、この部分では、推奨される安価な SSD にはすべて DRAM チップが搭載されています。
30 ドル未満
Samsung 970 EVO Plus NVMe M.2 SSD 250GB

Intel 670p シリーズ M.2 2280 512GB PCIe NVMe 3.0 x4 QLC 内蔵 SSD

30 ドル以下のほとんどの SSD には DRAM チップが搭載されていませんが、上記の 2 つの SSD には DRAM チップが搭載されています。ただし、2 つの SSD にも欠点があります。
970 EVO Plus NVMe M.2 SSD 250GB の最大の欠点は容量が小さいことです。この SSD を選択する場合は、次の点を考慮してください。 PC に SSD と HDD の両方を取り付ける 。
Intel 670p SSD の最大の欠点は、QLC フラッシュ メモリです。現在、消費者レベルの SSD のほとんどは依然として TLC SSD であり、QLC SSD の信頼性については依然として懐疑的です。
30ドルから50ドルへ
Samsung 980 PRO PCIe 4.0 NVMe SSD 500GB

Samsung 870 EVO SATA 2.5インチ SSD 500GB

一般に、上記の 2 つの Samsung SSD でニーズを満たすことができます。もちろん、この価格帯には Crucial MX500 500GB SATA SSD などの他の SSD もあります。推奨された SSD が気に入らない場合は、オンラインで自分で見つけることができます。
50 ドル以下の 1TB SSD はありますか?はい、ありますが、そのほとんどは DRAM を搭載していません。したがって、ここではお勧めしません。
50ドルから80ドルへ
Samsung 980 PRO PCIe 4.0 NVMe SSD 1TB
Samsung 870 EVO SATA 2.5インチ SSD 1TB
WD ブラック SN850X 1TB
Crucial P5 Plus PCIe 4.0 3D NAND NVMe M.2 SSD 1TB
上記のオプションから最適な予算の SSD を選択できます。他に最適な予算の SSD をご存知の場合は、次のコメント ゾーンで共有してください。また、上記商品の価格は一部キャンペーン価格のため、後ほど変更される場合がございます。
OSを新しいSSDに移行する
新しい SSD を入手したら、それを PC に取り付ける必要があります。次に、次のことを決定できます。 Windowsを再インストールする または、Windows をこの SSD に移行します。 PC に多くのプログラムやゲームをインストールしている場合は、これらのプログラムやゲームを再インストールする必要がないように、OS を新しい SSD に移行することをお勧めします。
OSを移行するには、MiniTool Partition Wizardを使用することをお勧めします。これは、データ損失なしで FAT と NTFS 間のパーティション変換、データ損失なしの MBR と GPT 間のディスク変換、OS の移行、ディスクのクローン作成、失われたデータとパーティションの回復などを行うことができる、専門的なディスクおよびパーティション管理プログラムです。
ここでは、MiniTool Partition Wizardを使用してWindowsを新しいSSDに移行する方法についてのガイドを示します。
MiniToolパーティションウィザードのデモクリックしてダウンロード100%クリーン&セーフ
ステップ1: MiniTool Partition Wizardをダウンロード、インストール、起動します。メインインターフェイスで、 をクリックします。 OS を SSD/HD に移行ウィザード 左側のアクションパネル。
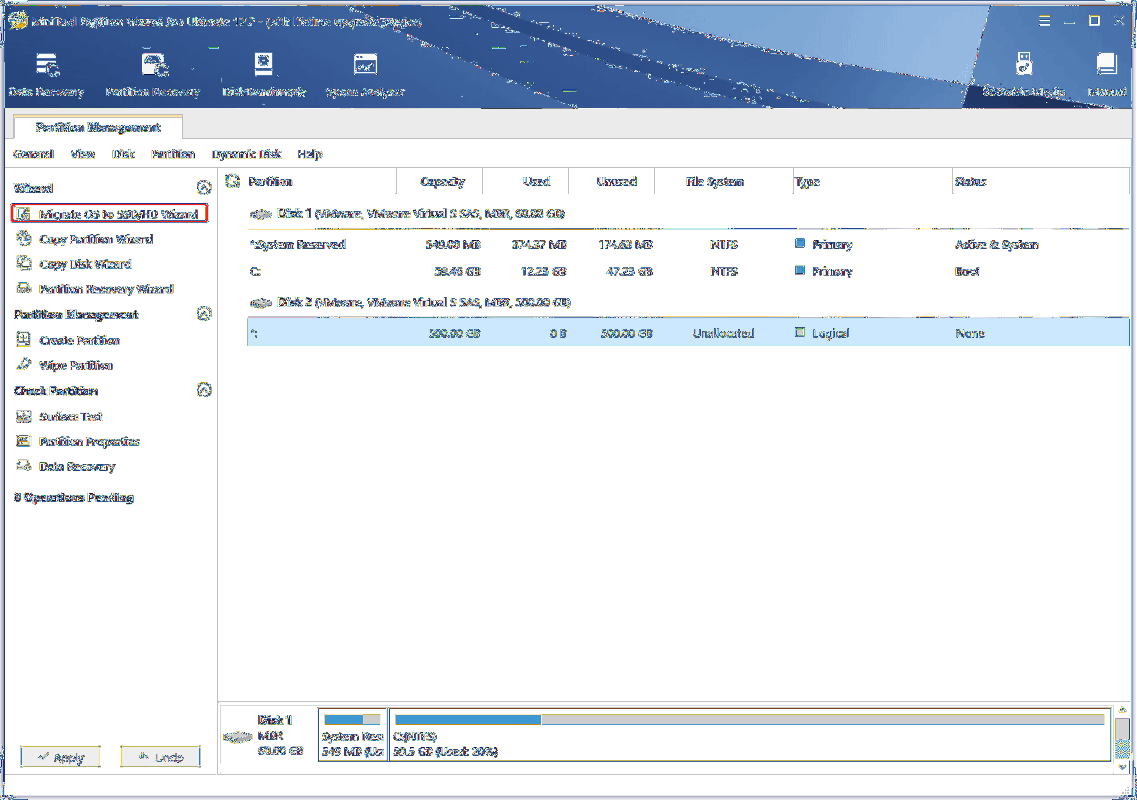
ステップ2: 移行方法を選択します。これ ディスクパーティションソフトウェア は 2 つの移行方法を提供します。方法 A ではディスク全体を新しい SSD に移行しますが、方法 B では C ドライブとシステム パーティションのみを新しい SSD に移行します。ご自身の状態に合わせてお選びいただけます。
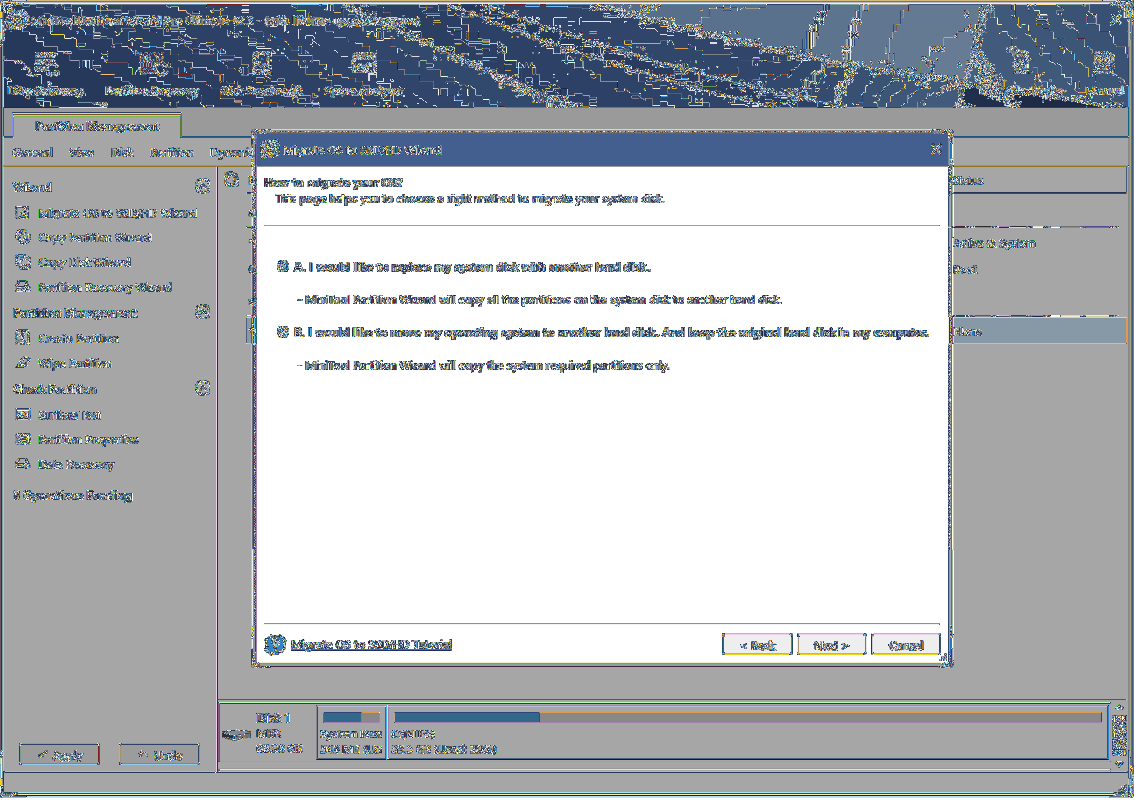
ステップ 3: 宛先ディスクを選択します。このステップでは、新しい SSD を選択する必要があります。
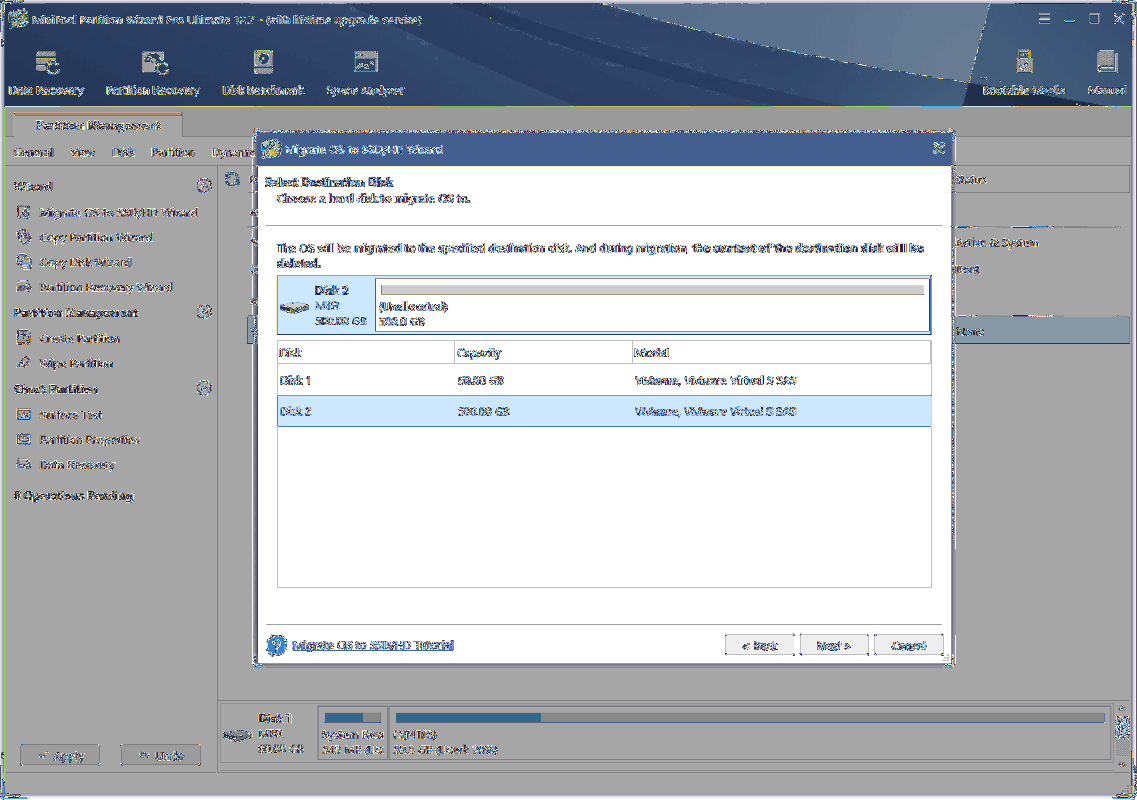
ステップ 4: 移行オプションを選択します。元のシステム ディスクが GPT ディスクの場合は、すべてのパラメータをデフォルトのままにすることができます。ただし、元のシステム ディスクが MBR ディスクである場合は、事前にチェックボックスをオンにする必要があります。 ターゲット ディスクに GUID パーティション テーブルを使用する 。これにより、GPT スタイルが新しい SSD に適用されます。 UEFI ブート モードをサポートできるのは GPT ディスクのみです。
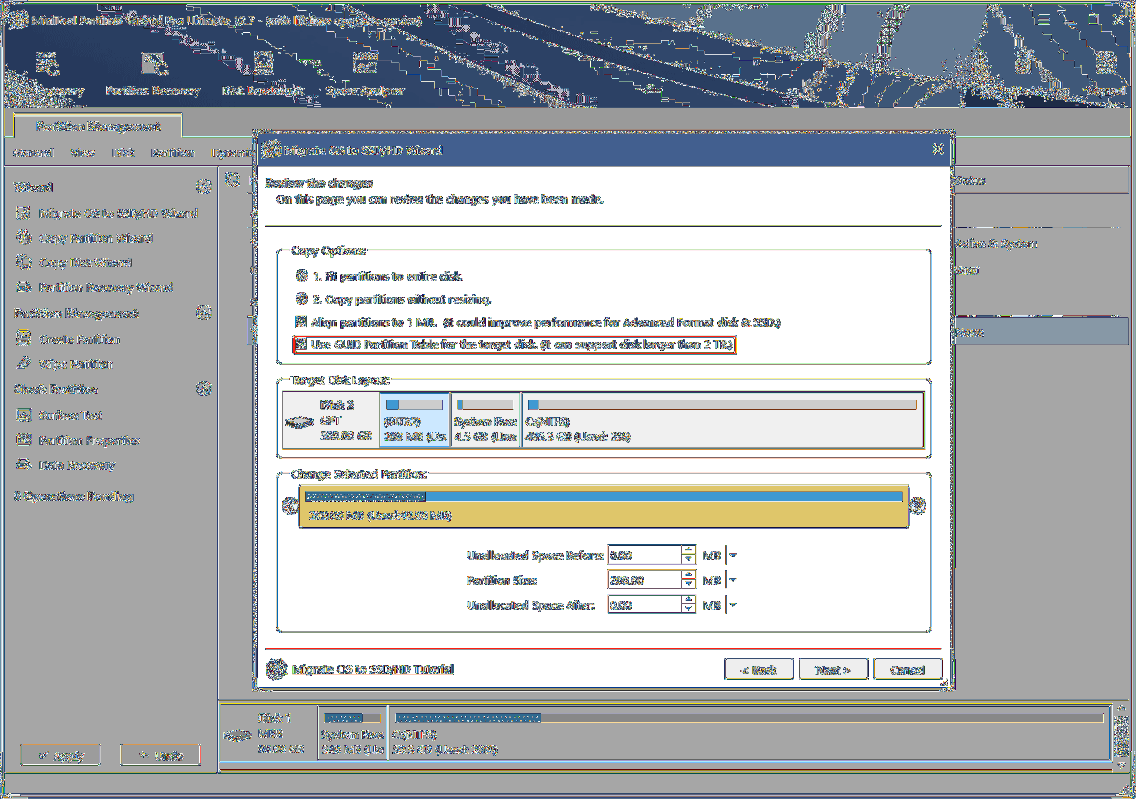
ステップ5: クリック 仕上げる そして、 適用する ボタン。
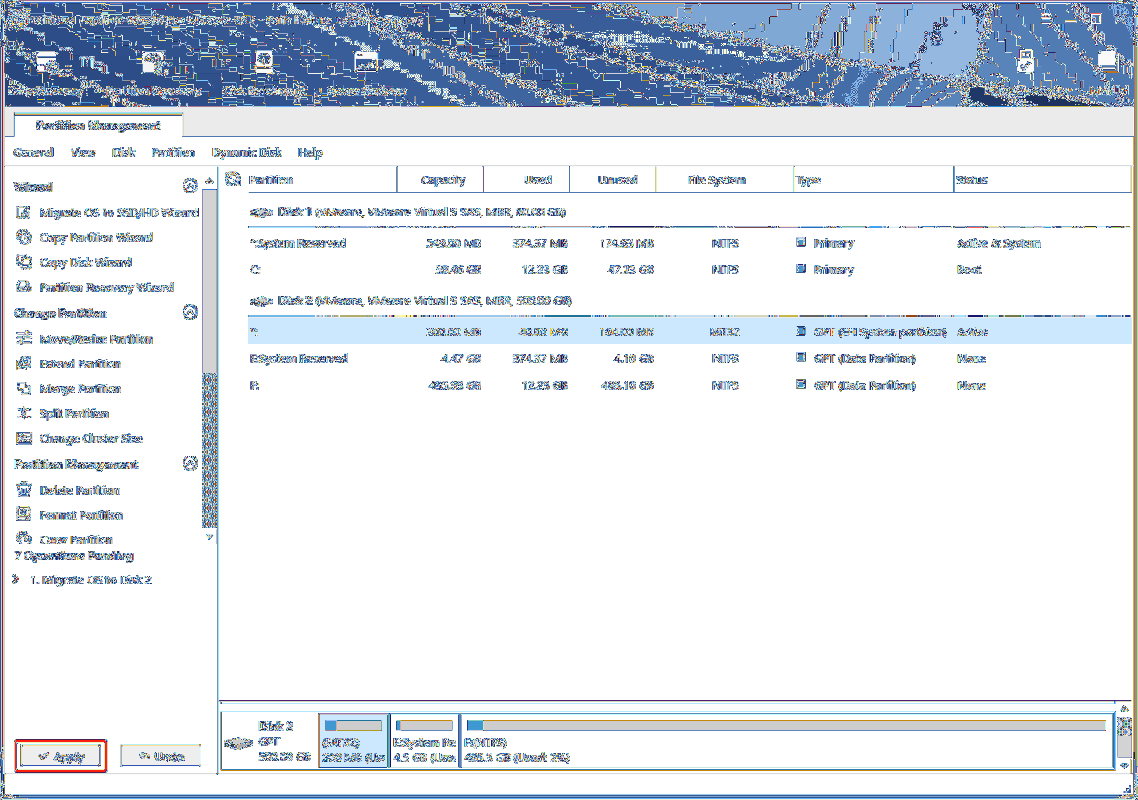
ステップ6: 移行が完了したら、PC をシャットダウンします。次に、PC の電源を入れ、PC ロゴが表示されたら BIOS キーを押してファームウェアを起動します。ファームウェアで、新しい SSD が最初の起動デバイスであることを確認します。次に、変更を保存してファームウェアを終了します。 PC は新しい SSD から起動するはずです。
安価なSSDについてすべてを説明する投稿は次のとおりです。 SSD の予算が限られている場合は、この投稿が適切な SSD を選択するのに役立つかもしれません。クリックしてツイートする
結論
970 EVO V-NAND SSD インストール ガイドは役に立ちましたか?このトピックについて何かアイデアはありますか?次のコメントゾーンで私たちと共有してください。また、MiniTool Partition Wizardの使用中に問題が発生した場合は、お気軽にお問い合わせください。 私たち 。できるだけ早くご連絡させていただきます。
![[回答済み] Twitter はどのようなビデオ形式をサポートしていますか? MP4かMOVか?](https://gov-civil-setubal.pt/img/blog/21/what-video-format-does-twitter-support.png)
![Xboxエラーコードを修正する2つの方法Xbox0x8b050033 [MiniToolニュース]](https://gov-civil-setubal.pt/img/minitool-news-center/62/2-ways-fix-xbox-error-code-xbox-0x8b050033.png)




![AcrobatへのメソッドがDDEサーバーへの接続に失敗しましたエラー[MiniToolNews]](https://gov-civil-setubal.pt/img/minitool-news-center/27/methods-acrobat-failed-connect-dde-server-error.png)

![アプリケーションを含む拡張カードの紹介[MiniToolWiki]](https://gov-civil-setubal.pt/img/minitool-wiki-library/00/introduction-expansion-card-including-its-application.jpg)


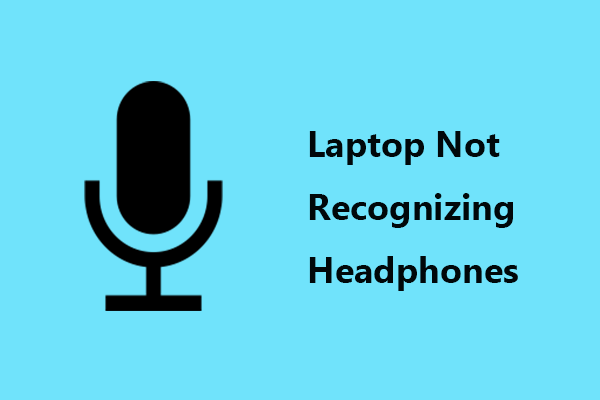



![Windowsメモリ診断を開いてメモリをチェックする4つの方法[MiniToolWiki]](https://gov-civil-setubal.pt/img/minitool-wiki-library/86/4-ways-open-windows-memory-diagnostic-check-memory.png)
![操作が正常に完了しませんでしたか?これらの方法を試してください[MiniToolのヒント]](https://gov-civil-setubal.pt/img/backup-tips/19/operation-did-not-complete-successfully.png)

![[レビュー] Dell Migrate とは?それはどのように機能しますか?それの使い方?](https://gov-civil-setubal.pt/img/backup-tips/B4/review-what-is-dell-migrate-how-does-it-work-how-to-use-it-1.jpg)
![Macでクリップボードの履歴を表示する方法| Macでクリップボードにアクセスする[MiniToolNews]](https://gov-civil-setubal.pt/img/minitool-news-center/39/how-view-clipboard-history-mac-access-clipboard-mac.png)