Chromeが正しくシャットダウンしませんでしたか?ここにいくつかの修正があります! 【ミニツールニュース】
Chrome Didn T Shut Down Correctly
まとめ:

最近、Google Chromeを使用すると、「Chromeが正しくシャットダウンしませんでした」というエラーメッセージが表示されると言う人もいます。あなたがそれらの1つである場合、あなたはからこの投稿を読むことができます MiniTool それらを修正するためのいくつかの方法を見つけるために。今、あなたの読書を続けてください。
方法1:GoogleChromeをリセットする
まず、Google Chromeブラウザをリセットして、「Chromeが正しくシャットダウンしませんでした」というエラーを修正してみてください。これを行う方法は次のとおりです。
ステップ1: Google Chromeを開き、[ Google Chromeのカスタマイズおよび制御 ボタン。
ステップ2: クリック 設定 メインページの右上隅にあるスナップショットを開きます。
ステップ3: を展開します 設定 タブをクリックしてクリックします 高度な ドロップダウンメニューを開きます。
ステップ4: に移動します システム ドロップダウンメニューのタブをクリックし、 可能な場合はハードウェアアクセラレーションを使用する 設定。
その後、Google Chromeを再度起動し、「Chromeが正しくシャットダウンしていません」というエラーが引き続き表示されるかどうかを確認します。それがまだ存在する場合は、次の方法を試すことができます。
方法2:デフォルトフォルダの名前を変更する
Chromeをリセットしても「Chromeが正しくシャットダウンしない」エラーが修正されない場合は、デフォルトのフォルダの名前を変更してみてください。これを行うには、以下のガイドラインに従ってください。
ステップ1: を押します ウィンドウズ キー+ IS 同時に開くキー ファイルエクスプローラー 。
ステップ2: を選択 選択したアイテムを非表示 下のボックス 見る タブ。
![[選択したアイテムを非表示]ボックスを選択します](http://gov-civil-setubal.pt/img/minitool-news-center/13/chrome-didn-t-shut-down-correctly.png)
ステップ3: 次に、パスに移動します。 C:>ユーザー>(ユーザーアカウント)> AppData>ローカル> Google> Chrome>ユーザーデータ 。
ステップ4: フォルダを右クリックして、 名前を変更する 。タイプ default_old 新しいフォルダのタイトルとして、 入る キー。
次に、Google Chromeを開き、「Chromeが正しくシャットダウンしませんでした」エラーが修正されているかどうかを確認します。
方法3:別のブラウザを試す
「Chromeがシャットダウンし続ける」問題が発生した場合は、別のブラウザを変更してファイルをダウンロードできます。別のブラウザを変更した後、正常にダウンロードできると言うユーザーもいます。したがって、エラーが発生した場合は、別のブラウザを試すことをお勧めします。
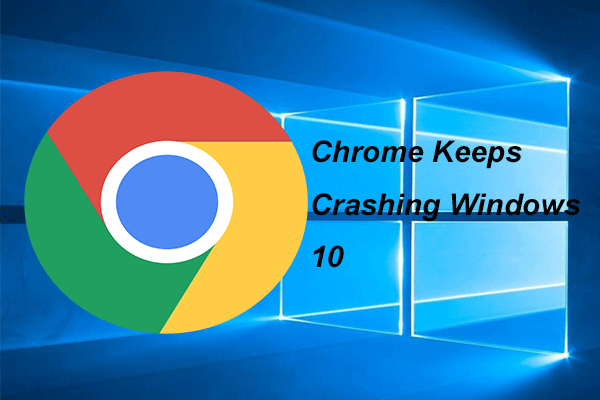 Chromeを修正する4つのソリューションがWindows10をクラッシュさせ続ける
Chromeを修正する4つのソリューションがWindows10をクラッシュさせ続ける Google Chromeを使用すると、クラッシュし続ける場合があります。この投稿では、ChromeがWindows10をクラッシュさせ続ける問題を解決する方法を紹介します。
続きを読む方法4:設定ファイルを編集する
環境設定ファイルを編集して、「Chromeが正しくシャットダウンしませんでした」というエラーを修正することもできます。それを行う方法がわからない場合は、手順を1つずつ実行できます。
ステップ1: を開きます ファイルエクスプローラー 窓。次に、次のパスに移動します。 C:>ユーザー>(ユーザーアカウント)> AppData>ローカル> Google> Chrome>ユーザーデータ>デフォルト 。
ステップ2: 右クリック 環境設定 選択します で開く 。次に、 メモ帳 をクリックします OK 。
![[設定]を右クリックします](http://gov-civil-setubal.pt/img/minitool-news-center/13/chrome-didn-t-shut-down-correctly-3.png)
ステップ3: クリック 編集 をクリックします 検索 ツールを開きます。次に入力します exit_type 検索ボックスで、をクリックします OK ボタン。
ステップ4: 次に、クラッシュを削除して入力します 正常 それを交換します。
ステップ5: クリック ファイル >> 保存する 変更を保存します。次に、Windowsを再起動し、Chromeブラウザを起動して、「Chromeが正しくシャットダウンしなかった」かどうかを確認します。
終わり
「Chromeが正しくシャットダウンしませんでした」エラーを修正する方法に関するすべての情報は次のとおりです。同じエラーが発生した場合は、上記の方法を試すことができます。あなたの問題はそれらの1つによって修正することができます。



![Chromeの自動更新を無効にする方法Windows10(4つの方法)[MiniToolニュース]](https://gov-civil-setubal.pt/img/minitool-news-center/31/how-disable-automatic-chrome-updates-windows-10.jpg)



![アップグレードを開始してインストールメディアから起動する方法 [MiniTool Tips]](https://gov-civil-setubal.pt/img/backup-tips/B8/how-to-fix-start-an-upgrade-and-boot-from-installation-media-minitool-tips-1.png)




![macOSのインストールを修正する方法(5つの方法)[MiniTool News]](https://gov-civil-setubal.pt/img/minitool-news-center/78/how-fix-macos-installation-couldn-t-be-completed.jpg)
![DCIMフォルダーが見つからない、空である、または写真が表示されない:解決済み[MiniToolのヒント]](https://gov-civil-setubal.pt/img/data-recovery-tips/84/dcim-folder-is-missing.png)


![Gmailアカウントにサインインできない問題を解決する4つの解決策[MiniToolNews]](https://gov-civil-setubal.pt/img/minitool-news-center/70/4-solutions-fix-can-t-sign-into-gmail-account.png)


