Windows および Mac から 3FR データ復元を完了する 3 つの方法
3 Methods To Complete 3fr Data Recovery From Windows And Mac
Hasselblad デジタル カメラから失われた画像を復元する方法について何かご存知ですか?いくつかの方法は、3FR データのリカバリを手順内で完了するのに役立ちます。これ ミニツール このガイドでは、3FR ファイルとは何か、および失われた 3FR イメージを回復する方法を具体的に紹介します。写真愛好家なら、ハッセルブラッド デジタル カメラについて聞いたことがあるはずです。このデジタル カメラは、極端な温度や重力慣性環境でも良好に機能するため、NASA によって有人月探査のパートナーとして選ばれました。ハッセルブラッドのカメラは優れた機能と大きな実績を持っていますが、他の機器と同様に撮影した画像が失われる傾向があります。 3FR データ回復タスクを開始する前に、3FR ファイル形式について詳しく説明したいと思います。
3FRファイル形式とは何ですか
3FR は、Hasselblad が H2D カメラをリリースしたときに作成した RAW ファイル形式です。最近の世代では、3FR ファイルには非圧縮の広範囲の画像データが保存されます。これらの未処理の画像により、写真家はより正確な後編集を行うことができます。
3FR ファイルは RAW 画像であるため、通常、JPEG、PNG などの他の一般的な形式の画像よりも大きくなります。したがって、3FR ファイルを処理するには、より多くのストレージ容量が必要になります。
3F RAW画像を開く方法
3FR ファイル形式は、Windows、Mac、Android、および IOS システムと互換性があります。通常、デバイス上の組み込みツールを使用して 3FR ファイルを開くことができます。ただし、3FR ファイルを開くときに問題が発生する人もいます。
この問題が発生した場合は、Adobe Photoshop Elements、Corel PaintShop Pro、MacPhun ColorStrokes などのサードパーティの画像編集アプリケーションで 3FR ファイルを開いてみてください。
3FR ファイルの基本的な知識を習得したら、ハッセルブラッド デジタル カメラからファイルを回復してみましょう。画像の損失に対処するには、状況に応じてさまざまな方法があります。これらの方法を読んで、自分の状況に似た方法を見つけることができます。
方法1. Windowsのごみ箱/Macのゴミ箱から削除されたHasselblad 3FRファイルを復元する
コンピュータ上の 3FR イメージを削除または紛失した場合、簡単な方法でそれらを取り戻すことができます。 Windows のごみ箱と Mac のゴミ箱はどちらも、内部ディスクから削除されたファイルを数日間保存します。削除された 3FR ファイルを簡単に復元できます。
Windowsのごみ箱から3FRファイルを回復する
ステップ 1. ごみ箱 デスクトップ上のアイコン。
ステップ 2. ファイルリストを調べて削除された 3FR イメージを見つけ、それらを右クリックします。
ステップ 3. 選択する 復元する コンテキストメニューから。
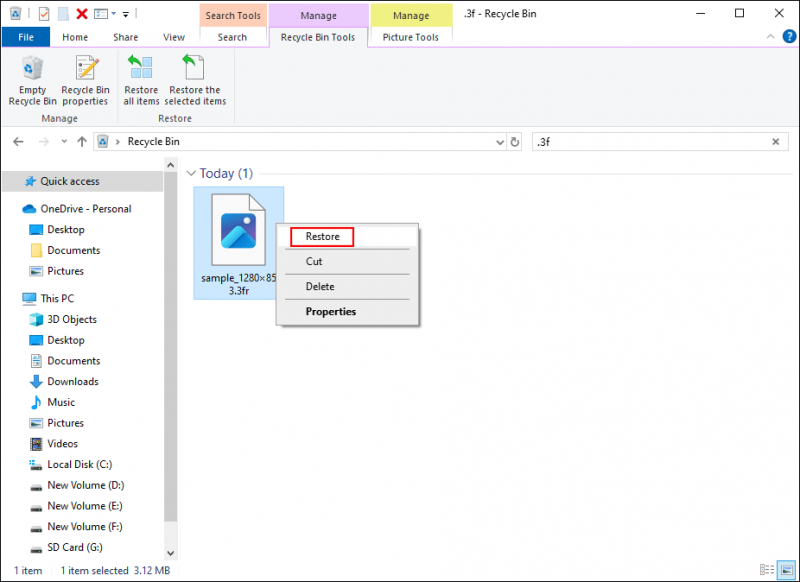
Macのゴミ箱から3FRファイルを回復する
ステップ 1. Mac のゴミ箱に移動します。
ステップ 2. 必要な 3FR イメージを見つけて右クリックし、選択します 戻す 。
これらの操作を完了すると、削除された 3FR イメージが元のパスに復元されます。あるいは、これらのファイルを他の好きな場所にドラッグ アンド ドロップすることもできます。
方法 2. ファイル履歴/タイムマシンを使用して削除されたハッセルブラッド 3FR ファイルを復元する
コンピュータ ユーティリティを使用して 3FR イメージをバックアップした場合は、この部分を読んで、コンピュータから以前のバックアップを見つけることができます。 Windows と Mac のさまざまなコンピューター ユーティリティを使用して削除された 3FR ファイルを復元する方法について、詳細な手順を説明したいと思います。
Windows ファイル履歴を使用して 3FR イメージを復元する
ファイル履歴は、ドキュメント、ミュージック、画像、ダウンロードなどを含む Windows ライブラリ フォルダーをバックアップできる Windows バックアップ ツールです。さらに、必要に応じてフォルダーを含めたり除外したりするようにファイル履歴の設定を変更できます。以下のことを行う必要があることに注意してください。 ファイル履歴を有効にする 手動でファイルをバックアップできるようにします。すべての前提条件を満たしている場合は、次の手順に進みます。
ステップ 1. 入力します。 コントロールパネル Windows の検索バーに入力して、 入力 それを開くために。
ステップ 2. 選択します。 大きなアイコン から 見る者 メニューを選択し、 ファイル履歴 リストから。
ステップ 3. 選択する 個人ファイルを復元する 左側のペインで。次のウィンドウで、失われた 3FR イメージを含むバックアップ バージョンを 1 つ選択します。
ステップ 4: 必要な画像を選択し、 復元する ファイルを回復するためのボタン。
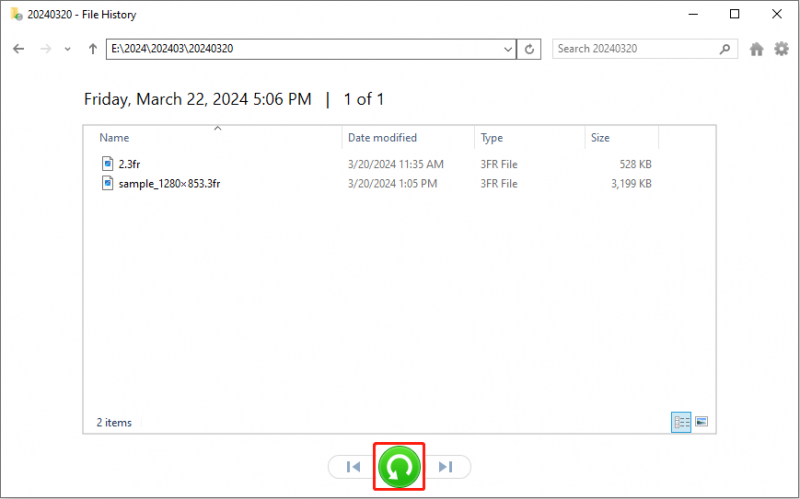
Mac Time Machine を使用して 3FR イメージを復元する
Macにも同様のツールがあります。 Time Machine は、選択したフォルダーのバックアップを頻繁に作成します。したがって、1 つのフォルダーについて、異なる時点で複数のバックアップ バージョンを見つけることができます。では、失われた 3FR 画像を Time Machine で復元するにはどうすればよいでしょうか?読み続けます。
ステップ 1. を押して Spotlight を開きます。 コマンド + スペースバー 、次に入力します タイムマシン をクリックしてこのユーティリティに入ります。
ステップ 2. 利用可能なすべてのバックアップから必要な Hasselblad 3F RAW 画像を見つけます。目的のファイルが見つかったら、それらを選択し、 復元する 失われたファイルを取り戻すボタン。
外付けハード ドライブ、クラウド ドライブなどの他のデバイスにハッセルブラッド イメージをバックアップしている場合は、これらのバックアップを使用して、失われたイメージをバックアップからコピーして貼り付けるだけで、3FR データの復元を簡単に完了することもできます。
方法 3. データ復元ソフトウェアを使用して、削除されたハッセルブラッド 3FR ファイルを復元する
これらの失われた RAW 画像のバックアップがない場合はどうすればよいでしょうか?の協力を得て、 ファイル回復ソフトウェア , バックアップがない場合でも、3FR データ復元は難しい作業ではありません。ただし、この際は、新しい画像を保存するためにハッセルブラッド カメラを使用するのをすぐに中止する必要があります。 SD カードに書き込まれる新しいデータによって古い情報が上書きされる可能性があり、ファイルの回復が失敗する可能性があります。
Windows で MiniTool Power Data Recovery を使用して 3FR イメージを取得する
MiniTool Power Data Recovery は、Windows データ回復用に特別に設計されており、すべての Windows オペレーティング システムに完全に適合します。さらに、このソフトウェアを実行すると、 ファイルを回復する 外付けハード ドライブ、USB フラッシュ ドライブ、SD カード、メモリー スティック、CD など、Windows で認識できるデバイスから。
さらに、このソフトウェアは、ドキュメント、電子メール、写真、ビデオ、オーディオなどを含むさまざまな種類のファイルの回復をサポートしています。写真の回復に関しては、ARW、NEF、3FR、CR2、PEFなどのさまざまなファイル形式のRAW画像を強力に検出して復元します。
安全なデータ回復環境があれば、デバイスやデバイスに保存されているデータへの二次的な損傷を心配することなく、このファイル回復を実行できます。取得することをお勧めします MiniTool Power Data Recovery 無料 まず、必要な 3FR イメージが見つかるかどうかを確認します。
MiniTool Power Data Recovery 無料 クリックしてダウンロード 100% クリーン&セーフ
Hasselblad イメージを回復するためのステップバイステップ ガイド
MiniTool Power Data Recovery がコンピュータに正常にインストールされている場合は、ソフトウェアをダブルクリックしてメイン インターフェイスに入ります。
- 削除されたハッセルブラッド 3FR ファイルをローカル ディスクから復元する場合は、失われたイメージを保存するパーティションを選択し、 スキャン 。必要に応じて選択します フォルダーを選択 このインターフェースの下部で、スキャンする特定の 3FR 保存フォルダーを選択します。
- ハッセルブラッド デジタル カメラからファイルを回復しようとする場合は、SD カードをコンピュータに接続し、クリックしてください。 リフレッシュ 。ターゲットの SD カード パーティションを選択することもできます。 論理的 ドライブ セクションまたはに切り替えます デバイス タブをクリックして SD カード全体を一度にスキャンします。
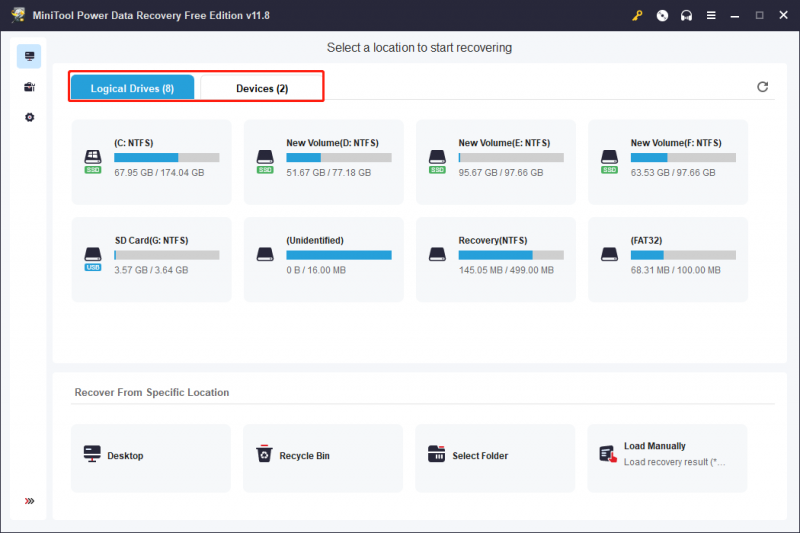
スキャン後、すべてのファイルはパスに従って異なるフォルダーに分類されます。フォルダーをレイヤーごとに展開して、必要なフォルダーを見つけることができます。他に不要なファイルが多数ある場合、これらの機能は 3FR 画像を迅速に見つけるために重要な役割を果たします。
- クリック フィルター ボタンをクリックしてフィルター条件を設定します。ファイルの種類、ファイル サイズ、ファイル カテゴリ、最終変更日の下で希望のオプションを選択すると、ソフトウェアが自動的に不適格なドキュメントを選別します。
- に変更する タイプ タブでは、このタブにファイルがタイプと形式別にリストされます。ここで 3FR 画像をすぐに見つけることができます。
- 使用 検索 特定のファイルを検索する関数。検索ボックスにファイル名を入力してヒットします 入力 。検索バーにファイル拡張子を入力して、特定のファイル形式のファイルをフィルタリングすることもできます。
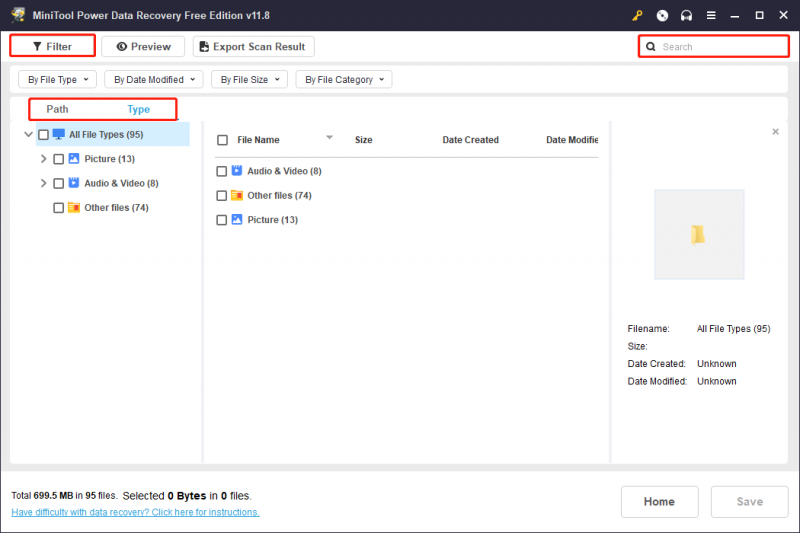
デマンド ファイルを見つける場合は、ファイルにチェックを入れて、 保存 。次のウィンドウで、これらの回復されたファイルの適切な保存先を選択する必要があります。 3FR データを正常に回復するには、元のパスを選択しないでください。
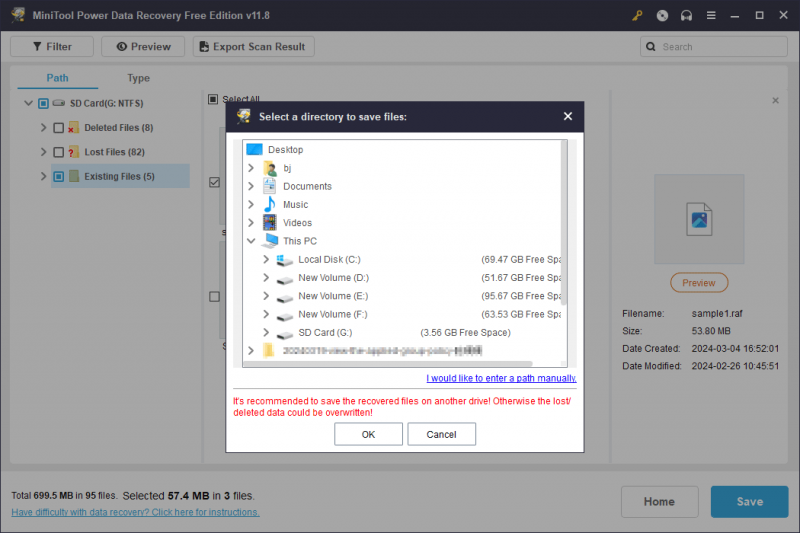
1 GB 未満の 3FR 画像のみを復元する場合、この無料版を使用すると、削除されたハッセルブラッド 3F RAW 画像を無料で復元できます。より大きなデータ回復容量が必要な場合は、次のことが必要です。 アドバンスト エディションにアップデートする 。 MiniTool は、異なる技術サポートを備えたいくつかのエディションを提供します。に行くことができます このページ さらに詳しい情報を得るには。
MiniTool Power Data Recovery 無料 クリックしてダウンロード 100% クリーン&セーフ
Stellar Data Recovery for Mac で 3FR イメージを取得する
Mac ユーザーは、次のような強力なデータ回復ソフトウェアを入手することもできます。 Mac 用 Stellar データ リカバリ 。これは、ファイルを回復するだけでなく、破損または歪んだビデオや写真を修復できるオールインワンのソフトウェアです。
このソフトウェアを MacBook Pro、Mac mini、iMac、およびその他のデータ ストレージ デバイスで実行して、写真、ドキュメント、ビデオ、電子メール、オーディオなどのファイルを取得できます。ただし、このソフトウェアは無料のデータ回復を提供していないことに注意してください。容量。この無料版を実行して、必要な 3FR イメージが見つかるかどうかを確認できます。
Mac 用データ復元 クリックしてダウンロード 100% クリーン&セーフ
Mac から写真を復元する方法を学ぶための推奨ファイルは次のとおりです。
Mac の写真を無料で復元する方法 | 3 つの最良の方法 。
[解決済み] Macで削除されたファイルを復元する方法 |完全ガイド 。
ヒント: データ損失を防ぐために 3FR Hasselblad イメージをバックアップする
失われたデータを復元することと比較して、データ損失を防ぐことを優先する必要があります。 100% 成功するデータ回復タスクはなく、データ ストレージ デバイスに問題が発生する可能性があることを考慮すると、データのバックアップが必要です。ここにいくつかの提案があります。
ヒント 1. 3FR イメージを別のデバイスにバックアップする
単一のデバイスにデータを保存することは賢明な選択ではありません。複数のシナリオが発生するとデータの損失や回復不能につながる可能性があります。たとえば、ハッセルブラッド カメラや SD カードの物理的な損傷、 SDカードエラー 、SD カードのディープ フォーマットなど。
あなたはできる 3FR 写真をハッセルブラッド カメラからコンピュータに転送します 、外付けハードドライブ、またはその他のデバイス。したがって、カメラの SD カードから画像が失われた場合でも、簡単に画像を取り戻すことができます。
ヒント2. MiniTool ShadowMakerを使用して3FRイメージをバックアップする
もう 1 つの提案は、専門家による体系的なバックアップを実行することです。 バックアップソフトウェア 、MiniTool ShadowMakerのような。このソフトウェアを使用すると、ローカル ディスクや SD カードなどのリムーバブル デバイスからファイルをバックアップできます。
さらに、3種類からお選びいただけます バックアップの種類 , 要件に応じて、完全バックアップ、増分バックアップ、差分バックアップを選択できます。 MiniTool ShadowMaker トライアル版を入手して、次のガイドと連携してファイルをバックアップし、そのバックアップ機能を 30 日間無料で体験できます。
MiniTool ShadowMaker トライアル版 クリックしてダウンロード 100% クリーン&セーフ
ステップ 1. MiniTool ShadowMaker をコンピュータにダウンロードしてインストールします。 3FR イメージを SD カードから直接バックアップする場合は、まず SD カードをコンピュータに接続する必要があります。
ステップ 2. ソフトウェアを起動し、 バックアップ タブ。
クリック ソース そして選択してください ディスクとパーティション または フォルダーとファイル 。次に、バックアップしたいファイルを見つけてクリックします。 わかりました バックアップインターフェイスに戻ります。
クリック 行き先 バックアップ ファイルを保存する場所を選択し、 をクリックします。 わかりました 。
ステップ 3. をクリックします。 今すぐバックアップ をクリックしてプロセスを開始します。選択できます 後でバックアップする をクリックして、このバックアップ プロセスの詳細な設定を行います。
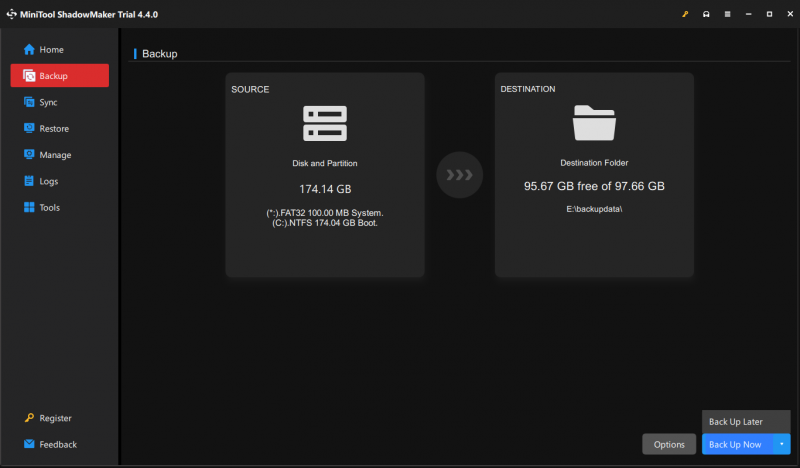
このバックアップ サービスを使用すると、要求に基づいてバックアップ スケジュールを設定できます。設定後、ファイルを自動的にバックアップすることができます。
まとめ
ハッセルブラッドのデジタルカメラは、優れた機能で素晴らしい画像を撮影し、素晴らしい画像データを 3FR 形式で保存します。優れた機能に加えて、データの損失にも注意する必要があります。 3FR 画像が失われた場合は、SD カードに新しいデータを保存するのをやめ、できるだけ早く 3FR データの復元を開始してください。 MiniTool Power Data Recovery は、失われたファイルを回復するのに最適な支援となります。
MiniTool Power Data Recovery無料 クリックしてダウンロード 100% クリーン&セーフ
MiniTool ソフトウェアの使用中に問題が発生した場合は、お気軽にこちらまでお知らせください。 [メール 保護されています] 。


![「現在の入力タイミングがモニターディスプレイでサポートされていない」を修正[MiniToolNews]](https://gov-civil-setubal.pt/img/minitool-news-center/78/fix-current-input-timing-is-not-supported-monitor-display.jpg)

![修正済み-挿入したディスクがこのコンピューターで読み取れなかった[MiniToolのヒント]](https://gov-civil-setubal.pt/img/data-recovery-tips/56/fixed-disk-you-inserted-was-not-readable-this-computer.jpg)
![DLG_FLAGS_INVALID_CAを修正する方法は?これらの方法を試してください[MiniToolニュース]](https://gov-civil-setubal.pt/img/minitool-news-center/63/how-fix-dlg_flags_invalid_ca.png)






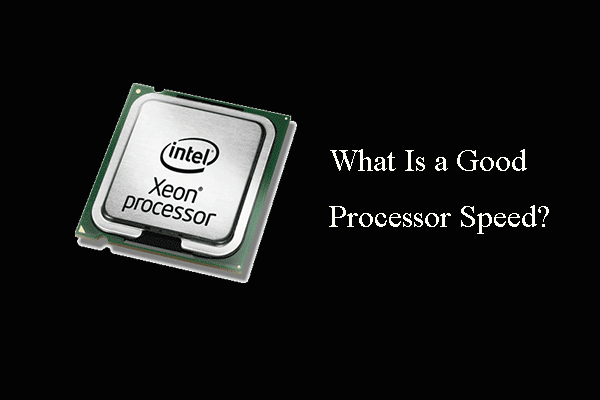
![データソースリファレンスの4つのソリューションが無効です[MiniToolNews]](https://gov-civil-setubal.pt/img/minitool-news-center/74/4-solutions-data-source-reference-is-not-valid.png)

![Chromeがページをロードしていませんか?ここに7つの解決策があります[MiniToolニュース]](https://gov-civil-setubal.pt/img/minitool-news-center/07/chrome-not-loading-pages.png)

![CorsairユーティリティエンジンはWindowsで開きませんか?これらの方法を試してください[MiniToolニュース]](https://gov-civil-setubal.pt/img/minitool-news-center/03/corsair-utility-engine-won-t-open-windows.png)

