Logitech G Hub が開かないのはなぜですか?原因を見つけて最適な解決策を見つけよう!
Why Is Logitech G Hub Not Opening Find Causes Best Solutions
Windows 10/11 では Logitech G Hub が開かないなどの問題が発生する可能性があります。 Logitech G Hub が開かない、ロードしない、ロード中に吸い込まれないのはなぜですか? Logitech G Hubが動作しない場合はどうすればよいですか?この投稿では複数の解決策が見つかります。 ミニツール 効果的に修正するために。
Logitech G Hubが開かない/起動しない
Logitech G Hub は、マウス、キーボード、スピーカー、ウェブカメラ、ヘッドセットなどのサポートされている Logitech 周辺機器を最適化およびカスタマイズできる単一のポータルを提供します。ただし、Logicool G Hub が開かない問題は Windows 11/10 で発生する可能性があります。具体的には、ロード画面でスタックし、ロードされません。
Logitech G Hub が開かない、起動しない、ロードできないのはなぜですか?理由としては、ソフトウェアの不具合、システム ファイルへのアクセス制限、メモリ不足、オプションのアップデートの未インストールなどが考えられます。注意が必要ですが、修正するのは難しくありません。以下では、考えられるすべての修正方法を説明し、Logicool G Hub が適切に動作するようにします。
1. 管理者権限で Logitech G Hub を実行します
一部のサードパーティ ソフトウェアでは、正しく読み込むために管理者権限が必要となるため、Logicool G Hub を管理者として実行します。ただ見つけてください ロジクールGハブ で Windows 検索 を右クリックして選択します。 管理者として実行 。クリック はい で UAC ウィンドウ。
さらに、管理者権限でソフトウェアを常に実行することもできます。これを実行します。 LGHUB ディレクトリ ( C:\プログラム ファイル\LGHUB )を右クリックし、 lghub.exe 、 選ぶ プロパティ 、に行きます 互換性 、そしてチェックを入れます このプログラムを管理者として実行します 。次に、クリックします 適用する 。これらの手順を繰り返す必要がある場合があります lghub.agent.exe 、 lghub_updater.exe 、 そして lghub_software_manager.exe 。
2.Logicool G Hub関連のプロセスを終了する
Logitech G Hub の読み込み中にスタックが発生した場合、クライアント自体を閉じても、関連するすべてのプロセスは終了しません。したがって、手動で閉じてください。
ステップ 1: 開く タスクマネージャー を介して 勝利+X メニュー。
ステップ 2: プロセス タブで、次の 3 つのプロセスを見つけます – LGHUB 、 LGHUBエージェント 、 そして LGHUB アップデーター 。
ステップ 3: それぞれを選択して選択します タスクの終了 。

終了後、Logicool G Hub を実行し、起動できるかどうかを確認します。スタックしたままで開けない場合は、次の回避策に進みます。
3. メモリを解放する
アプリがスムーズに機能するようにするには、PC に十分なメモリが必要です。そうでない場合は、Logicool G Hub が開かない/ロードしないというエラーが予期せず表示されます。これを確認するには、タスク マネージャーのプロセスにアクセスし、特定のプロセスが多くのメモリ使用量を消費しているかどうかを確認し、そのタスクを終了します。
タスクマネージャー、MiniTool System Boosterでプロセスを閉じる以外に、 PCチューンナップソフト 簡単に手助けしてくれる 多すぎるバックグラウンドプロセスを終了する PC 上で RAM を解放するには、 プロセススキャナー 。さらに、その ディープクリーン メモリを大量に使用するタスクを閉じて RAM スペースを空けるなど、コンピューターから不要な情報を取り除く大掃除が可能になります。
MiniTool システムブースタートライアル クリックしてダウンロード 100% クリーン&セーフ
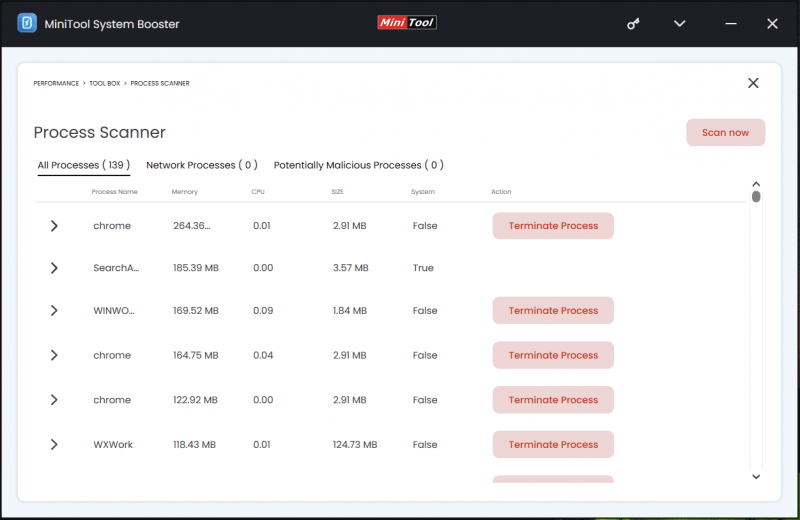
こちらもお読みください: Windows 10/11でRAMを解放するにはどうすればよいですか?いくつかの方法を試してみる
4.LGHUB アップデーターサービスを再起動します
LGHUB アップデータ サービスは、ソフトウェアとドライバーのアップデートを管理します。したがって、Logicool G Hub が開かない/起動しない場合は、正しく設定されていることを確認してください。
ステップ 1: Windows 11/10 の場合 検索 、 タイプ サービス そして押します 入力 アクセスするには。
ステップ 2: 場所を特定する LGHUB アップデーター サービス 、それを右クリックして選択します プロパティ 。
ステップ 3: 選択する 自動 からの スタートアップの種類 ドロップダウン メニュー。さらに、サービスが停止している場合は、 始める それを実行します。
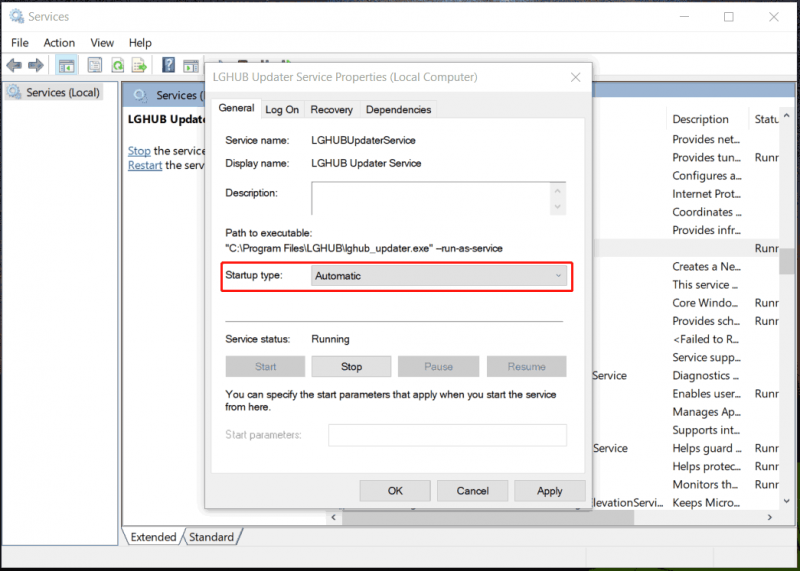
ステップ 4: これらの変更を適用します。
5.Logicool デバイスのドライバーを更新/再インストールする
互換性のないデバイス ドライバーも、Windows 11/10 Logitech G Hub が起動/ロードしない原因となる可能性があります。関連するドライバーを更新または再インストールして、この問題を排除してください。
そのためには:
ステップ 1: アクセス デバイスマネージャ 押すことで 勝利+X 。
ステップ 2: キーボード、マウス、カメラなどのカテゴリに従って Logitech デバイスを見つけ、それを右クリックして選択します ドライバーを更新する 。
ステップ 3: をタップします ドライバーを自動的に検索します Windows が利用可能な最適なドライバーを確認してインストールできるようにします。
あるいは、Logicool の公式 Web サイトにアクセスし、適切なドライバーを見つけてダウンロードし、手動でインストールすることもできます。
6. Windows 11/10をアップデートする
Windows アップデートでは、Logicool G Hub が読み込まれない、開かない、起動しないなどの原因となるいくつかの問題に対処する最新のパッチが提供されます。したがって、それらを見逃さないでください。
このタスクには、 バックアップソフトウェア , MiniTool ShadowMaker を使用して PC の完全バックアップを作成し、システムの問題やデータ損失の可能性を防ぎます。このチュートリアルを参照してください – Win11/10でPCを外付けハードドライブ/クラウドにバックアップする方法 。
MiniTool ShadowMaker トライアル版 クリックしてダウンロード 100% クリーン&セーフ
後で、次の場所に移動します 設定 を入力します。 Windowsアップデート ページで、オプションの更新プログラムを含む利用可能な Windows 更新プログラムを確認し、ダウンロードしてインストールします。
7.Logicool G Hubを再インストールする
Logitech G Hub が動作しない、または Logitech G Hub が開かない場合は、インストール/ソフトウェア アップデート中のエラー、またはソフトウェアの競合が原因である可能性があります。この場合、再インストールすると効果があります。
こちらもお読みください: Windows 10/11 用 Logitech G Hub をダウンロードしてインストール – 今すぐ入手!
最後の言葉
Logitech G Hub が開かないのはなぜですか? Windows 11/10でLogicool G Hubが開かない/ロードしない問題を修正するにはどうすればよいですか?原因を理解した後、これらの解決策を適用すれば、問題は解決されるはずです。




![SSHD VS SSD:違いは何ですか?どちらが優れていますか? [MiniToolのヒント]](https://gov-civil-setubal.pt/img/backup-tips/35/sshd-vs-ssd-what-are-differences.jpg)










![すべてのWindowsユーザーが知っておくべき10のコマンドプロンプトトリック[MiniToolのヒント]](https://gov-civil-setubal.pt/img/disk-partition-tips/03/10-command-prompt-tricks-that-every-windows-user-should-know.png)
![オーバーウォッチのシステム要件は何ですか[2021アップデート] [MiniToolのヒント]](https://gov-civil-setubal.pt/img/backup-tips/00/what-are-overwatch-system-requirements.png)
![Windows10を修正するための8つの便利なソリューションがシャットダウンしない[MiniToolのヒント]](https://gov-civil-setubal.pt/img/backup-tips/98/8-useful-solutions-fix-windows-10-won-t-shut-down.jpg)
![エラー0x80004002を修正する方法:そのようなインターフェースはサポートされていません[MiniTool News]](https://gov-civil-setubal.pt/img/minitool-news-center/87/how-fix-error-0x80004002.png)