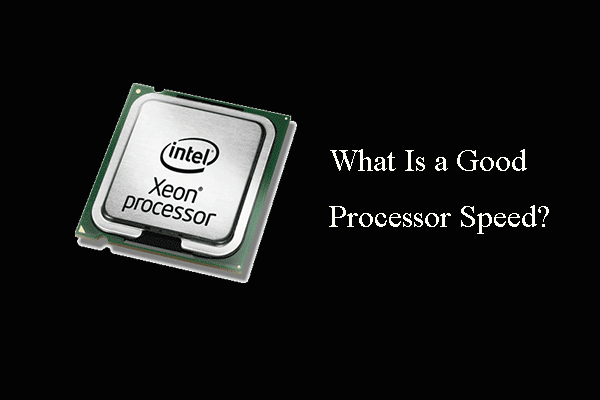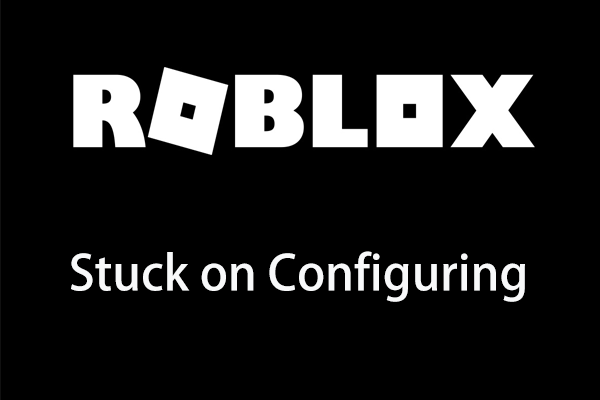Windows11 10の修正オペレーティングシステムを選択する
Fixes On Windows 11 10 Stuck On Choose An Operating System
[オペレーティングシステム]画面を選択するWindows PCは、デスクトップ上のすべてにアクセスすることを妨げる迷惑です。幸運なことに!からのこの有益な記事 ミニトルミニストリー 根本的な原因を探求し、この問題を簡単にトラブルシューティングするために、確立された一連の戦術を試すのに役立ちます。Windows 11オペレーティングシステムループを選択します
起動すると、Windowsが選択できる複数のオペレーティングシステムを提供する場合があります。これは、以前に複数のオペレーティングシステムを使用していたため、またはオペレーティングシステムのアップグレード中に間違えたために発生する可能性があります。または、システムが新しく作成された無効なブートエントリを作成しました。
ただし、一部のユーザーは、Windows 11/10が、工場出荷時のリセットまたはSSDアップグレードの後、オペレーティングシステムの選択ページを選択し続けると報告しています。この問題の原因は何ですか?
さまざまな要因が、以下を含むオペレーティングシステムの選択にWindows 10に貢献することができます。
- 誤ったブートオーダー
- 競合する外部デバイス
- マルウェアまたはウイルス感染
- システムに根本的な変更が加えられました
- システムの無効なブートエントリ
Minitool Shadowmakerを介したバックアップファイル
操作前に、必ずデータをバックアップしてください!この場合、その一部 PCバックアップソフトウェア Minitool Shadowmakerと呼ばれます。このプログラムにはに付属しています メディアビルダー 起動可能なUSBドライブを作成できる機能。
PCがシステムがクラッシュするか、応答しない場合、このドライブから起動して、 バックアップファイル Windowsマシンで。次のような他の強力な機能もあることは注目に値します システムバックアップ 、パーティションバックアップ、ディスクバックアップ、ファイルの同期、ディスククローニングなど。
Minitool Shadowmakerトライアル クリックしてダウンロードします 100% 清潔で安全
#準備:作業コンピューターに起動可能なUSBドライブを作成する
ステップ1。空のUSBフラッシュドライブを別の作業コンピューターに接続します。
ステップ2。ダウンロード、インストール、起動 Minitool Shadowmaker 。クリックしてください 裁判を続けてください メインインターフェイスを入力します。
ステップ3。に移動します ツール ページと選択 メディアビルダー 。
ステップ4。タップします Minitoolプラグインを備えたWinpeベースのメディア >メディアの宛先としてUSBドライブを選択します>クリックします はい プロセスを開始します。
![ビルドUSBブートディスクウィンドウで[はい]をクリックします](https://gov-civil-setubal.pt/img/backup-tips/D7/fixes-on-windows-11-10-stuck-on-choose-an-operating-system-1.png)
#問題のある東芝ラップトップのファイルをバックアップする
起動可能なUSBドライブが作成されたら、デバイスに接続し、BIOSの最初のブートデバイスとして設定してから、コンピューターを起動します。次に、次の手順に従ってファイルバックアップを作成します。
ステップ1。で ミニトールまたはローダー 画面、クリックしてください Minitoolプログラム Minitool Shadowmakerを立ち上げる。

ステップ2。に向かいます バックアップ ページ>選択 ソース > フォルダーとファイル ファイルを確認するには、バックアップするものを確認します。
ステップ3。移動します 行き先 ストレージパスとして外付けハードドライブまたはUSBフラッシュドライブを選択する。
ステップ4。完了したら、クリックします 今すぐバックアップします 一度にプロセスを開始します。
Windows 11/10を修正する方法オペレーティングシステムを選択するにはどうすればよいですか?
シナリオ1。工場リセット中断は、システムの問題につながります
具体的には、ファクトリーリセットは、ファイルの削除、システムの再構成、ドライバーの再インストールなどの複雑なシステムレベルのタスクです。
工場の設定を復元する過程で、進行状況バーは長期にわたって40%または65%で立ち往生しており、さらに前進することができませんでした。過度に長い待ち時間のため、システムがクラッシュしたと誤って考えることができ、したがって、リセットプロセスを中断するためにシャットダウンを強制することを選択するかもしれません。
ただし、これらの重要な手順が完了する前に操作を強制的に終了すると、システムファイルが不完全な問題につながる可能性があります。 破損したレジストリ 、または誤ったスタートアップ構成。これらの問題により、オペレーティングシステムが適切に起動しないか、Windows 10がオペレーティングシステムを選択して詰まっている可能性があります。
1. Windowsを再インストールするための起動可能なUSBドライブを作成する
ステップ1。容量で空のUSBドライブを準備する 8 GB以上。
ヒント: USBドライブがない場合は、以下のすべてのシナリオで、強制再開を実行してWinreにアクセスできます。ステップ2。メディア作成ツールをダウンロードします。
1. Webブラウザを開いて、に移動します Windows 11のダウンロードページ または Windows 10 。
2。をクリックします 今すぐダウンロードしてください 下のボタン Windows 10インストールメディアを作成します セクション。
![[今すぐダウンロード]ボタンをクリックします](https://gov-civil-setubal.pt/img/backup-tips/D7/fixes-on-windows-11-10-stuck-on-choose-an-operating-system-3.png)
ステップ3。メディア作成ツールを実行します。
1.ダウンロードが完了したら、メディア作成ツール実行可能ファイル(Windows 10用のMediacReationTool22H2.exeなど)を実行します。
2。ライセンス条件を読んでクリックします 受け入れる 続行する。
ステップ4。インストールメディアを選択します。
1.選択 別のPC用にインストールメディア(USBフラッシュドライブ、DVD、またはISOファイル)を作成する クリックしてください 次 。

2。言語、版、アーキテクチャの好みを選択します。
ステップ5。メディアをダウンロードして作成します。
1。選択 USBフラッシュドライブ タップします 次 。
2。USBフラッシュドライブをPCに挿入> [選択]> [ 次 。
警告: USBフラッシュドライブがフォーマットされ、すべてのデータが消去されます。3。その後、メディア作成ツールは、必要なWindowsファイルをダウンロードします。インターネット接続速度に応じて、これには時間がかかる場合があります。
4.ダウンロードが完了すると、ツールは起動可能なUSBドライブを作成します。
5.終了すると、USBフラッシュドライブの準備が整うというメッセージが表示されます。クリック 仕上げる ツールを終了します。
ステップ6。USBドライブからの起動。
1.コンピューターをインストールして再起動するPCに起動可能なUSBドライブを挿入します。
2。PCが始まると、適切なキーを押します(一般的に F12 または の 、PCのメーカーに応じて)入力するまで繰り返し ブートメニュー 。
2。オプションからUSBドライブを選択して、画面上の手順に従ってWindowsをインストールします。
シナリオ2。スタートアップオプションを繰り返し、同じボリュームを指します
システム選択インターフェイスでは、リスト内の2つのシステムに同じボリュームがマークされています。これは原因の問題である可能性があります パーティションの破損 またはエラー。
第一に、パーティションは、オペレーティングシステムがハードディスクの構造を識別するために使用する重要な方法です。予期しない停電、強制シャットダウン、ウイルス感染、または不適切な動作によりパーティションが破損している場合、システムが異なるパーティションを正しく区別できず、複数のシステムを同じボリュームに誤って関連付けることができない場合があります。
第二に、この問題は、ブートローダーの構成にも関連している可能性があります。 Windowsシステムのブート構成データ(BCD)が変更または破損している場合、ブートメニューにオプションが異常に表示される可能性もあります。
第三に、 ハードディスクには悪いセクターがあります またはパフォーマンスの劣化、特に長い間使用されてきた老化したハードディスクの場合、パーティションを読むときにエラーが発生する場合があります。これにより、オプションが不正確になります。
1.起動可能なメディアを作成し、スタートアップの修理を実行する
ステップ1。参照してください ステップ1からステップ5 で シナリオ1 起動可能なUSBドライブを作成します。
ステップ2。作成後、USBを問題のあるPCに挿入してオンにします。
ステップ3。すぐに、押し下げます F12 、 F10 、 消去 、または他の特別なキー、ブートオーダーとしてUSBドライブを選択してから押します 入力 そこから起動します。
ステップ4。Windowsインストール環境で、選択します このコンピューターを修理します >クリックします トラブルシューティング> [高度なオプション]> [スタートアップの修理]> [再起動] 。その後、しばらく待ちます。
ステップ5。修理が終了したら、デバイスが正常に起動するかどうかを確認します。
ステップ6。ブートの修理が失敗した場合は、移動します トラブルシューティング>高度なオプション>システムの復元 >復元する最新のポイントを選択します。 (これは、システムの復元ポイントがある場合にのみ機能します。)
2.手動でBCDを構築し、PCを確認します
ステップ1。作成した起動可能なUSBを故障したPCに接続します。
ステップ2。PCの電源を入れ、特別なキーを繰り返し押してブートメニューを入力します。次に、USBドライブから起動するように設定します。
ステップ3。言語やその他の好みを選択して、クリックしてからクリックします 次 。
ステップ4。選択 コンピューターの修理>トラブルシューティング> [詳細オプション]>コマンドプロンプト 。次に、必要に応じてアカウントとパスワードを入力します。

ステップ5。コマンドウィンドウで、次のコマンドを実行します。
bootrec /fixmbr
bootrec /fixboot
BootRec /Scanos
bootrec /rebuildbcd
ステップ6。操作が正常に完了したら、コンピューターが正しく起動できるかどうかを確認するためにコンピューターを再起動します。
シナリオ3。工場出荷時にシステム選択ページにスタック
工場の設定を復元する過程で、システムはオペレーティングシステムを選択するために起動し続け、どのオプションが選択されても、リセットプロセスを完了できず、最終的にリセットに失敗します。これは、次の要因に関連している可能性があります。 破損したシステムファイル 、ハードウェアの障害、互換性の問題など。
修正1。クラウドからWindows 11を復元します
Windows 11には、Cloudダウンロードと呼ばれる新機能があります。このツールを使用すると、オペレーティングシステムをリセットして、Microsoft Cloudからインストールファイルをダウンロードできます。ただし、オペレーティングシステムはインターネットから必要なすべてのデータをダウンロードするため、これにはインターネット接続が高速になります。この方法の利点は、インストールメディアを必要とせず、クラウドからデータを復元できることです。
2。ディープクリーンアップとリセット
ステップ1。へのアクセス Windows Recovery環境 。
1.デバイスを起動して、待ちます Windows 表示するロゴ。
2。表示されたらすぐに、 力 デバイスがシャットダウンするまでボタン。
3.デバイスをもう一度オンにして繰り返します ステップ2 。
4。3回目にPCを回します。 Windowsが表示する必要があります 自動修理 画面を表示してから選択します 高度なオプション 。
ステップ2。で オプションを選択します ページ、選択 トラブルシューティング>>このPCのリセット>すべてを削除>ファイルを削除してドライブをクリーンします>リセット 。

ステップ3。デバイスが再起動し、正しく起動するかどうかを確認します。
修正3。カスタムインストール
ステップ1。起動可能なUSBドライブを作成し、PCを起動して入力します Windowsセットアップ インタフェース。
ステップ2。選択肢を選択してクリックします 今すぐインストール>カスタム:Windowsのみをインストールする(Advanced) 。
ステップ3。パーティションを1つずつ削除します 未成年スペース >クリックします 次 必要なパーティションを作成させるため。
ステップ4。その後、新鮮なインストールを実行できます。
シナリオ4。Windows11/10は、オペレーティングシステムを選択するために起動し続けます
コンピューターがオンになるたびに、オペレーティングシステムページを選択します。これは通常、システムが複数のスタートアップオプションを検出したこと、またはブート構成にいくつかの問題があることを示しています。この状況は、次の理由によって引き起こされる場合があります。複数のシステム、誤ったブート構成、ホストシステムとリソースを共有する仮想マシンなど。
修正1。MSCONFIGを実行します
ステップ1。一時的にシステムにアクセスできる場合は、押します Win + r を呼び起こす 走る ダイアログボックス。
ステップ2。タイプ msconfig そしてヒット わかりました 。
ステップ3。in システム構成 、に行きます ブート タブ> 1つずつエクストラエントリを選択します> [オン]をクリックします 消去 >タップします 適用&OK 。

ステップ4。PCを再起動して、システム選択ページが持続するかどうかを確認します。
2。フルシステムの再インストール
デスクトップにアクセスできず、オペレーティングシステムを選択してください。新鮮なインストールのためにUSBドライブから起動する必要があります(シナリオ1と同様)。
上記の手順に従うことにより、ほとんどのシステム障害をカバーできます。問題が続く場合は、専門家のサポートに連絡することをお勧めします。
それをまとめます
オペレーティングシステムの問題を選択した状態に固定された4つのシナリオが、発生する可能性が最も高い4つのシナリオをリストし、それらを1つずつ分析し、対応するソリューションを提案しました。データの損失なしにこの問題をうまく解決できることを願っています。メールを送信してください [保護された電子メール] Minitool Shadowmakerに問題がある場合。

![PUBG PCの要件(最小および推奨)とは何ですか?確認してください! [MiniToolのヒント]](https://gov-civil-setubal.pt/img/backup-tips/78/what-re-pubg-pc-requirements.png)

![[解決済み] Macで失われたWordファイルを回復する方法[MiniToolのヒント]](https://gov-civil-setubal.pt/img/data-recovery-tips/01/how-recover-lost-word-files-mac.jpg)






![上書きされたファイルを回復する方法Windows10 / Mac / USB / SD [MiniToolのヒント]](https://gov-civil-setubal.pt/img/data-recovery-tips/94/how-recover-overwritten-files-windows-10-mac-usb-sd.jpg)