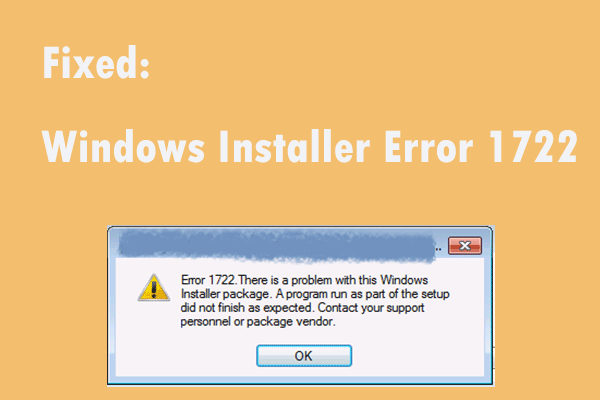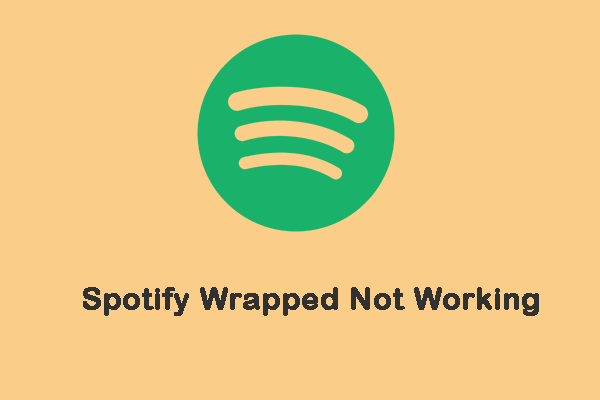Windows Defender スキャンにアクセスできない問題を修正する 2 つの方法
Two Methods To Fix Unable To Access Windows Defender Scans
多くの Windows ユーザーは、Windows Defender スキャン フォルダーを開いて Windows Defender の履歴を消去しようとします。ただし、通常は Windows Defender スキャンにアクセスできない可能性があるため、これが問題になる可能性があります。このフォルダーを開いてスキャン履歴を削除するにはどうすればよいですか?この投稿は ミニツール 便利な方法を紹介します。
Windows Defender Scans フォルダーを開こうとすると、次のエラー メッセージが表示される場合があります。 現在、このフォルダーにアクセスする権限がありません 管理者アカウントで実行している場合でも。 Windows Defender スキャンにアクセスできないのはなぜですか?これは、Windows では、重要なシステム ファイルを保護するために管理者としてエクスプローラーを実行することができないためです。次の方法を試して、Scans フォルダーを開いてみてください。
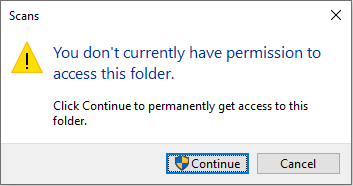
方法 1: Windows Defender スキャン フォルダーをセーフ モードで開く
Windows Defender Scans フォルダーを開けない場合は、セーフ モードで開いてみてください。以下の手順に従ってください。
ステップ 1: を押します。 勝利+私 をクリックして Windows の設定を開きます。
ステップ 2: Windows 10 ユーザーの場合は、次のページに進んでください。 アップデートとセキュリティ > 回復 をクリックし、下にスクロールして 再起動 今は 高度なスタートアップ セクション。
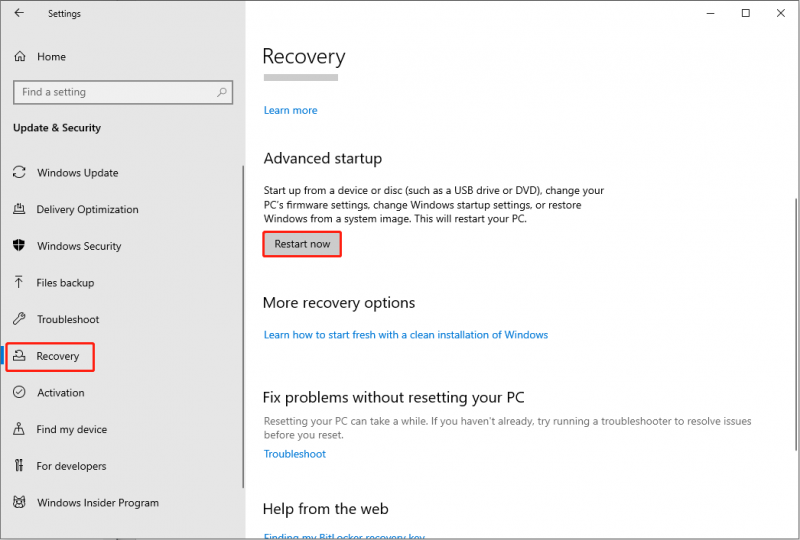
Windows 11 ユーザーの場合は、 システム タブをクリックして選択します システム 右側のペインで。の中に 回復オプション セクションで、 今すぐ再起動 の隣のボタン 高度なスタートアップ 。
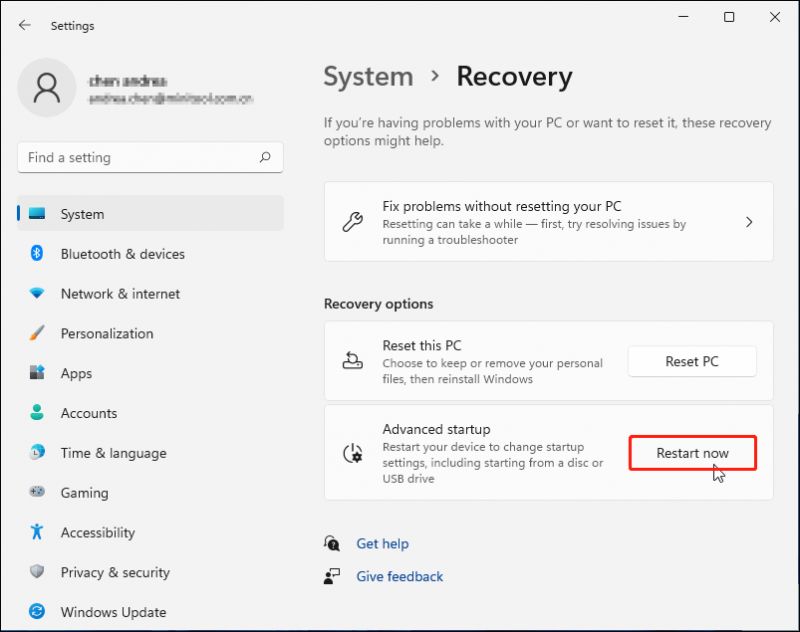
ステップ 3: コンピュータが再起動したら、次の項目を選択する必要があります。 トラブルシューティング > 高度なオプション > 起動設定 > 再起動 。対応するキーを押して、必要なバージョンのセーフ モードでコンピュータを起動します。
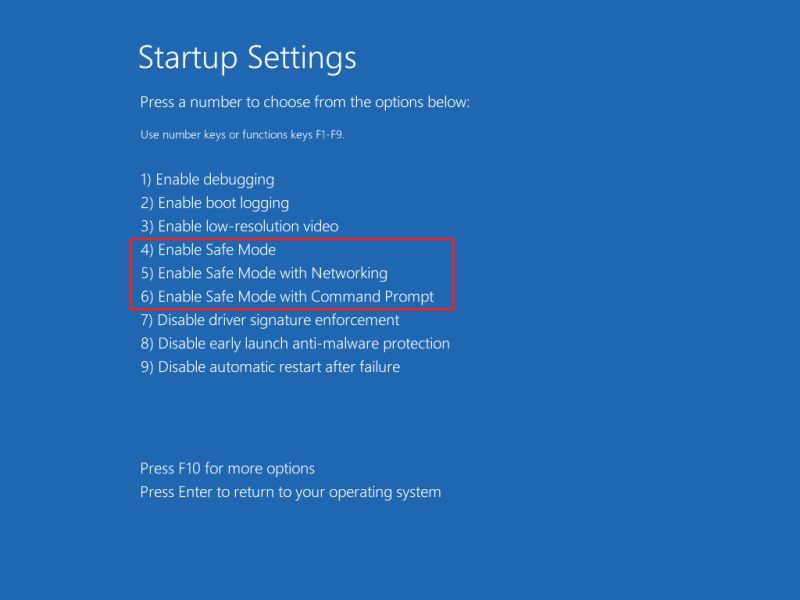
ステップ 4: コンピュータがセーフ モードになるまで待ちます。さあ、押してください 勝利+E ファイルエクスプローラーを開き、に移動します プログラムデータ > マイクロソフト > Windows ディフェンダー > スキャン スキャン履歴を削除します。
チップ: の プログラムデータ フォルダーはデフォルトで非表示になっていますが、この投稿の手順に従って隠しファイルを表示できます。 Windows 10で隠しファイルを表示する方法(CMD + 4つの方法) 。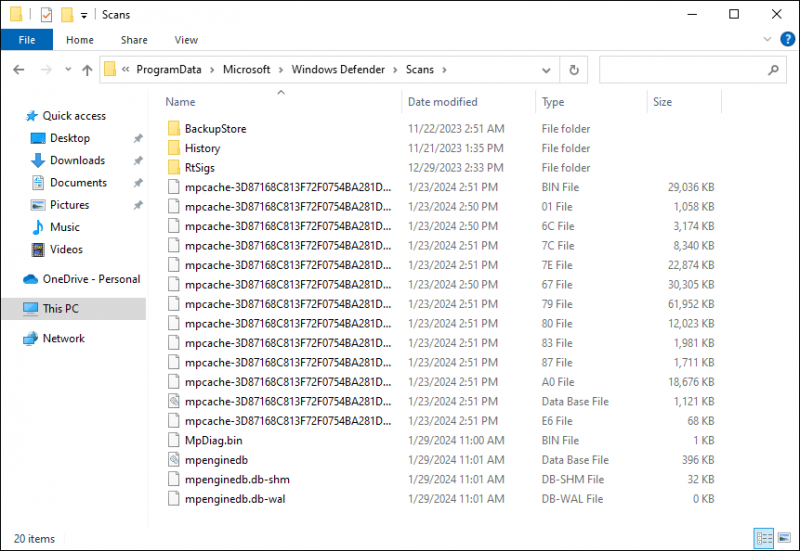
セーフ モードを終了するには、コンピュータを再起動します。再起動後もコンピュータがセーフ モードのままである場合は、次のことを試してください。 セーフモードから抜け出す この投稿の方法を使用してください。
方法 2: 他のツールを使用して Windows Defender スキャン フォルダーを開く
冒頭で述べたように、管理者アカウントではエクスプローラーを実行できないため、Windows Defender スキャン フォルダーを開くことはできません。この問題を解決するもう 1 つの方法は、他のファイル管理ツールを使用することです。
信頼できるものを手に入れることができます ファイルマネージャー 管理者として実行して、Windows Defender Scans フォルダーに正常にアクセスできるかどうかを確認します。
Windows Defenderによって削除されたファイルを回復する
Windows Defender は Windows のセキュリティを保証する Windows ウイルス対策ユーティリティですが、ウイルス スキャンを実行すると Windows Defender によって実行ファイルの一部が削除されると報告する人もいます。この問題が発生した場合、削除されたファイルを復元するにはどうすればよいですか?
MiniTool Power Data Recovery は素晴らしい製品です。 ファイル回復ソフトウェア 誤った削除、誤ったフォーマット、ウイルス感染などの理由で失われたファイルを復元するのに役立ちます。 Windowsシステムとの完全な互換性を持ち、読み取り専用属性により高いセキュリティを備えたソフトウェアです。さらに、このソフトウェアには、データ回復エクスペリエンスを効果的に向上させる他の多くの実用的な機能が含まれています。
このファイル回復サービスで目的のファイルが見つかるかどうか心配な場合は、 MiniTool Power Data Recovery無料 動作します。まずはこのソフトウェアの無料版を入手して、ディープ スキャンを実行し、1 GB のファイルを無料で回復できます。
MiniTool Power Data Recovery無料 クリックしてダウンロード 100% クリーン&セーフ
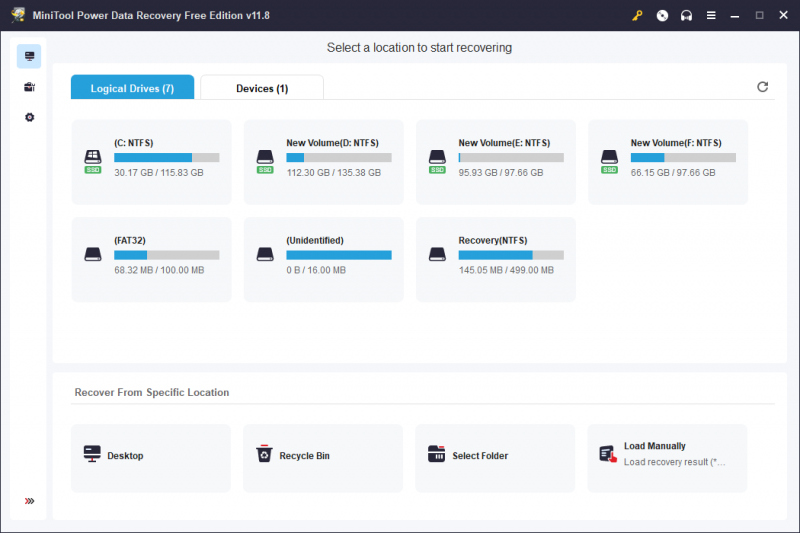
Alt=ファイルを回復する
結論
これは、Windows 10/11 で Windows Defender スキャンを開く方法に関するすべてです。通常、Scans フォルダーにはセーフ モードでアクセスできます。他の問題によりフォルダーをセーフ モードで開くことができない場合は、他のファイル マネージャーを試してください。




![SSHD VS SSD:違いは何ですか?どちらが優れていますか? [MiniToolのヒント]](https://gov-civil-setubal.pt/img/backup-tips/35/sshd-vs-ssd-what-are-differences.jpg)







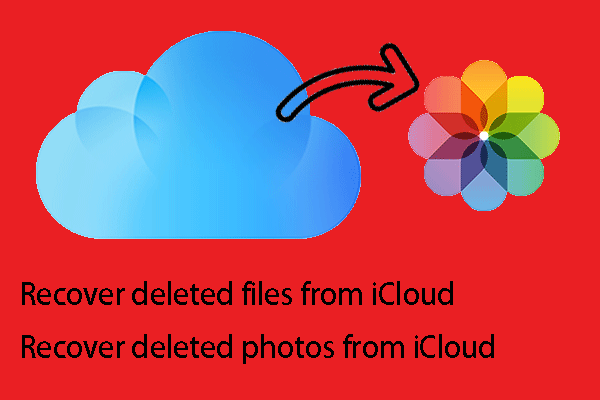
![Android フォンで再生されないビデオを修正する方法 [究極ガイド]](https://gov-civil-setubal.pt/img/blog/60/how-fix-videos-not-playing-android-phone.jpg)
![RAMが悪いかどうかを見分ける方法は? 8つの悪いRAMの症状はあなたのためです! [MiniToolのヒント]](https://gov-civil-setubal.pt/img/backup-tips/70/how-tell-if-ram-is-bad.jpg)