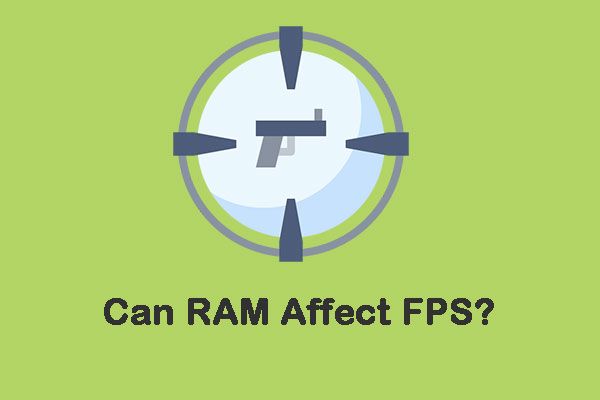デスクトップウィンドウマネージャーの高いCPUまたはメモリの問題を修正[MiniToolニュース]
Fix Desktop Window Manager High Cpu
まとめ:
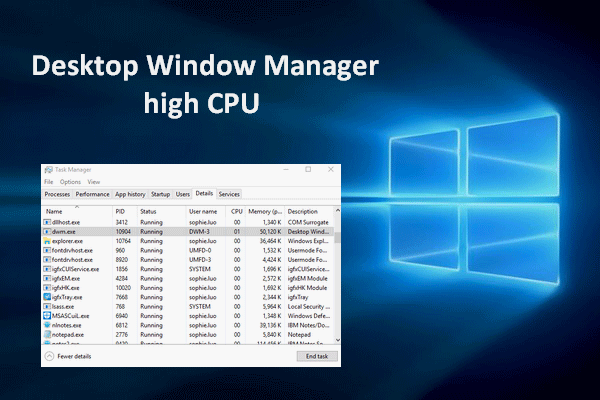
デスクトップウィンドウマネージャーは、Windows Vista、Windows 7、Windows 8、Windows10を含むすべての一般的なWindowsバージョンで非常に便利なツールです。これは、グラフィカルユーザーインターフェイスにとって非常に重要です。ただし、CPUが高いなどの問題が発生することがあります。この種の問題を解決する方法を知っていますか?
デスクトップウィンドウマネージャーの高いCPUまたはメモリ
デスクトップウィンドウマネージャーとは
デスクトップウィンドウマネージャーは、Windowsオペレーティングシステム(Windows 10/8/7 / Vista)での透明度や高解像度モニターのサポートなど、ユーザーインターフェイスに視覚効果をレンダリングするための実用的なユーティリティです。ハードウェアアクセラレーションの使用を有効にすることで機能し、dwm.exeとしてバックグラウンドで実行されます。したがって、一定量のプロセッサが消費されます。
MiniTool システムとディスクを保護するための素晴らしいソリューションを提供します。
デスクトップウィンドウマネージャーのCPU使用率が高い
しかし、CPU使用率が高いことは言うまでもなく、Desktop WindowManagerの動作に気付かないかもしれませんね。ユーザーのフィードバックによると、迷惑な体験があります。 デスクトップウィンドウマネージャーの高CPU (またはメモリ)。

確かに、バックグラウンドでdwm.exeを実行するには、いくつかのリソースが必要です(CPUの約2%から3%、メモリの50MBから100MB。システムによって異なります)。ただし、CPU使用率が高くなる理由はたくさんあります。たとえば、開かれているプロセスが多すぎます。 dwm.exeの高いCPUは、システムの速度を低下させたり、フリーズを引き起こしたりします/ 突然のクラッシュ 。したがって、次のセクションでは、Desktop WindowManagerのハイメモリの修正に焦点を当てます。
Windows 10を高速化しますか?知っておくべきことは次のとおりです。
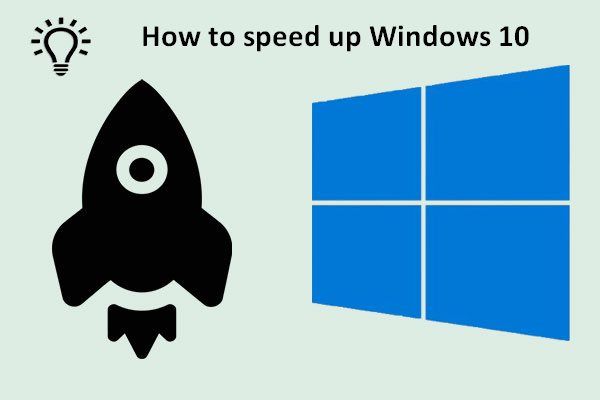 Windows10をすばやく高速化するためのヒント
Windows10をすばやく高速化するためのヒント この投稿に記載されているヒントに従って、Windows10を簡単かつ効率的に高速化する必要があります。
続きを読むデスクトップウィンドウマネージャーのハイメモリWindows10を修正する方法
Windows 10 Desktop WindowManagerのCPUが高い主な理由は4つあります。
- システムで開かれているプロセスが多すぎます。
- ディスプレイドライバはお使いのシステムと互換性がありません。
- Windows10にはいくつかのパフォーマンスの問題があります。
- ソフトウェアまたはアプリケーションの一部が失敗しました。
では、Desktop Window Managerのハイメモリを修正するにはどうすればよいですか?
* 1。壁紙/テーマの変更に移動
デスクトップウィンドウマネージャーの1つの機能は、デスクトップの使用率を管理することです。そのため、現在使用している壁紙やテーマが多くのリソースを使用している場合は、それを変更する必要があります。
- クリックしてください 窓 画面の左下隅にあるロゴボタン。
- 選択 設定 (歯車のように見えます)メニューの左側のサイドバーから。
- 選択する パーソナライズ 窓から。 (デスクトップの空白の領域を右クリックして、上記の手順を置き換えることもできます パーソナライズ 。)
- 変更を開始 バックグラウンド 画像、 色 、 ロック画面 背景と テーマ 何が起こるか見てみましょう。
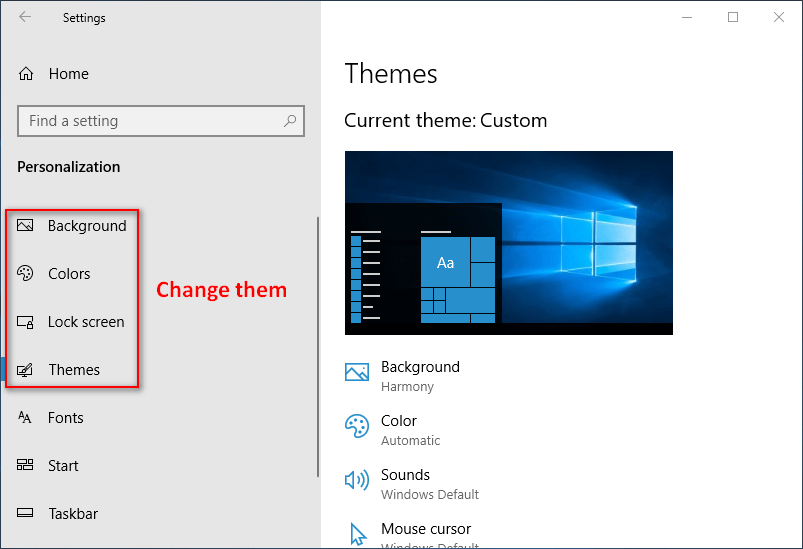
* 2。スクリーンセーバーを無効にする
- 押す Windows + S 開く Windowsサーチ 。
- タイプ ロック画面の設定 を押して 入る キーボードで。
- 探してください スクリーンセーバーの設定 右側のパネルのオプションをクリックしてクリックします。
- 選択する なし スクリーンセーバーのドロップダウンリストから。
- クリックしてください OK 下部のボタン。
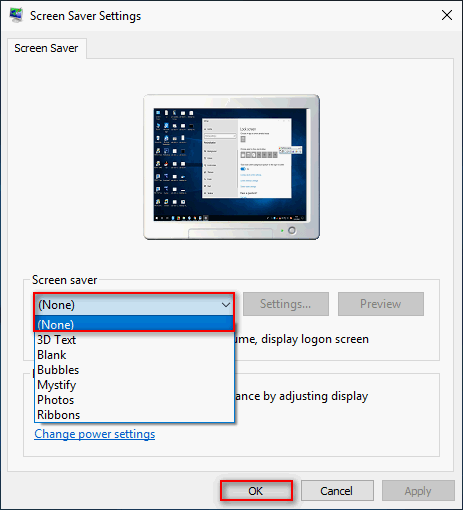
* 3。最高のパフォーマンスを得るために調整をチェックします
- Windows10でコントロールパネルを開く 。
- 選択する システムとセキュリティ 。
- タイプ パフォーマンス 右上の検索ボックスに入力します。
- クリック Windowsの外観とパフォーマンスを調整する システムの下のリンク。
- 小切手 最高のパフォーマンスになるように調整する [パフォーマンスオプション]ウィンドウで。
- クリックしてください OK 確認するボタン。
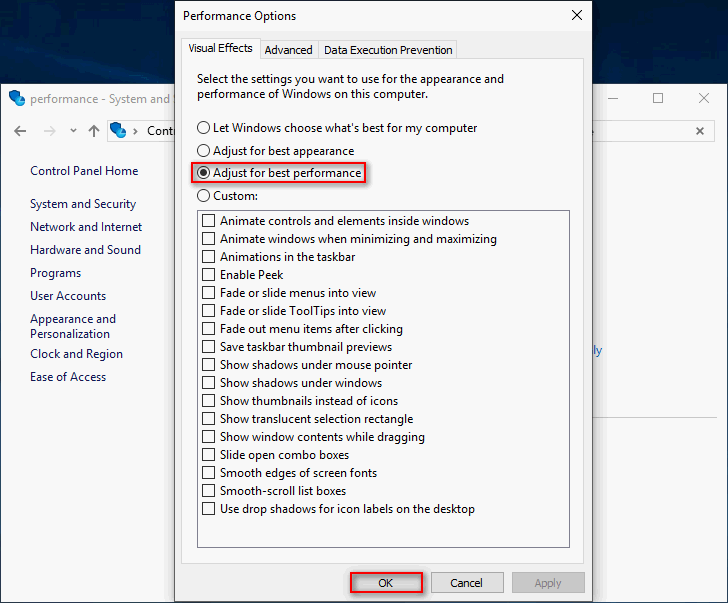
* 4。パフォーマンストラブルシューティングを実行する
- 開いた Windowsサーチ 。
- タイプ cmd テキストボックスに。
- 右クリック コマンド・プロンプト と選択します 管理者として実行 。
- タイプ exe / id PerformanceDiagnostic を押して 入る ボタン。
- クリック 次 [パフォーマンス]ウィンドウで続行します。
- トラブルシューティングプロセスが終了するのを待ちます。
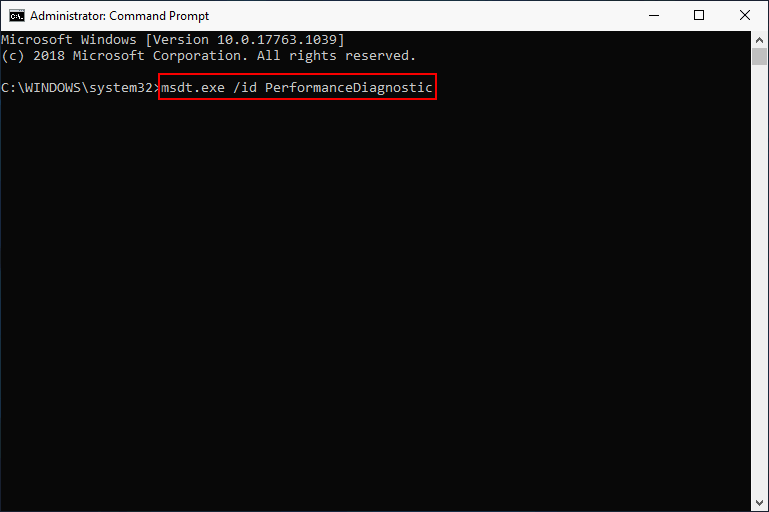
* 5。 MicrosoftOffice製品のハードウェアアクセラレーションを無効にする
- 押す Windows + R 実行を開きます。
- タイプ regedit ヒット 入る 。
- コピー Computer HKEY_CURRENT_USER Software Microsoft Avalon.Graphics レジストリエディタのアドレスバーに貼り付けます。次に、を押します OK ボタンをクリックして、Avalon.Graphicsキーを選択します。
- 右ペインの空白部分を右クリックして、 新着 -> DWORD(64ビット)値 / DWORD(32ビット)値 (システムによって異なります)。
- 新しい値に次の名前を付けます HWAccelerationを無効にします 。
- ダブルクリック HWAccelerationを無効にします 値データをに変更します 1 。
- クリックしてください OK 確認するボタン。次に、レジストリエディタを閉じます。
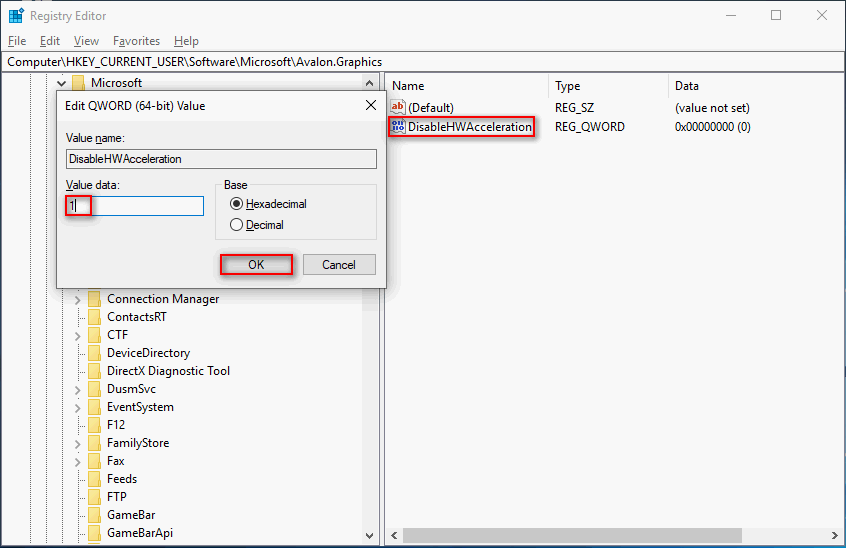
修正するには、ハードウェアアクセラレーションも無効にする必要があります Firefoxがビデオを再生していません 問題。
上記の方法が失敗した場合は、次の方法でDesktop WindowManagerの高CPUを解決することも試みてください。
- クリーンブートの実行
- ディスプレイドライバの更新
- Windowsを最新バージョンに更新する
- ウイルスまたはマルウェアのスキャン
- 特定のアプリケーションの削除






![ファイアウォールWindows10を介してプログラムを許可またはブロックする方法[MiniToolニュース]](https://gov-civil-setubal.pt/img/minitool-news-center/18/how-allow-block-program-through-firewall-windows-10.jpg)





![PCおよびMac用のアバストを一時的/完全に無効にする最良の方法[MiniToolのヒント]](https://gov-civil-setubal.pt/img/backup-tips/89/best-ways-disable-avast.jpg)
![iPhoneのタッチスクリーンが機能しない?修正方法は次のとおりです[MiniToolのヒント]](https://gov-civil-setubal.pt/img/ios-file-recovery-tips/92/iphone-touch-screen-not-working.jpg)

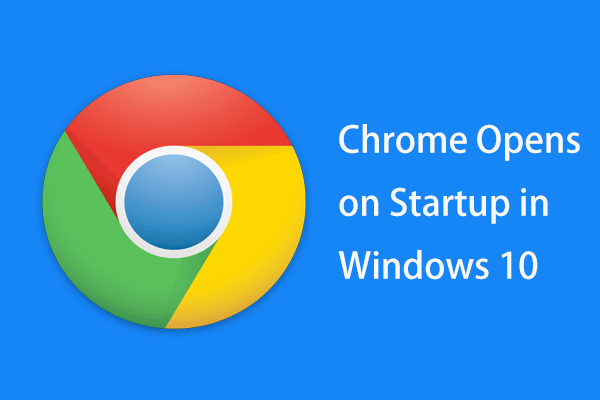
![解決済み-Windows10でのNetflixエラーコードM7361-1253 [MiniTool News]](https://gov-civil-setubal.pt/img/minitool-news-center/62/solved-netflix-error-code-m7361-1253-windows-10.jpg)