私の(Windows 10)ラップトップ/コンピューターがオンにならない問題を修正する(10の方法)[MiniToolのヒント]
Fix My Laptop Computer Won T Turn
まとめ:

ノートパソコンの電源が入らないのですか?直し方?この投稿では、ラップトップ/コンピューターの電源が入らない、Windows10が起動/起動しない問題を修正するための10のトラブルシューティングのヒントを集めています。その上、あなたはまた使うことができます MiniTool 電源が入らない場合でも、Windows10ラップトップコンピューターから重要なデータとファイルを回復するソフトウェア。ステップバイステップガイドも添付されています。
クイックナビゲーション:
ラップトップは私たちのほとんどにとって不可欠なデジタルデバイスです。それは私たちの仕事、娯楽、コミュニケーション、社交、そして多くの分野で重要な役割を果たしています。ただし、「ノートパソコンの電源が入らない」という問題が発生することがあり、非常に面倒です。コンピュータの電源が入らないため、ラップトップの重要なファイルや緊急のファイルにアクセスできないため、これは本当に頭痛の種です。
幸いなことに、Windows 10ラップトップ/コンピューターの電源が入らない、または起動しない問題を修正するためのいくつかの手順と対策を講じることができ、Asus / HP / Acer / Dell / Lenovoラップトップから失われた可能性のあるデータとファイルを簡単に回復できますまたは他のコンピュータ MiniToolパワーデータ復旧 。
この投稿では、Windows10コンピューター/ラップトップが起動/起動しない問題を修正してラップトップを再度実行するのに役立つ10の方法を紹介します。
「ラップトップ/コンピューターの電源が入らない」問題の考えられる問題とトラブルシューティングのヒントを引き続き確認してください。これらの方法は、「Acerノートパソコンの電源が入らない」、「HP / Dellノートパソコンが起動しない」などに適用できます。
最初に、いくつかの基本的なトラブルシューティング手順を試して、ラップトップが再びオンになるかどうかを確認できます。
電源が入らないノートパソコンを修正する方法–10の方法
- 電源、ラップトップ充電器、バッテリーを確認してください
- すべての外部デバイスを切断し、すべてのUSBデバイスを取り外します
- Asus / HP / Acer / Dell / Lenovoラップトップモニターを検査します
- Windows10ラップトップ/コンピューターをセーフモードで起動してみてください
- スタートアップ修復を試す
- システムの復元を実行する
- MiniToolパーティションウィザードを使用してMBRを再構築する
- BootRecコマンドを使用してブートエラーを修正する
- コンピュータのハードドライブの破損を確認して修復する
- Windows10を再インストールします
#1電源、ノートパソコンの充電器、バッテリーを確認する
Windows 10ラップトップの電源がまったく入らず、コンピューターにライトがない場合は、電源/充電器/バッテリーに問題がある可能性があります。問題を解決するために実行できる以下の基本的な手順を確認してください。
- まず、電源タップを使用している場合は電源スイッチがオンになっているかどうかを確認し、ラップトップの充電器が適切に接続されているかどうかを確認します。
- ラップトップのプラグを抜き差ししてみてください。または、ラップトップを壁のコンセントに直接接続して、コンピューターを再起動します。
- ノートパソコンの充電器がコンピュータの正しいポートに挿入されているかどうかを確認します。
- 別の動作し互換性のあるラップトップ充電ケーブルを交換して、問題を解決できるかどうかを確認します。
- また、ラップトップのバッテリーを取り外して、コンピューターを電源に直接接続することもできます。 Windows 10コンピューターが正常に起動できる場合は、ラップトップのバッテリーが原因である可能性があります。新しいバッテリーをラップトップと交換できます。
#2すべての外部デバイスを切断し、すべてのUSBデバイスを取り外します
Windows 10ラップトップ/コンピューターが起動しない場合、USBデバイスとの競合が原因で問題が発生することがあります。
マウス、キーボード、プリンター、デジタルカメラ、USBフラッシュドライブ、外付けハードドライブ、ゲームコンソールなど、すべての外部デバイスとUSBデバイスを切断して、ラップトップのスムーズな起動を妨げる原因とならないようにすることができます。 。次に、Windows 10ラップトップを再起動して、電源がオンになるかどうかを確認します。
#3 Asus / HP / Acer / Dell / Lenovoラップトップモニターを検査する
「ノートパソコンの電源は入りませんが、電源は入っています。何が問題なのですか?」
コンピューターに電源が入っていても電源が入らない場合は、最初にラップトップモニターを確認できます。劣ったインバーターが表示の問題を引き起こすことがあります。インバータを交換して、問題を解決できるかどうかを確認できます。
コンピューターの電源は入っているが電源が入らない、画面に画像が表示されない、電源を入れたときに画面が真っ暗になるなどの解決策については、次の投稿を確認してください。 PCの電源はオンになるがディスプレイが表示されない問題を解決する8つのソリューション 。
基本的なトラブルシューティングのヒントがどれも機能せず、ラップトップの電源が入らないが電源ランプが点灯している場合は、以下の高度な対策をさらに確認して、Windows10コンピューターの電源が入らない問題を修正できます。
コンピュータの電源が入らないときにデータとファイルにすばやくアクセスする
今すぐアクセスまたは使用する必要のある重要なファイルがある場合は、以下の最も簡単な方法を使用して、ラップトップデータにすばやくアクセスし、USBドライブまたは外付けハードドライブにコピーできます。
さらに、Windows 10を再インストールして「ラップトップの電源が入らない」問題を修正するなどの高度なトラブルシューティング方法を試す前に、まずAsus / HP / Acer / Dell / Lenovoラップトップの重要なファイルとデータを回復してバックアップすることをお勧めします。 。
MiniToolパワーデータ復旧 起動可能なメディアを作成して、Windows 10ラップトップ/デスクトップ/タブレットを正常に起動できるようにし、「ラップトップの電源が入らない」という問題が発生したときに、コンピューターのハードドライブからデータをスキャンして復元するのに役立ちます。
また、これ Windows10用の最高の無料ファイル復元ソフトウェア / 8/7では、外付けハードドライブ、SSD、USBフラッシュドライブ、SDカード、およびほとんどすべてのストレージデバイスから削除/紛失したファイルを手間をかけずに回復することもできます。
友人のWindowsコンピューターを使用して最高のラップトップデータ復旧ソフトウェアであるMiniToolPower Data Recoveryをダウンロードしてインストールし、以下の3つの手順に従って、Windows10コンピューターの電源が入らないときにデータを復旧します。
手順1.Windows10の起動可能なメディアを作成する
MiniTool Power DataRecoveryをダウンロードして友達のコンピューターにインストールした後 生涯ライセンスで登録 。それを起動します。
空のUSBドライブまたはDVDディスクを準備し、コンピューターに接続します。
クリック ブータブルメディア MiniTool Power Data RecoveryソフトウェアのメインUIの左下隅にあるボタンをクリックし、指示に従って起動可能なドライブを作成します。
次に、起動できないラップトップに起動可能なUSB /ディスクを接続し、ガイドに従って、起動しないコンピューターをUSBまたはCD / DVDディスクから起動します。
次のWinPEウィンドウが表示されたら、[MiniTool Power Data Recovery]をクリックして起動し、メインUIに入ることができます。

ステップ2.起動できないラップトップからファイルをスキャンします
次にクリックできます このPC 、をクリックしてスキャンするコンピュータのパーティションを選択します スキャン ボタン。

ステップ3.必要なファイルを検索、プレビュー、保存する
このソフトウェアが選択したドライブのスキャンを終了した後、スキャン結果を確認できます。必要なファイル、写真、ビデオ、またはその他のデータを見つけて確認し、をクリックします 保存する 以前に接続したUSBフラッシュドライブ、外付けハードドライブなどの安全な場所にそれらを保存するためのボタン。

するのは簡単です コンピューターの電源は入っているが電源が入らない場合にデータを回復する MiniTool Power DataRecoveryを使用します。 Asus / HP / Acer / Dell / Lenovoまたはその他のWindowsラップトップの電源が入らない場合は、上記のガイドに従って、コンピューターから重要なデータとファイルを取得できます。このようにして、データの損失を回避できます。
#4セーフモードでWindows10ラップトップ/コンピューターを起動してみてください
Windows 10の起動の失敗または起動の問題は、インストールされている貧弱なアプリケーション、ドライバーの問題、ウイルス感染、またはその他のハードウェアの問題が原因である可能性があります。
Windows 10ラップトップの電源が入らない、またはロードを開始してもBSOD(ブルースクリーンオブデス)で停止する場合は、次のことを試すことができます。 Windows10をセーフモードで起動する 。これにより、Windows10システムに最も重要なドライバーとサービスのみが読み込まれます。
Windows 10ラップトップがセーフモードに正常に入ることができる場合は、最近インストールされた疑わしいアプリケーション、ハードウェアドライバー、Windows Updateをアンインストールし、セーフモードでマルウェア/ウイルススキャンを実行できます。
手順1. [詳細オプション]ウィンドウに入ります
1. Windows 10ラップトップの電源を3回オフにしてからオンにすることができます。起動を試みるたびに、起動プロセスを中断することを忘れないでください。つまり、Windowsロゴが画面に表示されたらすぐにコンピューターの電源を切ります。そして、これはあなたをに連れて行きます 自動修復 画面。

2.または、友人のWindows10コンピューターを使用して Windows10リカバリディスク またはUSBドライブを使用して、Windows10コンピューターをリカバリUSBまたはディスクから直接起動します。 [詳細オプション]ウィンドウに移動することもできます。
手順2.セーフモードでWindows10を起動する
Windows回復環境に入った後、クリックすることができます トラブルシューティング->詳細オプション->スタートアップ設定->再起動 。

Windows 10コンピューターは、[スタートアップの設定]ウィンドウに入り、セーフモードオプションを1つ選択できます。あなたは押すことができます F4 Windows 10コンピューターをセーフモードで起動するか、を押します F5 インターネットにアクセスする必要がある場合は、ネットワークを使用してセーフモードでコンピュータを起動します。

ステップ3。 Windows10を修復する セーフモードでの起動の問題
これで、問題のあるアプリケーションやドライバーをアンインストールするか、セーフモードでウイルススキャンを実行して、「ラップトップの電源が入らない」問題を解決できるかどうかを確認できます。
#5スタートアップ修復でWindows10ラップトップが起動しない問題を修正
問題が発生した場合:コンピューターがWindows 10を起動しない通常、Windows 10のスタートアップ修復機能を試して、コンピューターの電源が入らない問題を修正できるかどうかを確認できます。
手順1.回復環境画面を起動する
方法4と同じ2つの方法に従って、 Windows10回復環境 、をクリックします 高度なオプション 自動修復画面で。
ステップ2.Windows10スタートアップ修復を実行する
次に、をクリックできます トラブルシューティング->詳細オプション 。そしてクリック スタートアップ修復 Windowsに組み込まれているスタートアップ修復機能を利用して、Windows10ラップトップの読み込みを妨げる問題を修正するオプション。

#6システムの復元でラップトップがオンにならない問題を修正する
ラップトップの修正でWindows10スタートアップ修復が機能しない場合、エラーがオンにならない場合は、 システムの復元 行った変更によって引き起こされる起動の問題を修正するために、Windows10ラップトップを以前の通常の動作状態に戻すため。
ステップ1。 方法4で紹介した2つの方法に従って、[詳細オプション]ウィンドウに入ることができます。
ステップ2。 次に選択 システムの復元 のオプション 高度なオプション 窓。
ステップ3。 アカウントのパスワードを引き続き入力します。
ステップ4。 使う 復元ポイント Windows10を以前の通常の状態に復元するためにコンピューターに記録されます。
ステップ5。 Windows 10コンピューター/ラップトップを再起動して、スムーズにオンになるかどうかを確認します。

![システムの復元エラー0x80070003に対する3つの信頼できるソリューション[MiniToolニュース]](https://gov-civil-setubal.pt/img/minitool-news-center/61/3-reliable-solutions-system-restore-error-0x80070003.png)

![デスクトップVSラップトップ:どちらを入手しますか?決定するための長所と短所を参照してください! [MiniToolのヒント]](https://gov-civil-setubal.pt/img/backup-tips/81/desktop-vs-laptop-which-one-get.jpg)

![Chromeの自動更新を無効にする方法Windows10(4つの方法)[MiniToolニュース]](https://gov-civil-setubal.pt/img/minitool-news-center/31/how-disable-automatic-chrome-updates-windows-10.jpg)
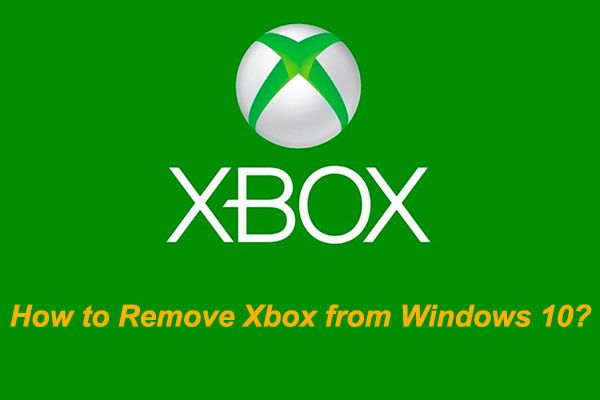

![解決済み-カットアンドペースト後に失われたファイルを回復する方法[MiniToolのヒント]](https://gov-civil-setubal.pt/img/data-recovery-tips/30/solved-how-recover-files-lost-after-cut.jpg)

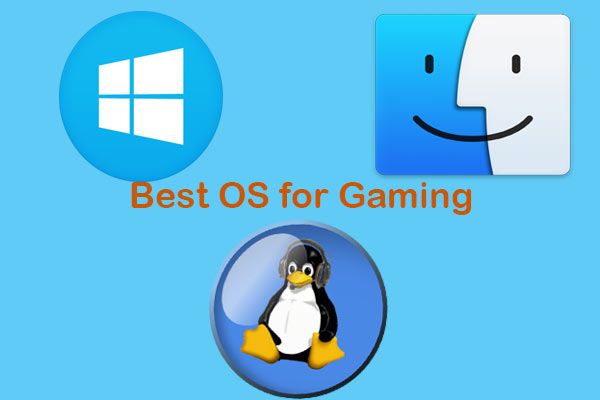
![「場所が利用できません」というエラーが発生する7つの状況[MiniToolのヒント]](https://gov-civil-setubal.pt/img/data-recovery-tips/67/7-situations-where-there-is-thelocation-is-not-availableerror.jpg)

![2つの方法–Bluetoothはペアリングされているが接続されていないWindows10 [MiniTool News]](https://gov-civil-setubal.pt/img/minitool-news-center/79/2-ways-bluetooth-paired-not-connected-windows-10.png)



![プロセスシステムが応答していませんか?ここでこれらの6つのソリューションを試してください! [MiniToolのヒント]](https://gov-civil-setubal.pt/img/android-file-recovery-tips/83/process-system-isnt-responding.jpg)


![PS4をリセットする方法は?ここに2つの異なるガイドがあります[MiniToolニュース]](https://gov-civil-setubal.pt/img/minitool-news-center/50/how-reset-your-ps4.jpg)