ファイルをデスクトップに保存できませんか?最良の修正はここにあります!
Unable To Save Files To Desktop Best Fixes Here
ファイルをデスクトップに保存できません Windows 11/10では? 「名前を付けて保存」にデスクトップオプションが表示されない場合パニックにならない。この投稿はこちらから ミニツール では、この問題の考えられる原因と、問題を解決するためのいくつかの実行可能な解決策を示します。ドキュメントをデスクトップに保存できないのはなぜですか
Windows デスクトップを使用して、インストールされているソフトウェアや保存されたファイルを表示することができ、必要なファイルやアプリケーションをすばやく表示して開くことができます。しかし、最近多くのユーザーがファイルをデスクトップに保存できないと主張しています。ファイルをデスクトップに保存しようとすると、「ファイル パス。ファイルが見つかりません。ファイル名を確認して再試行してください」というメッセージが表示されるか、「名前を付けて保存」に「デスクトップ」オプションが表示されないことがわかります。
調査によると、「Windows 11/10 デスクトップに保存できない」問題は、通常、Windows セキュリティの「フォルダー アクセスの制御」オプションを有効にしていることが原因で発生します。また、他のウイルス対策ソフトウェアにより、デスクトップにファイルを保存できない場合があります。
問題を解決するには、以下の手順に従ってください。
ファイルをデスクトップに保存できない場合の解決策
解決策 1. フォルダー アクセスの制御をオフにする
フォルダー アクセスの制御は、保護されたフォルダー内のファイルの変更を防止することでランサムウェアをブロックする Windows セキュリティの機能です。フォルダー アクセスの制御を有効にすると、保護されたディレクトリ内のファイルが変更されなくなります。
ここでご覧いただけます フォルダーアクセスの制御をオフにする方法 。
ステップ 1. を押します。 Windows + 私 設定を開くためのキーボード ショートカット。次に、 アップデートとセキュリティ オプション。
ステップ 2. 次のステップに進みます。 Windows ディフェンダー タブをクリックし、 Windows Defender セキュリティ センターを開く > ウイルスと脅威からの保護 > ウイルスと脅威の保護設定 。
ステップ 3. 新しいウィンドウで下にスクロールして、下のボタンをオフにします。 フォルダーアクセスの制御 。
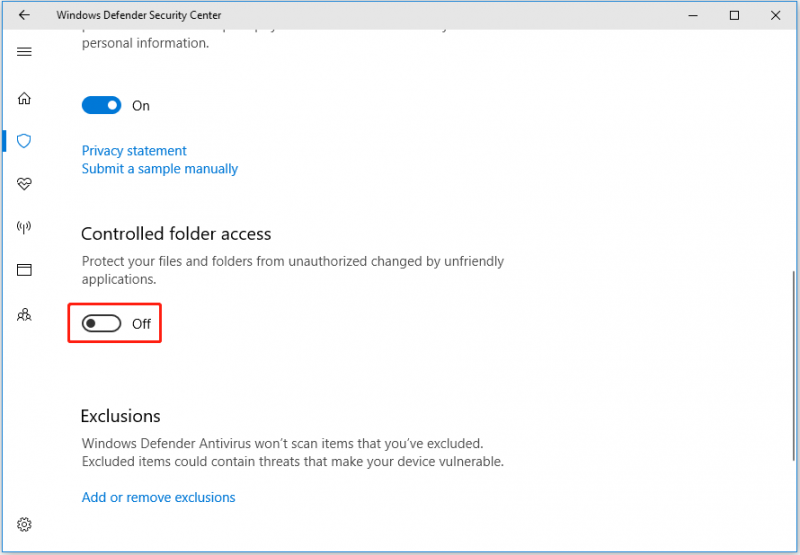
ステップ 4. UAC ウィンドウで、 はい この変更を有効にするオプション。この投稿に興味があるかもしれません: UAC の [はい] ボタンが見つからない、またはグレー表示されている問題を修正する方法
ここで、ファイルを再度保存して、デスクトップに保存できるかどうかを確認できます。
チップ: ファイルを保護するには、ファイルをバックアップすることをお勧めします。プロフェッショナルを使用できます データバックアップソフト 、MiniTool ShadowMaker、ファイルのコピーを作成します。その後、予期せぬ事態が発生した場合でも、バックアップ ファイルから復元できます。このファイル バックアップ ツールには、すべての機能を 30 日間無料で楽しめる試用版があります。MiniTool ShadowMaker トライアル版 クリックしてダウンロード 100% クリーン&セーフ
解決策 2. 制御されたフォルダー アクセスによるアプリの許可
フォルダー アクセスの制御機能を無効にしたくない場合は、信頼できるアプリケーションを安全なアプリケーションまたは許可されたアプリケーションのリストに追加して、デスクトップやその他の保護されたフォルダーへの書き込みがブロックされないようにすることができます。
ステップ 1. Windows の設定で、をクリックします。 Windows ディフェンダー > Windows Defender セキュリティ センターを開く > ウイルスと脅威からの保護 > ウイルスと脅威の保護設定 。
ステップ2. フォルダーアクセスの制御 、 クリック 制御されたフォルダー アクセスによるアプリの許可。
ステップ 3. 新しいウィンドウで、 +アイコン の隣に 許可されたアプリを追加する 。次に、必要なアプリを見つけて選択し、開きます。
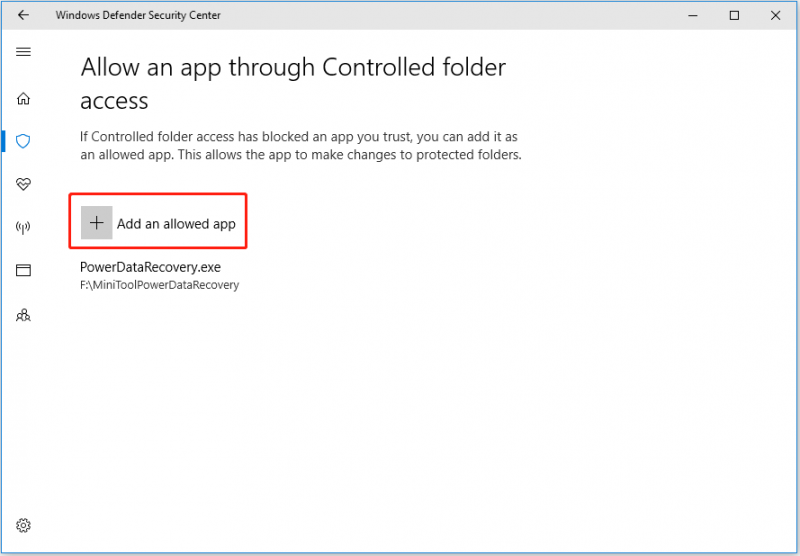
解決策 3. リアルタイム保護をオフにする
ユーザーの経験によると、 リアルタイム保護機能を無効にする 「ファイルをデスクトップに保存できない」問題を解決する効果的な方法でもあります。
に行きます ウイルスと脅威の保護設定 解決策 1 と解決策 2 の説明に従って、ページに移動します。次に、下のボタンを切り替えます。 リアルタイム保護 オフにします。
解決策 4. ウイルス対策を無効にする
前述したように、「ファイルをデスクトップに保存できない」問題は、Windows セキュリティまたはサードパーティのウイルス対策が原因である可能性があります。したがって、この原因を除外するには、次のようにします。 すべてのウイルス対策を一時的に無効にする 。
チップ: ウイルス対策ソフトウェアはコンピュータをウイルスから保護するのに役立ちますが。ただし、場合によっては、誤ってファイルを削除してしまう可能性があります。このようなことが起こった場合は、MiniTool Power Data Recovery を使用して、 ウイルス対策で削除されたファイルを回復する 。MiniTool Power Data Recovery無料 クリックしてダウンロード 100% クリーン&セーフ
結論
ファイルをデスクトップに保存できない場合は、上記の解決策を試してください。
このトピックに関するその他の有用な修正を見つけた場合、またはMiniToolソフトウェアについてご質問がある場合は、お気軽にお問い合わせください。 [メール 保護されています] 。


![[修正] YouTubeビデオのトップ10ソリューションは利用できません](https://gov-civil-setubal.pt/img/movie-maker-tips/04/top-10-solutions-youtube-video-is-not-available.jpg)
![Windows10でWindowsエクスプローラーを開く11の方法[MiniToolNews]](https://gov-civil-setubal.pt/img/minitool-news-center/64/11-ways-open-windows-explorer-windows-10.png)
![Netwtw06.sysを修正するための7つの効率的な方法がWindows10で失敗しました[MiniToolのヒント]](https://gov-civil-setubal.pt/img/backup-tips/29/7-efficient-methods-fix-netwtw06.jpg)




![2最高の重要なクローン作成ソフトウェア|データを失うことなくクローンを作成する方法[MiniToolのヒント]](https://gov-civil-setubal.pt/img/backup-tips/95/2-best-crucial-cloning-software-how-clone-without-data-loss.png)


![USBフラッシュドライブが認識されない問題を修正してデータを回復する–方法[MiniToolのヒント]](https://gov-civil-setubal.pt/img/data-recovery-tips/98/fix-usb-flash-drive-not-recognized-recover-data-how-do.jpg)


![Windows10のメモリ管理エラーのブルースクリーンを修正する方法[MiniToolのヒント]](https://gov-civil-setubal.pt/img/data-recovery-tips/57/how-fix-windows-10-memory-management-error-blue-screen.jpg)
![PCをより良く実行するための4つの重要なWindows10メンテナンスタスク[MiniToolNews]](https://gov-civil-setubal.pt/img/minitool-news-center/56/4-vital-windows-10-maintenance-tasks-make-your-pc-run-better.jpg)

![Windows / Macで「アバストがスキャンできない」問題を修正する方法[MiniToolNews]](https://gov-civil-setubal.pt/img/minitool-news-center/00/how-fix-avast-unable-scan-issue-windows-mac.jpg)
