[完全ガイド] – Google シート/データをパスワードで保護する方法? 【MiniToolのヒント】
Wan Quangaido Google Shito/detawopasuwadode Bao Husuru Fang Fa Minitoolnohinto
オンライン ドキュメントが安全かどうか疑問に思ったことはありませんか? Googleドライブに保存しても。からのこの記事 ミニツール 最初に、パスワードを設定して Google スプレッドシートのデータを保護する方法を示します。さらに、Google シートでデータを暗号化および復号化する方法を知ることができます。
Google スプレッドシートを保護することで、既存のデータに前例のない変更を加えるのを避けることができます。シートを保護するだけでなく、編集権限を調整できるユーザーをカスタマイズできます。次に、Google スプレッドシートをパスワードで保護して安全性を高める方法を説明します。
Googleスプレッドシートをパスワードで保護する方法
Googleスプレッドシートをパスワードで保護する方法は次のとおりです。以下のガイドに従ってください。
ステップ 1: に移動 スキッパー.com と検索 パスワード保護 .
ステップ 2: 次に、下にスクロールして パスワードで保護する方法 論文。
ステップ 3: ここから直接ダウンロードして Google ドライブに保存し、必要に応じて名前を変更して、保護したいデータを入力したり、パスワードを設定したりすることもできます*。 3行目以降は必ず入力してください。
ステップ 4: ツール タブをクリックして スクリプト エディタ .
ステップ 5: 次に、選択します ファイル > バージョンの管理 > 新しいバージョンを保存 .すべてのフィールドを空白のままにしておくと、バージョン 1 の新しい行が表示されます。クリックする必要があります わかった .
ステップ6:今選択 公開 と ウェブアプリとしてデプロイ .次に、 配備 ボタン。
ステップ 7: アプリが Web アプリとしてデプロイされたことを示す確認メッセージが表示されます。
ステップ 8: ファイルの保護 Google スプレッドシートのタブ。次にクリック 初期化する .
ステップ 9: 最後に、 継続する 添付されたスクリプトを実行する権限を付与します。
Google スプレッドシートでデータを暗号化する方法
次に、Google スプレッドシートでデータを暗号化する方法を説明します。以下の指示に従ってください。
ステップ 1: ファイルの保護 タブ、次に 暗号化ファイル .
ステップ 2: 選択したユーザーと共有するパスワードを作成します。
ステップ 3: ご覧のとおり、これは各セルのコンテンツをスクランブルすることによってデータを暗号化します。あなたが作成したパスワード*を知らなければ、誰もそれを読むことはありません。
パスワードの変更方法
パスワードを変更したい場合は、以下の手順に従ってください。
ステップ 1: シートに戻り、 ファイルを保護する 上のナビから。
ステップ 2: 選択 パスワードを変更する メニューから。
ステップ 3: 新しいパスワードを入力し、 送信 .
電話で保護された Google シートにアクセスする方法
携帯電話で保護された Google スプレッドシートにアクセスする場合は、次の手順に従ってください。
ステップ 1: 携帯電話でシートを開きます。
ステップ 2: をクリックします。 暗号化/復号化 シートの最初の行の URL。
ステップ 3: パスワードを入力する必要があります。
最後の言葉
Google スプレッドシートは Google ドライブに自動的に保存されますが、重要なスプレッドシートに重要なデータ用のセキュリティ層を追加することをお勧めします。この投稿がお役に立てば幸いです。



![iPhone / Mac / Windowsに同期しないiCloud写真を修正するための8つのヒント[MiniToolニュース]](https://gov-civil-setubal.pt/img/minitool-news-center/15/8-tips-fixing-icloud-photos-not-syncing-iphone-mac-windows.png)



![[解決済み] Androidフォンの電源が入らない?データを回復して修正する方法[MiniToolのヒント]](https://gov-civil-setubal.pt/img/android-file-recovery-tips/15/android-phone-wont-turn.jpg)
![解決済み–ファイルのアクセス許可が原因でWordが保存を完了できない[MiniTool News]](https://gov-civil-setubal.pt/img/minitool-news-center/64/solved-word-cannot-complete-save-due-file-permission.png)




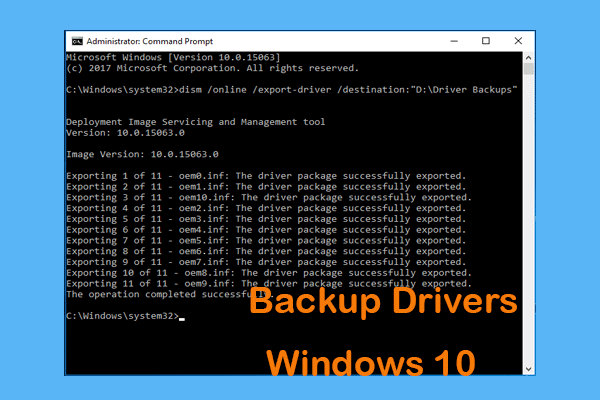
![Windows10コンピューターの画面を5つの方法でロックする方法[MiniToolNews]](https://gov-civil-setubal.pt/img/minitool-news-center/03/how-lock-windows-10-computer-screen-5-ways.png)




