Windows 11 10で「Valorant Black Screen」の問題を修正する方法?
Windows 11 10de Valorant Black Screen No Wen Tiwo Xiu Zhengsuru Fang Fa
最近、多くの Valorant プレイヤーが、Windows 11/10 で起動時に Valorant のブラック スクリーン エラーが発生したと報告しています。あなたがその1人である場合は、この投稿を参照できます。 ミニツール いくつかの解決策を見つけるために。
Windows PC で Valorant ゲームを起動すると、黒い画面でスタックしますか?多くの Valorant プレイヤーは、Valorant を起動するとスタックし、黒い画面が表示され続けると不満を漏らしています。一部のユーザーは、ゲームプレイ中に黒い画面も報告しました。
「ヴァロラントの黒い画面」の問題の原因は何ですか?いくつかの理由を次に示します。
- グラフィックス ドライバーが最新ではないか、壊れているか欠陥があります。
- ゲームをプレイするための管理者権限がありません。
- ウイルス対策ソフトウェアがゲームに干渉し、正常に起動できない場合があります。
- Valorant のキャッシュ ファイルが破損しているか、過負荷になっている可能性があります。
- …
それでは、「Valorantの黒い画面」の問題を修正する方法を見てみましょう.以下の解決策を試す前に、PC を再起動し、インターネットを確認して、コンピューターがゲームをプレイするためのハードウェア要件を満たしていることを確認してください。
Valorantに設定された最小要件は次のとおりです。
- CPU : Intel Core 2 Duo E8400 または AMD Athlon 200GE
- 羊 : 4ギガバイト
- あなた : Windows 7 または Windows 8 または Windows 10 64 ビットまたは Windows 11 64 ビット
- ビデオカード : Intel HD 4000 または Radeon R5 200
- ピクセルシェーダー :3.0
- 頂点シェーダー :3.0
上記の基本的なトラブルシューティングを行った後、以下の解決策に従うことができます。
解決策 1: グラフィックス ドライバーを更新する
破損した、または古いグラフィック カード ドライバーも、「Valorant ブラック スクリーンの問題」を引き起こす可能性があります。したがって、問題を解決するには、グラフィック カード ドライバーを更新することをお勧めします。
ステップ 1: を右クリックします。 始める ボタンを押して選択 デバイスマネージャ .
ステップ 2: ディスプレイ アダプター カテゴリを選択してデバイスを表示します。
ステップ 3: グラフィック カードを右クリックして、 ドライバーの更新 .

ステップ 4: ポップアップ ウィンドウで、 更新されたドライバーソフトウェアを自動的に検索するを選択します .次に、ウィザードに従って左側の手順を完了します。
修正 2: Valorant を管理者として実行する
次に、Vanguard サービスに干渉する他のプロセスがないことを確認する必要があります。したがって、Valorant を管理者として実行することをお勧めします。その方法は次のとおりです。
ステップ 1: 右クリック 評価する デスクトップで選択してください プロパティ .
ステップ 2: に移動します 互換性 タブを開き、 このプログラムを管理者として実行します 箱。
ステップ 3: クリック 申し込み と わかった この変更を有効にします。

修正 3: サードパーティのウイルス対策を一時的に無効にする
Windows 11 で Valorant の黒い画面が表示される場合、原因はサードパーティのウイルス対策ソフトウェアである可能性があります。したがって、コンピューターにインストールしている場合は、それを無効にしてエラーを修正することをお勧めします。
修正 4: Valorant の新しいシステム変数を設定する
まず、Valorant の新しいシステム変数を設定して、「Valorant の黒い画面」エラーを修正することができます。その方法は次のとおりです。
ステップ 1: を押します。 ウィンドウズ + R キーを同時に開く 走る ダイアログボックス。タイプ sysdm.cpl を押す 入る を開くには システムプロパティ 画面。
ステップ 2: に移動します 高度 タブをクリックし、 環境変数.... オプション。

ステップ3: システム変数 一部、クリックする必要があります 新しい... .
ステップ 4: その後、ポップアップ ウィンドウに次のテキストを入力し、 わかった ボタン。
変数名: OPENSSL_ia32cap
変数値: ~0x200000200000000
修正 5: 専用のグラフィックス カードで Valorant を実行する
システムに 2 つのグラフィックス カードがある場合は、専用の GPU カードで Valorant ゲームを実行してみてください。 NVIDIA グラフィック カードを使用している場合は、次の手順に従います。
ステップ 1: デスクトップを右クリックして、 NVIDIA コントロール パネル オプション。
ステップ 2: 次に、 3D 設定 > 3D 設定の管理 左ペインのオプション。
ステップ 3: 次に、 プログラム設定 タブをクリックし、 追加 ボタン。
ステップ 4: その後、Valorant ゲームを選択し、 選択プログラムを追加 ボタン。
ステップ 5: 次に、優先グラフィックス プロセッサを次のように設定します。 高性能 NVIDIA プロセッサ .
ステップ 6: 最後に、 申し込み ボタンをクリックして変更を保存します。
修正 6: オーバークロックを停止する
ハードウェアをオーバークロックしてグラフィックスとゲームのパフォーマンスを向上させることはできますが、そうするとシステムが不安定になる可能性があります。これが Valorant のブラック スクリーンの原因であるかどうかを確認するには、MSI Afterburner などのオーバークロック ユーティリティを閉じて、クロック速度をデフォルトに戻します。
修正 7: 表示モードを変更する
グラフィック設定が正しくないと、GPU が過負荷になる可能性があります。これを行うには、キーボードの Alt キーと Enter キーを同時に押します。これにより、ウィンドウ モードとフルスクリーン モードを切り替えることができます。
最後の言葉
この投稿を読んだ後、Windows 11 での「Valorant の黒い画面」の問題を修正する方法がわかります。この問題が気になる場合は、これらの解決策を一度に試して問題を解決してください。
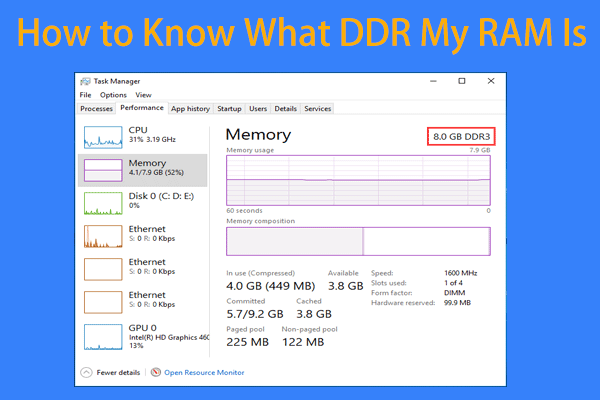
![Netflixエラーコードを修正する方法:M7353-5101?これらの方法を試してください[MiniToolニュース]](https://gov-civil-setubal.pt/img/minitool-news-center/57/how-fix-netflix-error-code.png)

![Windows 10互換性チェック–システム、ソフトウェア、ドライバーのテスト[MiniToolのヒント]](https://gov-civil-setubal.pt/img/backup-tips/10/windows-10-compatibility-check-test-system.png)
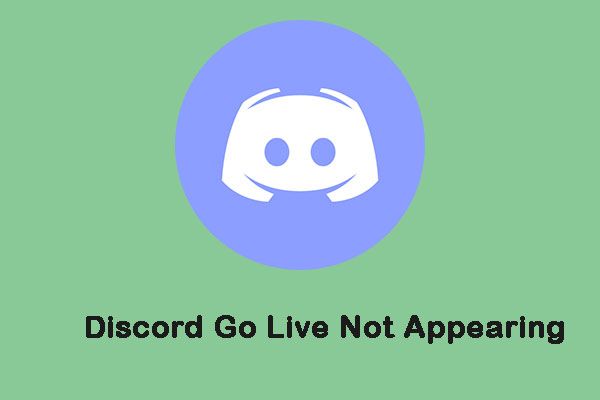
![Windows10でフォルダ内の自動配置を無効にする2つの便利な方法[MiniToolNews]](https://gov-civil-setubal.pt/img/minitool-news-center/06/2-useful-ways-disable-auto-arrange-folders-windows-10.png)








![[修正済み!] WindowsのデバイスマネージャーでWebカメラが見つからない[MiniToolNews]](https://gov-civil-setubal.pt/img/minitool-news-center/66/can-t-find-webcam-device-manager-windows.png)




