Excelでファイルをロックしようとする不明なエラーを修正する方法
Exceldefairuworokkushiyoutosuru Bu Mingnaerawo Xiu Zhengsuru Fang Fa
エラーメッセージ「 ファイルのロック中に不明なエラーが発生しました 」 Excel ファイルを編集しようとしたり、SharePoint からファイルを開こうとすると?からのこの論文 ミニツール 対処方法を示します。
多くのユーザーは、以下のユーザーのように、SharePoint または Excel でファイルをロックしようとする不明なエラーに悩まされています。
Excel ファイルを編集したいのですが、「ファイルをロックしようとすると不明なエラーが発生しました」という問題が発生して編集できません。問題に対処することはできますが、うまくいきません。他のユーザーも同じ問題を抱えているようです。コメントを読んで、同じ方法で解決しようとしました。
answer.microsoft.com
この厄介な問題に対処しようとする前に、より的を絞って修正できるように、なぜそれが発生するのかを知っておく必要があります.
ファイルをロックしようとすると不明なエラーが発生するのはなぜですか
さまざまな理由により、Excel またはその他の Office アプリケーションで不明なエラーが発生する可能性があります。ここでは、最も一般的な原因をリストします。
- Microsoft Office アプリケーションの一時的なエラーと誤動作。
- ウイルス攻撃。
- Microsoft Office アプリケーションのセットアップの問題。
- 間違った Windows アップデート。
- 破損した Office キャッシュ。
ファイルExcel/SharePointをロックしようとしている不明なエラーを修正する方法
それでは、「ファイルをロックしようとしている不明なエラー」の問題に対応する解決策を見てみましょう。問題が修正されるまで、1 つずつ試すことができます。
修正 1. 一般的なトラブルシューティング方法
一時的な不具合が原因でエラーが発生する場合があります。この場合、基本的なトラブルシューティング手順を実行できます。たとえば、次のことができます。 コンピューターをクリーン ブートする 一部のサービスがファイルを開いたり編集したりするのを妨げているかどうかを確認します。そして、あなたは使用することができます ウイルス対策 Windows Defender のように、コンピューターをスキャンしてウイルスの問題を除外します。
これらの操作の後、問題が解決しない場合は、次の高度な方法を試すことができます。
修正 2. Windows Update をアンインストールする
前に述べたように、Windows の更新後に不明なエラーが発生する場合があります。そのため、Windows アップデートをアンインストールして、問題が解決したかどうかを確認できます。
これを行うには、次のことができます。 窓 + 私 の組み合わせで設定を開きます。次にクリック 更新とセキュリティ .の中に Windows Update セクションで、 インストールされた更新履歴を表示する .最後にクリック アップデートのアンインストール 画面のプロンプトに従って、このタスクを完了します。
Windows 更新プログラムをアンインストールするその他の方法については、次を参照してください。 Windows 11 Update をアンインストールする方法 – 5 つの方法 .
修正 3. Microsoft Office キャッシュをクリアする
ユーザーのフィードバックによると、 Office キャッシュのクリア 不明なエラーを効果的に解決できます。ここでは、以下の手順に従って試してみることができます。
ステップ 1. Outlook 以外の Office アプリケーションを開きます。ここでは、Word を例に取ります。
ステップ 2. クリック ファイル > オプション > トラスト センター > セキュリティ センターの設定 > 信頼できるアドイン カタログ .
ステップ 3. 信頼できるアドイン カタログ セクションで、チェックボックスをオンにします 次回 Office を起動するときに、以前に起動した Web アドインのキャッシュをすべてクリアする 以下に示すように。最後にクリック OK 設定を保存します。

修正 4. 保護されたビューを無効にする
保護されたビューは、ほとんどの編集機能が無効になっている読み取り専用モードです。この機能を有効にすると、Excel ファイルを編集したり、 Word ファイルが読み取り専用モードで開かれている .不明なエラーを修正するには、次のことが必要です。 保護されたビューをオフにする .
ステップ 1. Excel を開き、次の場所に移動します。 ファイル > オプション > トラスト センター > セキュリティ センターの設定 > 保護されたビュー .
ステップ 2. 保護されたビュー セクションで、下の図に示すように 3 つのオプションのチェックを外して、保護されたビューを無効にします。その後、忘れずにクリックしてください OK .
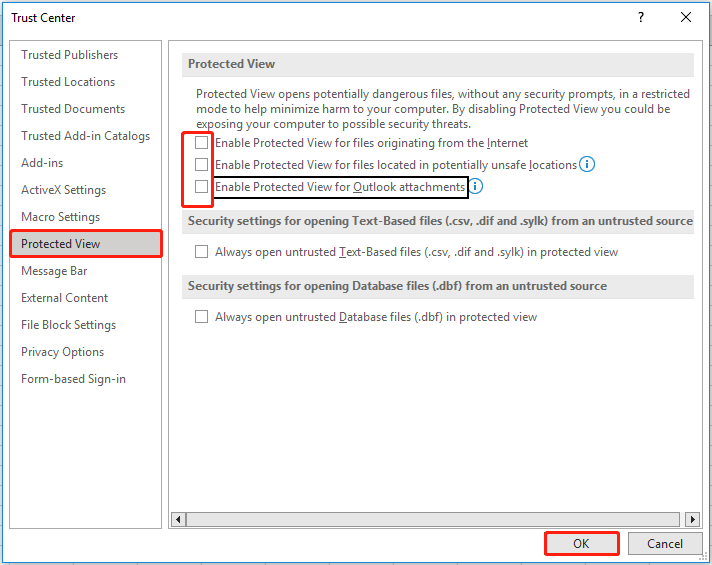
これで、問題が解決されたかどうかを確認できます。
トップのおすすめ
「ファイルをロックしようとしているときに不明なエラーが発生しました」というメッセージやウイルスが原因で、Excel、Outlook、または Word ファイルが失われた場合は、次のいずれかを使用できます。 無料のデータ復旧ソフトウェア – MiniTool Power Data Recovery それらを取り戻すために。
MiniTool Power Data Recoveryはあなたを助けます Excel スプレッドシートを復元する 、Word 文書、Outlook 電子メール、写真、ビデオ、およびその他のさまざまな種類のファイル。 MiniTool Power Data Recovery の無料版は、データ ストレージ デバイス上のすべてのファイルをスキャンしてプレビューするのに役立ち、1 GB のデータを無料で復元できます。
MiniTool Power Data Recovery でファイルを復元する方法の詳細については、以下を参照してください。 Windowsがファイルを自動的に削除するのを修正し、データを回復します .
最後の言葉
「ファイルをロックしようとすると不明なエラーが発生しました」という問題が原因で Excel ファイルやその他のファイルを編集できない場合は、上記の方法を試してください。それらがあなたにとって有益であることを願っています。
ファイルが失われた場合は、MiniTool Power Data Recovery を使用して復元してみてください。ご利用にあたってご不明な点がございましたら、お気軽にお問い合わせください。 [メール保護] initool.com .
![WindowsでDropboxのアンインストールに失敗したエラーを修正する方法[MiniToolNews]](https://gov-civil-setubal.pt/img/minitool-news-center/08/how-fix-dropbox-failed-uninstall-error-windows.png)



![Googleドライブでコピーを作成する際のエラーを修正するにはどうすればよいですか[MiniToolNews]](https://gov-civil-setubal.pt/img/minitool-news-center/98/how-do-you-fix-error-creating-copy-google-drive.png)

![ChromeでPDFドキュメントを読み込めなかったエラーを修正する方法[MiniToolNews]](https://gov-civil-setubal.pt/img/minitool-news-center/00/how-fix-error-failed-load-pdf-document-chrome.png)



![[8つの方法] Facebookメッセンジャーのアクティブステータスが表示されない問題を修正する方法](https://gov-civil-setubal.pt/img/blog/45/how-fix-facebook-messenger-active-status-not-showing.jpg)
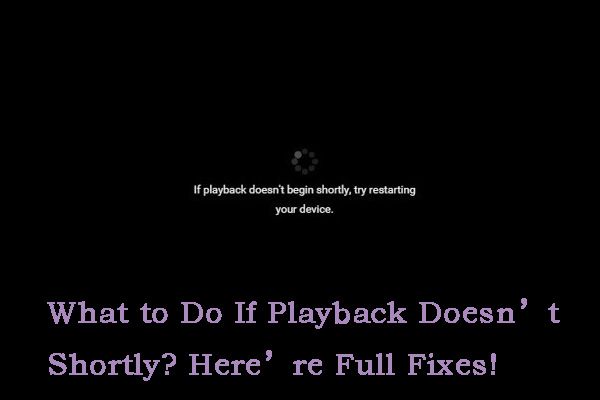





![SCPにそのようなファイルやディレクトリはありません:エラーを修正する方法[MiniTool News]](https://gov-civil-setubal.pt/img/minitool-news-center/90/no-such-file-directory-scp.png)
![「システムバッテリー電圧が低い」エラーを修正する方法[MiniToolNews]](https://gov-civil-setubal.pt/img/minitool-news-center/53/how-fix-system-battery-voltage-is-low-error.jpg)
