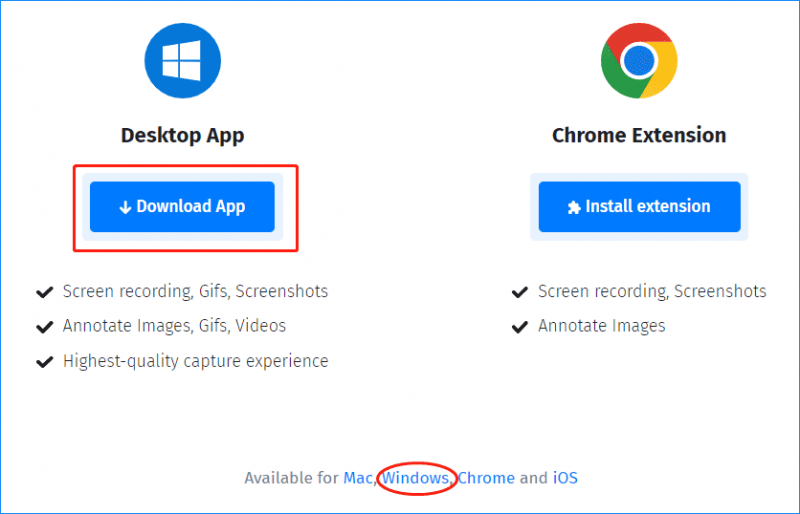SSDオーバープロビジョニング(OP)とは何ですか? SSDにOPを設定する方法は? [MiniToolのヒント]
What Is Ssd Over Provisioning
概要 :
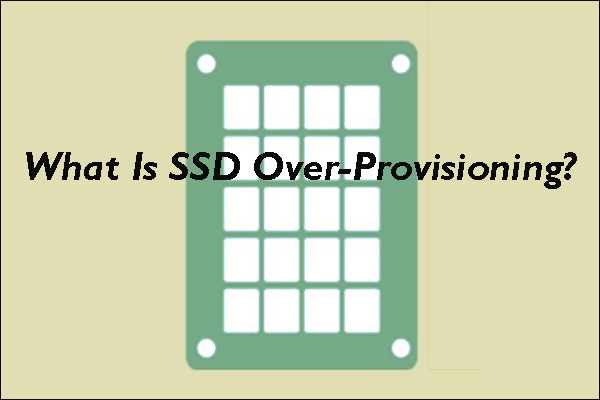
SSDは1950年代に始まり、現在主流になっています。多くのユーザーはこの種のドライブの基本的な知識を持っていますが、 SSDのオーバープロビジョニング まだ混乱しています。 MiniToolからのこの投稿は、SSDのオーバープロビジョニングとは何かを詳しく説明し、それが必要な理由を説明するように調整されています。
クイックナビゲーション:
SSDオーバープロビジョニング(OP)とは何ですか?
SSDのオーバープロビジョニングとは何かをよりよく理解するために、最初にデータがSSDに保存および消去される方法を学びましょう。
SSDはどのようにデータを保存しますか?
ご存知のように、SSDはNANDフラッシュメモリに依存してデータを保存します。このため、SSD上のデータは、新しいデータが書き込まれるときに上書きできません。なぜですか?読み続けます。
各NANDフラッシュメモリは複数のブロックで構成され、各ブロックは約128ページで構成されます。 SSDのデータはページレベルで読み書きされますが、ブロックレベルで消去されます。新しいデータを書き込むには、既存のデータを消去する必要があります。したがって、SSDでデータが上書きされることはありません。
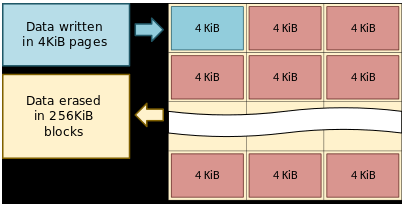
ただし、最初の消去プロセスとその後の書き込みプロセスにより、SSDの全体的な書き込みパフォーマンスが低下します。書き込みパフォーマンスを維持するために、 ガベージコレクション (GC)を利用しています。このプロセスでは、有効なページを1つの場所に収集し、無効なページを含むブロックを消去することで、SSD内に空きブロックを作成します。
ただし、GCプロセスには、ホストの書き込みを妨げるという新しい課題もあります。この課題に対処するために、ファームウェアプログラミング中に、メーカーはSSD容量の特定の割合を追加の書き込み操作に割り当て、追加の容量は オーバープロビジョニング 。このプロセスにより、SSDのコントローラーに永続的なスワップスペースが作成され、SSDのすべてのデータトラフィックとストレージが管理されます。
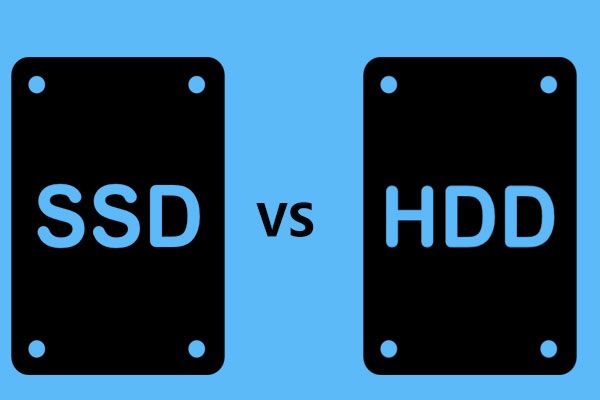 SSD VS HDD:違いは何ですか? PCでどちらを使用する必要がありますか?
SSD VS HDD:違いは何ですか? PCでどちらを使用する必要がありますか?ソリッドステートドライブとハードドライブの違いは何ですか?どちらをPCに使用しますか? SSD VS HDDの詳細については、この投稿を今すぐ読んでください。
続きを読むSSDオーバープロビジョニング
SSDに追加のストレージを含めるSSDオーバープロビジョニング(OP)は、ユーザーがアクセスできず、ホストオペレーティングシステムに表示されません。 OP比率の式は次のとおりです。
OP(%)=((物理容量–ユーザー容量)/ユーザー容量)* 100
たとえば、64GB SSDの60GBをユーザー容量として使用する場合、4GBがOPに割り当てられ、OP(%)は約7%になります。
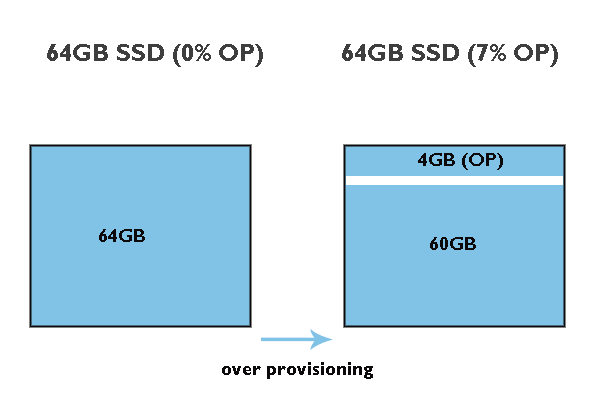
SSDのオーバープロビジョニングのその他の利点:
- ガベージコレクションの時間を短縮する :前述のように、GCは、無効なデータのブロックを消去しながら、データを一時的に保存するための空きブロックを作成します。この場合、OPはコントローラーにデータの移動に必要な追加の空き領域を提供し、実行を高速化します。
- 消費電力を削減 :OPのおかげで、SSDコントローラーは迅速に動作できるため、デバイスからタスクを完了するための電力が少なくなります。
- SSDのパフォーマンスを向上させる :OPは、P / Eサイクルを管理し、書き込み操作が事前に消去されたブロックに即座にアクセスできるようにするための追加のバッファースペースをフラッシュコントローラーに提供します。そのため、オーバープロビジョニングはSSDのパフォーマンスを向上させ、SSDのパフォーマンスを長期にわたって維持します。
- 増加 SSDの寿命 :OPはSSDをよりスマートに動作させることができるため、SSDの摩耗が最小限に抑えられます。
SSDでオーバープロバージョンを設定する
OPはSSDの寿命を延ばし、SSDのパフォーマンスを向上させることができます。 SSDメーカーはOP用にSSDの特定のスペースを割り当てていますが、SamsungとCrucialでは、SSDに追加のOPが必要な場合に、スペースのサイズを調整できます。他のブランドのSSDを使用している場合は、トリックもあります。下にスクロールして詳細を確認します。
SamsungSSDでオーバープロバージョンを設定する
サムスンはそのユーザーが使用することを許可します サムスンマジシャン DC SSDのデフォルトOP(6.7%)を調整します。
SamsungSSDでプロビジョニングを設定する方法を見てみましょう。
ステップ1: 公式ウェブサイトにアクセスして、SamsungMagicianをダウンロードしてください。
ステップ2: ダウンロードプロセスが終了したら、ダウンロードしたファイルを解凍し、画面上のウィザードに従ってオーバープロビジョニングツールをインストールします。
ステップ3: ツールが起動すると、SamsungSSDが右側のパネルに表示されます。次に、に移動します オーバープロビジョニング 左側のパネルのオプション。

ステップ4: ツールがスキャンを完了したら、をクリックします OPを設定 右下隅にあるボタンをクリックして、割り当てる量を設定します。一般に、理想的なOP(%)は10%ですが、高いほど良いです。
タスクが終了するのを待ちます。タスクが完了すると、オーバープロビジョニングが有効になります。
最大のコンシューマーSSDドライブ:Samsung 850ProおよびEvo2TB SSD
重要なSSDでオーバープロビジョニングを設定する
Crucial SSDでオーバープロビジョニングを設定するには、StorageExecutiveと呼ばれるCrucialオーバープロビジョニングツールを利用する必要があります。
ただし、ツールを使用してCrucial SSDにオーバープロビジョニングを設定する前に、CrucialドライブがCrucialオーバープロビジョニングツールでサポートされており、オーバープロビジョニングを有効にする準備ができていることを確認する必要があります。 SSDの終わり。
サポートされているSSDは次のとおりです。
- M500
- M550
- MX100
- MX200
- MX300
- MX500
- BX100
- BX200
- BX300
- BX500
- P1
- P1W2
- P2
- P5
- X8ポータブルSSD
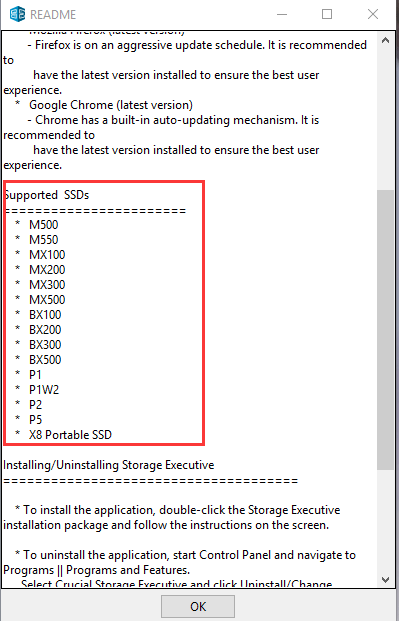
Crucial SSDがサポートリストに含まれている場合は、今すぐ ディスクの管理に移動します そして、そのようなパーティションが利用可能かどうかを確認します。そうでない場合は、SSDのパーティションを縮小してから、OP用のパーティションを作成できます。ディスクの管理を使用して、パーティションを縮小し、新しいパーティションを作成できます。しかし、Windowsツールが ボリュームを縮小することはできません 。この場合、MiniTool PartitionWizardなどのWindows10用の他のパーティションマネージャーを試すことができます。
プロフェッショナルなパーティションマネージャーであるMiniToolPartition Wizardには、パーティションの作成/削除/縮小/拡張/フォーマットなどのディスク管理の複数の機能に加えて、データとパーティションの回復、ディスクのバックアップ、ドライブ速度のテストなどの他の一般的な機能が備わっています。健康、 HDDをSSDにアップグレードする 、 NS。
これは、MiniTool PartitionWizardを使用してパーティションを縮小してパーティションを作成するためのチュートリアルです。
ノート: 起動の問題なしにCドライブのサイズを変更するには、 MiniTool Partition Wizard Bootable がおすすめ。ステップ1: 次のボタンをクリックして、MiniTool PartitionWizardをダウンロードします。
ステップ2: ダウンロードプロセスが終了したら、実行可能ファイルをクリックしてソフトウェアをインストールします。
ステップ3: ソフトウェアがインストールされたら、ソフトウェアを起動してメインインターフェイスにアクセスします。
ステップ4: ソフトウェアインターフェイスで縮小する必要のあるパーティションを強調表示してから、 パーティションの移動/サイズ変更 左側のパネルからの機能。
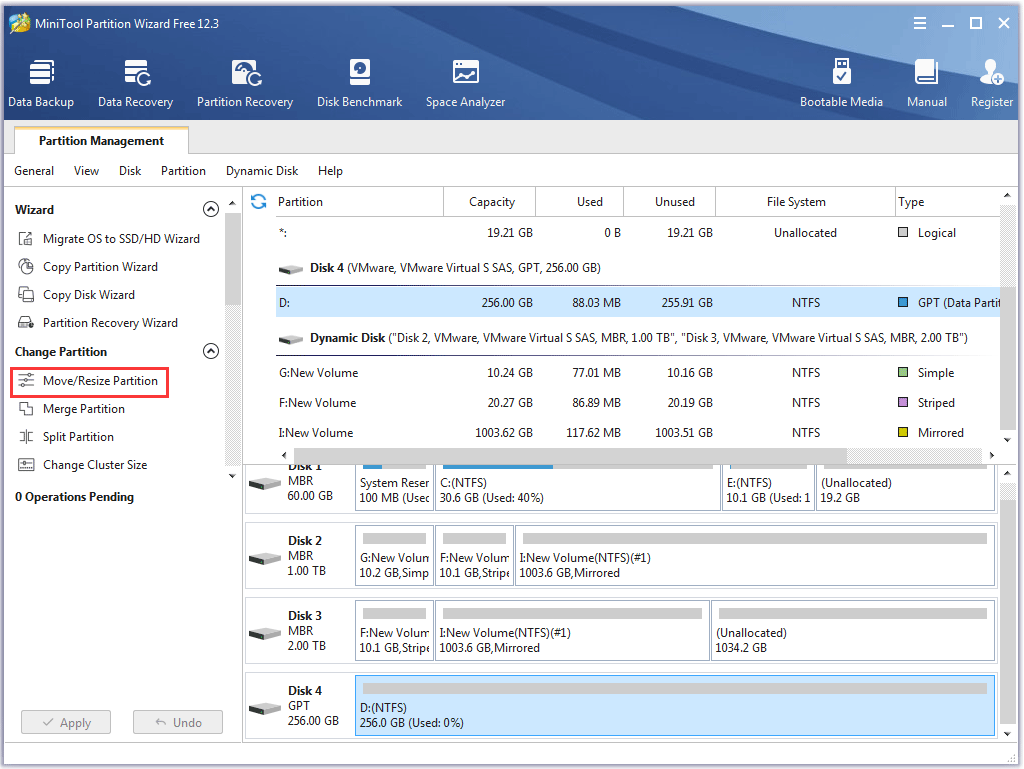
ステップ5: [パーティションの移動/サイズ変更]ウィンドウで、直角三角形を左にドラッグして青いハンドルを短くします。
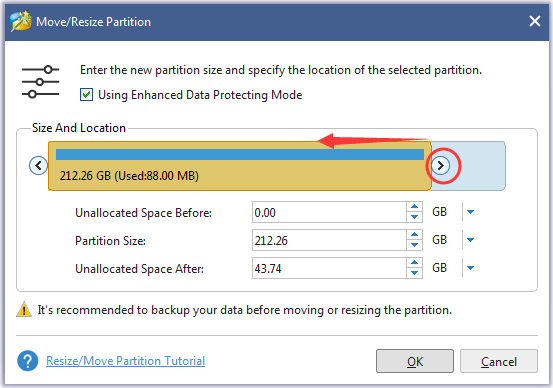
ステップ6: クリック わかった ボタンをクリックして変更を確認します。
ステップ7: OP用のパーティションの作成を続行します。
- 未割り当て領域を強調表示してから、 パーティションを作成する 左側のパネルからのオプション。
- MiniTool Partition Wizardは、ドライブ文字をパーティションに自動的に割り当てます。クリック わかった ボタン。
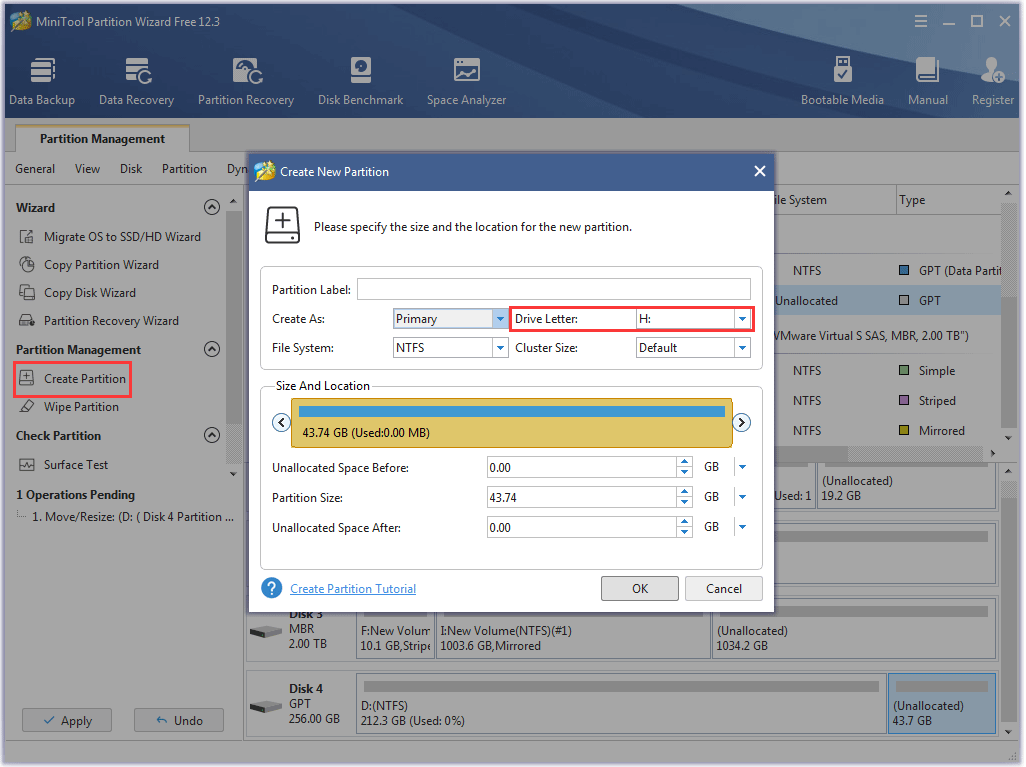
ステップ8: クリック 申し込み メインインターフェイスのボタン。 MiniTool Partition Wizardは、保留中の操作の実行を開始します。
![[適用]ボタンをクリックして、すべての変更を実行します](http://gov-civil-setubal.pt/img/disk-partition-tips/92/what-is-ssd-over-provisioning-9.png)
MiniTool Partition Wizardを使用して、パーティションを縮小するのは非常に簡単で迅速です。クリックしてツイート
これで、SSDドライブでオーバープロビジョニングを有効にする準備が整いました。CrucialStorageExecutiveを使用して、CrucialSSDでオーバープロビジョニングを設定できます。
ステップ1: 公式ウェブサイトにアクセスして、Crucial StorageExecutiveをダウンロードしてください。
ステップ2: ダウンロードプロセスが終了したら、ソフトウェアをインストールします。
ステップ3: ソフトウェアが開いたら、に切り替えます オーバープロビジョニング オプション。
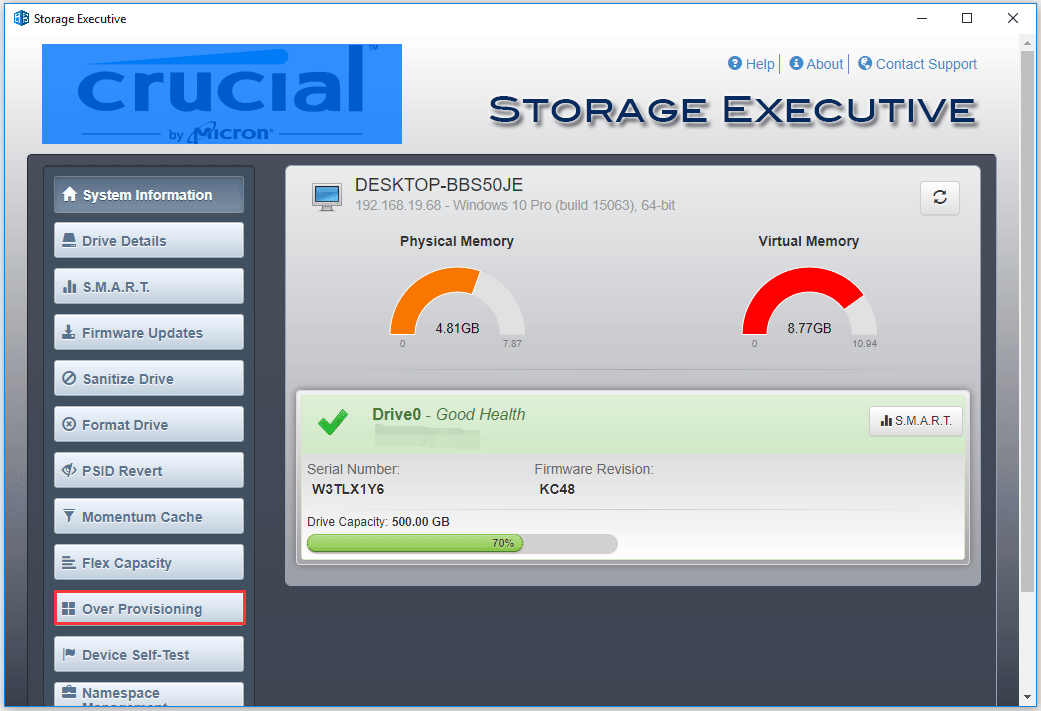
ステップ4: OP比率を設定し、 OPを設定 ボタン。
これで、CrucialSSDにオーバープロビジョニングを設定する必要があります。
他のブランドのSSDでオーバープロビジョニングを設定する
他のブランドのSSDを使用している場合は、SamsungMagicianやCrucialStorage Executiveのようなソフトウェアがなくても、これらのSSDにオーバープロビジョニングを設定することもできます。
全体のプロセスは非常に簡単です。 SSD管理全体の15〜20%を未割り当てにするには、ディスクの管理またはMiniToolパーティションウィザードのボリューム/パーティションの縮小機能を使用する必要があります。未割り当て領域は、オーバープロビジョニングのためにSSDファームウェアによって自動的に割り当てられます。
SSDのオーバープロビジョニングとは何ですか? SSDに必要ですか?これらの疑問がある場合は、投稿を読んでください。クリックしてツイート
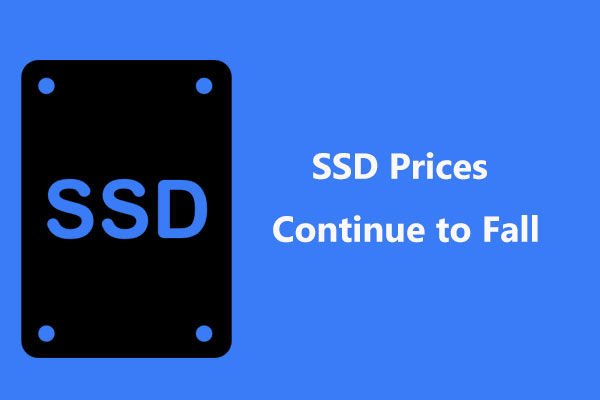 SSDの価格は下がり続けています。今すぐハードドライブをアップグレードしてください!
SSDの価格は下がり続けています。今すぐハードドライブをアップグレードしてください!SSDの価格は下がり続けており、今度はハードドライブをSSDにアップグレードしてパフォーマンスを向上させるチャンスです。
続きを読む結論
これはすべて、SSDオーバープロビジョニングに関するものです。読んだ後、何か疑問がありますか?次のコメントゾーンに疑問を残してください。できるだけ早く明確にします。
MiniTool Partition Wizardを使用するときに問題がありますか?はいの場合は、経由でお問い合わせください 我ら すぐにご連絡いたします。
SSDオーバープロビジョニングFAQ
SSDのオーバープロビジョニングは必要ですか? はい、必要です。 SSDオーバープロビジョニングは、SSDのパフォーマンスを向上させるだけでなく、SSDの平均寿命を延ばすことにも貢献します。 SSDをどのくらいオーバープロビジョニングする必要がありますか? SSDスペース全体の15%〜20%をOPに割り当てることをお勧めします。 OPにスペースを割り当てるには、ディスクの管理またはその他のサードパーティのパーティションマネージャのボリュームの縮小機能を使用できます。 SSDにどのくらいの空き容量を残しておく必要がありますか? 優れたパフォーマンスを楽しむには、SSDに空き領域を残しておくことをお勧めします。理想的には、スペース全体の少なくとも25%を残します。 SSDがいっぱいになるとどうなりますか?SSDがいっぱいになると、多くの問題が発生する可能性があります。
1つ目は、一部のプログラムが正しく機能しない可能性があることです。
2つ目は、コンピューターの実行速度が遅くなり、クラッシュすることさえあります。
したがって、SSDがほぼいっぱいになったら、すぐに解放してください。それを解放するには、 あなたはWindows10でディスクスペースを解放するための10の方法を参照することができます[2021アップデート] 。


![修正済み–ウイルスと脅威の保護は組織によって管理されています[MiniToolのヒント]](https://gov-civil-setubal.pt/img/backup-tips/58/fixed-virus-threat-protection-is-managed-your-organization.png)
![これらの方法を試して、Chromeで使用可能なソケットの待機を修正してください[MiniTool News]](https://gov-civil-setubal.pt/img/minitool-news-center/36/try-these-methods-fix-waiting.png)









![ルートなしでAndroidのデータ復旧を簡単に行う方法は? [MiniToolのヒント]](https://gov-civil-setubal.pt/img/android-file-recovery-tips/02/how-do-android-data-recovery-without-root-easily.jpg)
![PDFファイルを回復する方法(削除、未保存、破損を回復する)[MiniToolのヒント]](https://gov-civil-setubal.pt/img/data-recovery-tips/83/how-recover-pdf-files-recover-deleted.png)