削除されたファイルはどこに行くのか–問題解決[MiniToolのヒント]
Where Do Deleted Files Go Problem Solved
まとめ:
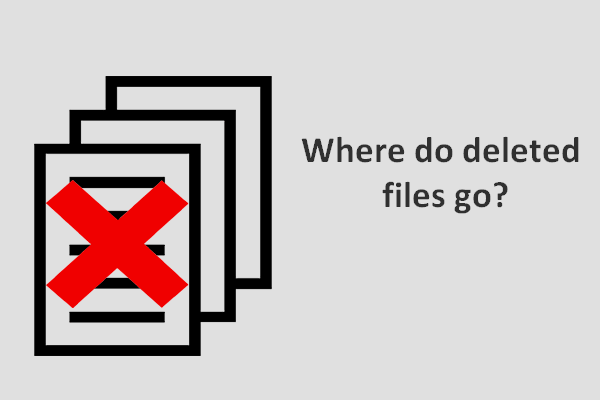
削除されたファイルがごみ箱に入れられることがあります。ただし、それ以外の場合は、直接削除されます(ごみ箱には送信されません)。では、削除されたファイルは正確にどこに行くのでしょうか?さまざまなケースでこの質問に答えてから、誤って削除されたファイルを見つける方法を説明します。
クイックナビゲーション:
ファイルの削除は、不要なファイルをクリアするのに役立つ非常に一般的なアクションです。すべてのコンピューターユーザーは、この方法を採用して空き領域を解放したに違いないと思います。ただし、世界中でこの間違いを毎日繰り返す人がたくさんいます。誤って有用なファイルを削除してしまいます。
パート1-削除されたファイルはどこに行くのか
そのため、正確です。 削除されたファイルはどこに行きますか 」が話題になります。誤って必要なファイルを削除した人にとって、最初に考えるのは、削除されたときにファイルがどこに移動するかということです。次に、削除されたファイルを復元する方法やファイルの削除を取り消す方法などの質問をします。
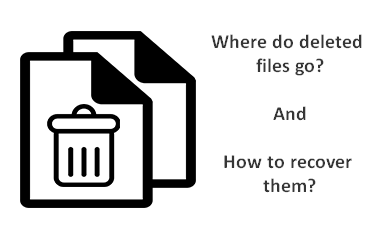
具体的なケースは次のとおりです。
架空の質問があります。重要なファイルを誤って削除し、ごみ箱から空にしてから、元に戻したい場合はどうすればよいでしょうか。自分がしたことをすぐに理解した場合、ファイルを元に戻すためにできることはありますか?それらのファイルを回復するために購入できるソフトウェアはありますか?利用可能なリカバリサービスはありますか?このような場合、他にどのような手順を実行する必要がありますか?すぐにコンピューターの電源を切りますか?これらのファイルを回復する希望はありますか、それとも永久になくなっていますか?これらの質問があなたにばかげて聞こえないことを願っていますが、私がそのような考えられない間違いをした場合に備えて知りたいです。ありがとう!–CNETフォーラムでLeeKoo(ADMIN)からの質問
では、ハードドライブからファイルを削除するとどうなりますか?どのようにできますか 削除されたファイルを回復する ハードディスクから?これらは、以下のコンテンツで主に説明する内容です。
パート2–削除したファイルを見つける
ハードディスクドライブやフラッシュドライブなど、さまざまな種類のストレージデバイスからファイルを削除すると、状況が異なります。だから私は削除されたファイルが正確にどこに行くのかをあなたに示し、それらを回復する方法をあなたに教えるつもりです。
次のコンテンツは、削除されたファイルがどこに行くのかわからなくなった場合に非常に役立ちます( 写真、写真、ビデオ、Word文書、Excel文書など。 )。主に2つの状況で削除されたファイルの場所について説明します。次に、私は良いものを提供します 無料のデータ復旧ツール – MiniTool Power Data Recovery –削除されたファイルの復元に役立ちます。
ヒント: 両方のケースを知りたくない場合は、興味のあるケースまたは類似したケースをお読みください。次の操作はすべてWindows7でテストされているため、削除されたファイルがWindows7でどこに移動するかを確認することに注意してください。ファイルがハードドライブから削除されます
ケース1: 削除されたファイルはハードドライブからどこに行きますか?
内蔵ハードドライブまたは外付けハードドライブからファイルを削除する場合は、多くの場合、次のいずれかの方法を選択します。
- ファイルを選択して「 削除 キーボードの「」ボタン。
- ファイルを選択して右クリックし、「 削除 ポップアップメニューから」。
その後、「 ファイルを削除する 」ウィンドウ。特定のファイルをごみ箱に移動するかどうかを確認するメッセージが表示されます。
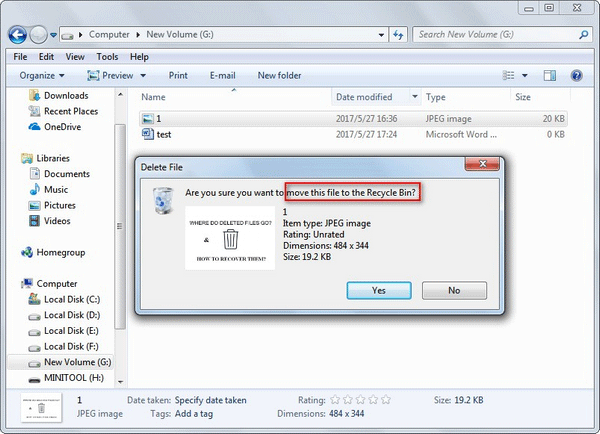
明らかに、「」を選択/押すだけで、内蔵/外付けハードドライブから削除されたファイルがごみ箱に送られます。 削除 」を移動します。現時点では、コンピュータファイルの回復は簡単な作業になります。ただし、ごみ箱から削除すると、どこに行くのか知っていますか?これは、ケース2で説明する内容です。
実行する方法 ごみ箱の回復 :
- 好みの方法でWindowsのごみ箱を開きます。
- ファイルを選択します( ファイル )/フォルダー( フォルダー )回復したい。
- それ/それらを右クリックします。
- 「 戻す ポップアップメニューから」。
![ポップアップメニューから[復元]を選択します](http://gov-civil-setubal.pt/img/data-recovery-tips/69/where-do-deleted-files-go-problem-solved-4.png)
その後、ファイルまたはフォルダは、削除前に配置されていた場所に戻されます。そして今、あなたは回復結果をチェックするために特定の場所に行くことができます。
ケース2:完全に削除されたファイルはどこに行きますか?
ファイル/フォルダを完全に削除したい場合は、基本的に次の方法を使用します。
- Windowsエクスプローラーでファイル/フォルダーを選択し、「 シフト 」と「 削除 同時にキーボードの」ボタン。
- ごみ箱を開き、ターゲットファイル/フォルダを右クリックして、[ 削除 ポップアップメニューから」;
- ごみ箱を右クリックして、「 空のごみ箱 」。
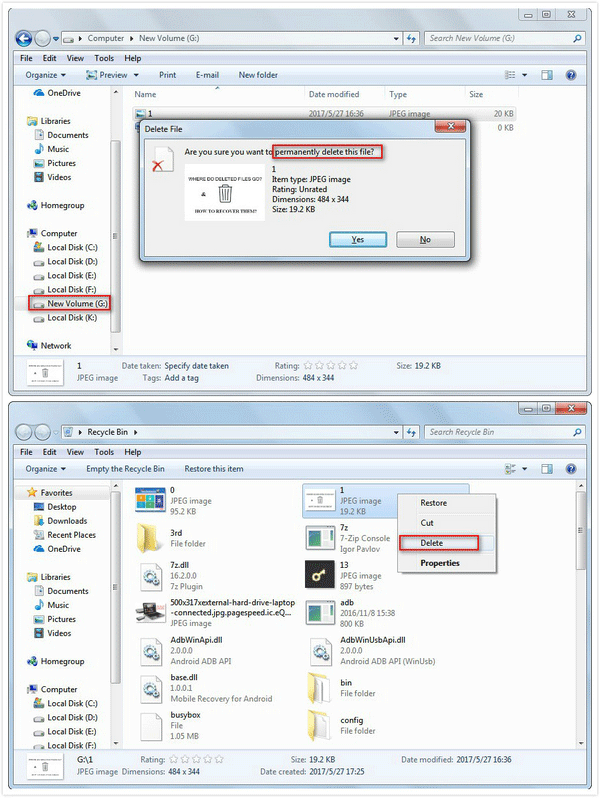
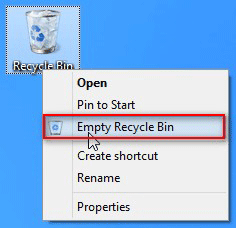
その後、特定のファイルまたはフォルダが完全に削除されます。コンピュータ/ハードドライブのどこにもそれを見つけることはできません。ごみ箱からファイルが削除された後、ファイルはどこに移動しますか?
実際には、ファイルの内容は同じ場所に残ります( 関連情報のみが非表示としてマークされます )。したがって、あなたが手元にプロのツールを持っている限り、削除されたファイルは簡単に回復することができます。
完全削除後にファイルの削除を取り消す方法:
- MiniTool Power DataRecoveryをダウンロードしてインストールします。
- この有名なファイル回復ソフトウェアを起動して、そのメインインターフェイスを確認します。
- 「 このPC 」を選択し、削除されたファイルが保存されているドライブを選択します( ファイル ) 含まれています。
- 「 スキャン 」ボタンをクリックして、スキャン中に見つかったファイルとフォルダを確認します。
- 回復したいファイルの前にチェックマークを追加します (画像またはtxtファイルの場合は、[プレビュー]ボタンを押すと、現在選択されているファイルがより明確に表示されます) 。
- 「 保存する 」ボタンをクリックしてストレージパスを選択し、「 OK ポップアップウィンドウの「」ボタンで確認します。
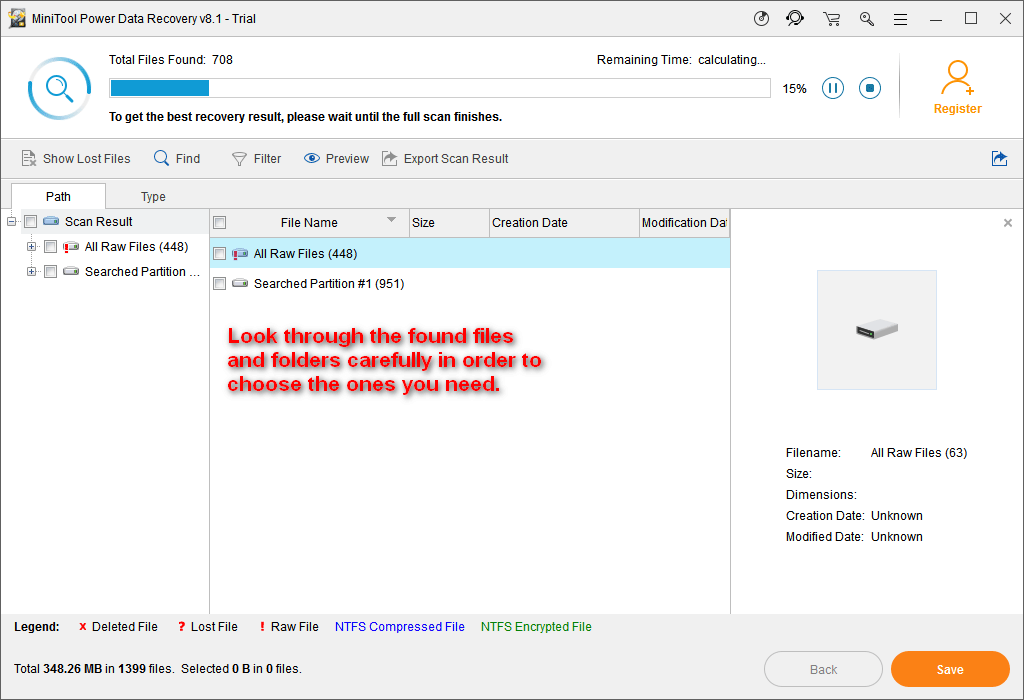
削除されたファイルの回復が完全に完了すると、ソフトウェアに通知ウィンドウがポップアップ表示されます。このとき、ソフトウェアを閉じて、回復したファイルを確認することができます。
次の点に注意してください。
- Trial Editionは、ディスクスキャンとファイルプレビューにのみ適しています。あなたが本当にそれが見つけたファイルを回復したいのなら、あなたはするべきです ライセンスを取得する ソフトウェアを登録し、リカバリを続行します。
- 削除を終了する必要がある場合 Macファイルの回復 、代わりに、MiniTool Mac DataRecoveryを使用する必要があります。
今まで、どうすればいいのかなどの質問はしないと確信しています。 私のPCから完全に削除されたファイルを回復する 。 MiniTool Power DataRecoveryを使用してWindows7で削除されたファイルを取得する手順は、経験の浅いユーザーでも簡単に習得できます。
また、最初に直接有料版を入手して、すばらしいデータ復旧サービスを体験することもできます( 復元するファイルのサイズに制限はありません )。
ファイルがフラッシュドライブから削除されます
フラッシュドライブにファイルが必要ない場合は、ファイルを削除するのが適切な方法です。それでも、驚くべきことに、ファイルの削除にどの方法を使用しても、同じプロンプトウィンドウが表示されることがわかります。
- 「 削除 ポップアップから」
- 押す ' 削除 キーボードの」。
- 押す ' 削除 「+」 シフト 」を同時に。
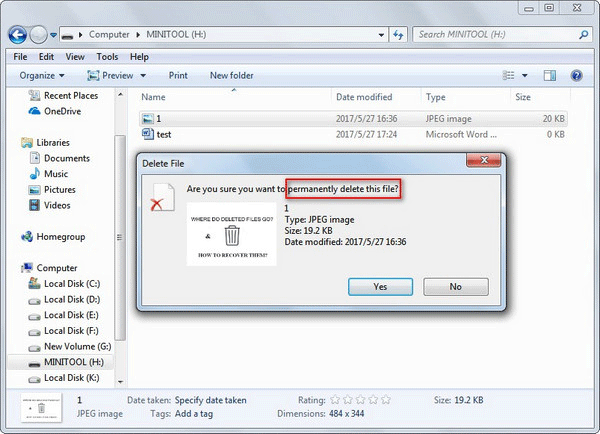
これは何を意味するのでしょうか?簡単に言うと、USBフラッシュドライブから削除されたファイルはごみ箱をバイパスして永久にクリアされることを意味します。
どのようにあなたは USBフラッシュドライブから削除されたファイルを回復する 、方法は基本的にハードドライブから完全に削除されたファイルを回復する方法と同じです。 2つしかない 違い :
1 :リカバリソフトウェアを起動する前に、フラッシュドライブをコンピュータに接続する必要があります。
二 :「 リムーバブルディスクドライブ 手順3の」。
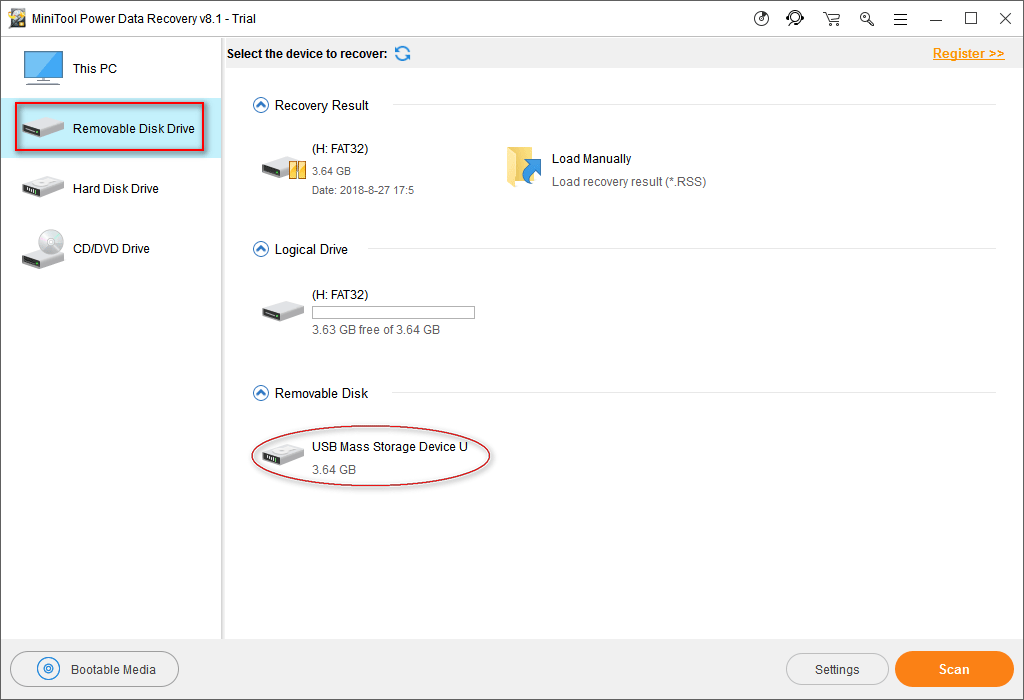
USBフラッシュドライブがコンピューターで認識されない場合はどうなりますか?問題を解決するには、クリックして次の記事を読んでください。
 USBフラッシュドライブが認識されない問題を修正し、データを回復する–方法
USBフラッシュドライブが認識されない問題を修正し、データを回復する–方法 USBフラッシュドライブが認識されないエラーを修正し、USBデバイスが表示されない/機能しないことからデータを回復するためのさまざまなソリューションが提供されています。
続きを読むどちらの場合も、削除されたファイルが写真、写真、ビデオなどのマルチメディアデータである場合は、「 設定 」機能は、スキャン結果にのみ特定のファイルタイプを表示します。手順は次のとおりです。
- クリックしてください ' 設定 左下隅にある「」ボタン。
- ファイルタイプのカテゴリを開き、それらの前にチェックマークを追加して、必要な特定のファイルタイプを選択します。
- 「 OK 」ボタンをクリックして、選択を確認します。
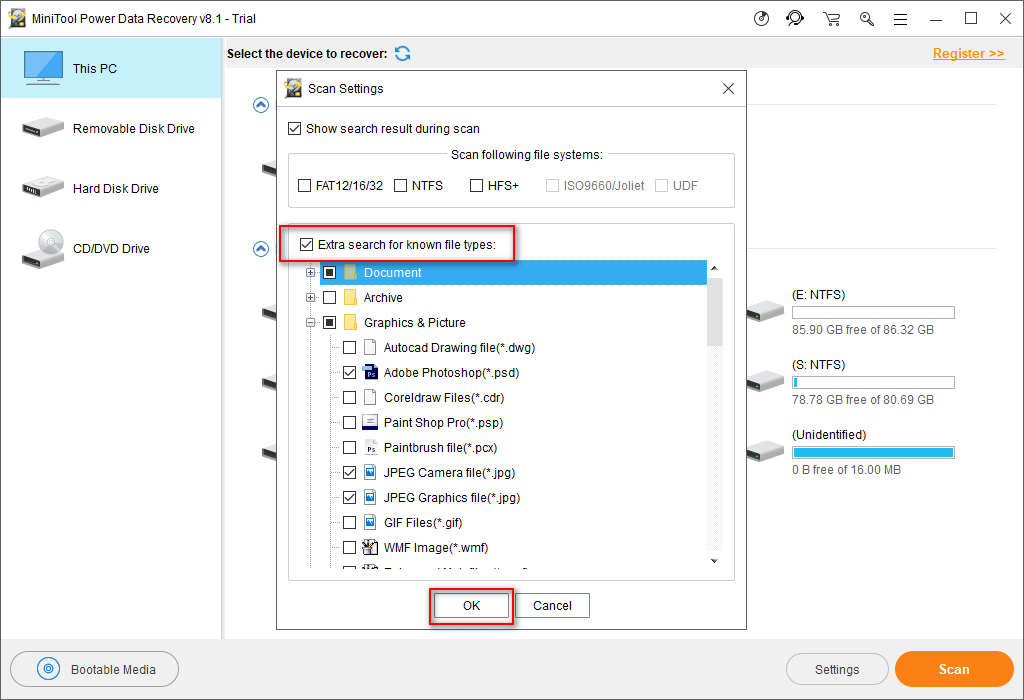




![[チュートリアル] Minecraftクローンコマンド:それは何ですか?使用方法は? 【ミニツールニュース】](https://gov-civil-setubal.pt/img/minitool-news-center/65/minecraft-clone-command.jpg)
![Windows10での起動後にNumLockをオンに保つための3つのソリューション[MiniToolNews]](https://gov-civil-setubal.pt/img/minitool-news-center/46/3-solutions-keep-num-lock-after-startup-windows-10.jpg)


![Windowsで「他の誰かがまだこのPCを使用しています」エラーを修正[MiniToolNews]](https://gov-civil-setubal.pt/img/minitool-news-center/48/fix-someone-else-is-still-using-this-pc-error-windows.png)

![Windows10でシャットダウンをスケジュールする4つの簡単な方法は次のとおりです[MiniToolニュース]](https://gov-civil-setubal.pt/img/minitool-news-center/50/here-are-four-easy-methods-schedule-shutdown-windows-10.jpg)



![試してみるべき13の一般的なパーソナルコンピュータのメンテナンスのヒント[MiniToolのヒント]](https://gov-civil-setubal.pt/img/backup-tips/66/13-common-personal-computer-maintenance-tips-you-should-try.png)
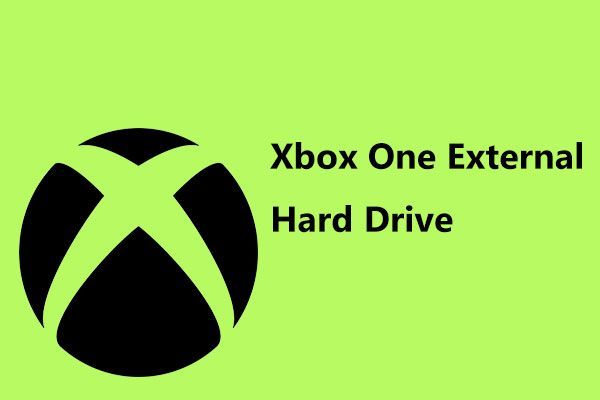
![レジストリキーWindows10を作成、追加、変更、削除する方法[MiniTool News]](https://gov-civil-setubal.pt/img/minitool-news-center/17/how-create-add-change.jpg)
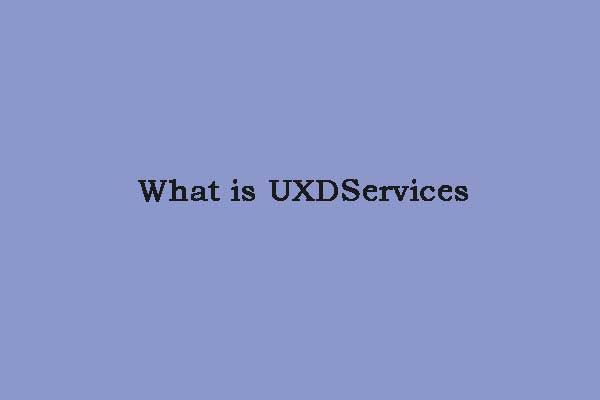
![Win10でメモ帳ファイルをすばやく回復する4つの方法[MiniToolのヒント]](https://gov-civil-setubal.pt/img/data-recovery-tips/26/4-ways-recover-notepad-file-win-10-quickly.png)
