故障したハードドライブを完全にチェックしてバックアップする方法?修理済み
How To Fully Check And Backup Failing Hard Drive Fixed
重要なデータをハードドライブに保存するのが一般的です。ただし、ハードドライブの障害は予期せず発生する可能性があります。このランダムなイベントに対処するにはどのような手順を実行する必要がありますか?ハードドライブが故障しているかどうかを確認するにはどうすればよいですか?この投稿では MiniTool ソリューション 、故障したハードドライブを確認してバックアップする方法を説明します。ハードドライブ障害の考えられる原因
- 機械的故障 : ハードドライブは、時間の経過とともに、頻繁な読み取りおよび書き込み操作、外部振動、または温度変化により、内部部品の磨耗や経年劣化が発生する可能性があります。
- 論理障害 : これは通常、通常の方法でデータの読み書きはできないものの、情報はハード ドライブのトラックとセクタに保存されていることを意味します。これは、突然の停電、ウイルス、アップデートの不備などが原因で発生する可能性があります。
- 電子的な故障 : ハードドライブの電子回路基板に電気的な問題があり、通常はデータの読み取りおよび書き込み機能に影響を及ぼし、そこに保存されているファイルや情報にアクセスできなくなります。これは、電力サージ、過熱、水害などが原因で発生する可能性があります。
- ファームウェアの破損 : ハード ドライブのファームウェアは、オペレーティング システムとハードウェア間の通信を処理します。誤動作すると、さまざまな問題が発生する可能性があります。
パフォーマンスの低下、頻繁なフリーズ、ブルー スクリーン、データの破損、奇妙な音などを含む次の兆候から、ハード ドライブに障害が発生していることがわかります。
故障する前にハードドライブをバックアップする方法
故障したハードドライブをバックアップすることがなぜそれほど重要なのでしょうか?ハードドライブの障害は突然発生する可能性があるため、定期的なバックアップが不可欠です。現時点では、安全のため、故障する前にハードドライブをバックアップする緊急措置を講じる必要があります。
に関しては バックアップデータ あなたのドライブに心からお勧めします。 無料のバックアップソフトウェア – MiniTool ShadowMaker をあなたに。と ファイルのバックアップ 、ディスク バックアップ、パーティション バックアップ、システム バックアップを備えたこのツールを使用すると、ハード ドライブの障害やシステム クラッシュなど、システムに問題が発生した場合にデータとシステムを簡単に復元できます。
さらに、次のことによってマシンのパフォーマンスを向上させることもできます。 HDDからSSDへのクローン作成 または Windows を別のドライブに移行します。
次に、MiniTool ShadowMaker をコンピュータにダウンロードしてインストールしてください。この強力なユーティリティを使用して、故障したハードドライブをバックアップする方法を説明します。
MiniTool ShadowMaker トライアル版 クリックしてダウンロード 100% クリーン&セーフ
ステップ 1. まず、外部ドライブをマシンに接続し、起動してクリックします。 トライアルを継続する メインインターフェイスにアクセスします。
ステップ 2. バックアップ ページを開き、選択します ソース > ディスクとパーティション 。
ステップ 3. ディスクイメージバックアップを作成するハードドライブを選択し、すべてのパーティションを確認します。次に、 をタップします わかりました 。

ステップ 4. に切り替えます。 行き先 をクリックして、イメージ ファイルを保存するために接続した外部ドライブを選択します。次にクリックします わかりました 。
ステップ 5. をクリックします。 今すぐバックアップ 弱いハードドライブからデータのバックアップを開始します。ドライブのサイズに応じて、バックアッププロセスには数分かかりますので、気長にお待ちください。
関連記事: Windows 11/10/8/7 でハードドライブのクローンを HDD に作成するにはどうすればよいですか?
弱いハードドライブを修復するためのクイックフィックス
ハードドライブが故障した場合はどうすればよいですか?ハードドライブの障害とは、ストレージドライブが正常に動作しなくなり、データの損失やシステムの不安定が生じることです。ディスク バックアップが手元にあるので、事態が悪化する前にハード ドライブの故障に対処するための手順を実行します。
1. デバイスドライバーを更新する
古いドライバーや互換性のないドライバーにより、システムの動作が遅くなったり、データ交換エラーが発生したり、さらに深刻なハードウェア障害が発生したりする可能性があります。したがって、ディスクドライバーのバージョンを定期的に確認して更新することが特に重要です。 手順に従って効率的に ドライバーを更新する あなたのデバイス上で。
ステップ 1. 勝つ ロゴを選択してください デバイスマネージャ メニューから。
ステップ 2. 展開する ディスクドライブ ターゲットドライブを右クリックします。
ステップ 3. 選択します。 ドライバーを更新する そして選択してください ドライバーを自動的に検索します 新しいポップアップで。
2. PC をスキャンしてウイルスとマルウェアを検出する
前述したように、ウイルスはシステムのパフォーマンスに影響を与え、ハードドライブに回復不能な損傷を与える可能性があるため、ハードドライブを定期的にスキャンしてください。 潜在的なウイルスに対処することは、データのセキュリティを確保し、その機能を復元するための重要なステップです。次の手順に従って、ドライブのウイルスやマルウェアをスキャンします。 Microsoft Defender を使用する 。
ステップ1. Windowsの検索 、 タイプ Windows セキュリティ そしてそれを開きます。
ステップ 2. ウイルスと脅威からの保護 セクションを選択し、 スキャンオプション 下のリンク 現在の脅威 。
ステップ 3. フルスキャン オプションを選択してクリックします 今すぐスキャン 。
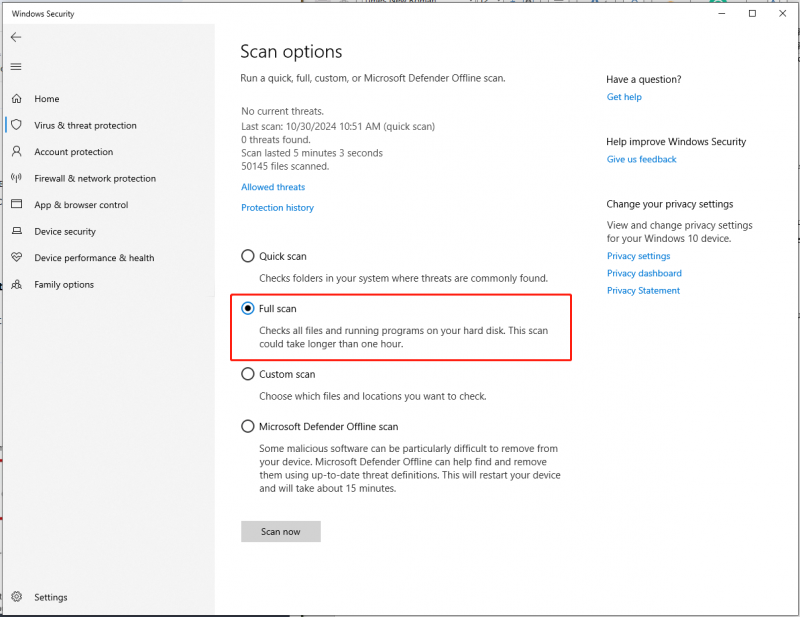
3. CHKDSKで修復する
もう 1 つの効果的な方法は、 CHKDSK このツールは、ハード ドライブ上の潜在的な問題を検出して修復するのに役立ちます。この方法を試すための効率的な手順を次に示します。
ステップ1.開く ファイルエクスプローラー あなたのPC上で。次に、ドライブを見つけて右クリックします。
ステップ 2. 選択します。 プロパティ > ツール > チェック 。
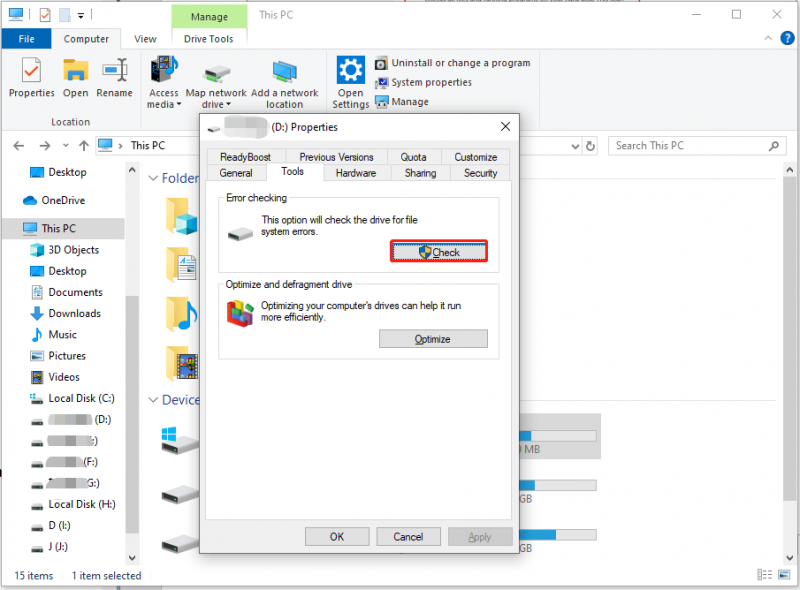
ステップ 3. 「このドライブをスキャンする必要はありません」と表示された場合は、 スキャンドライブ とにかくツールを実行します。
完了したら、見つかったエラーを修正することを選択できます。
最後の言葉
要約すると、ハード ドライブ障害の兆候を感じた場合、ディスク バックアップを作成すると、貴重なデータが破損するのを防ぐのに役立ちます。そのために、MiniTool ShadowMaker を使用すると、故障したハードドライブやその他の重要なものをバックアップできます。そして、前述の解決策の助けを借りて、障害のあるハードドライブを正常に修復することができます。
MiniTool ShadowMaker トライアル版 クリックしてダウンロード 100% クリーン&セーフ
MiniTool ShadowMakerの使用中に問題や質問が発生した場合は、お気軽にサポートチームまでお問い合わせください。 [メール 保護されています] 。できるだけ早くご返信させていただきます。

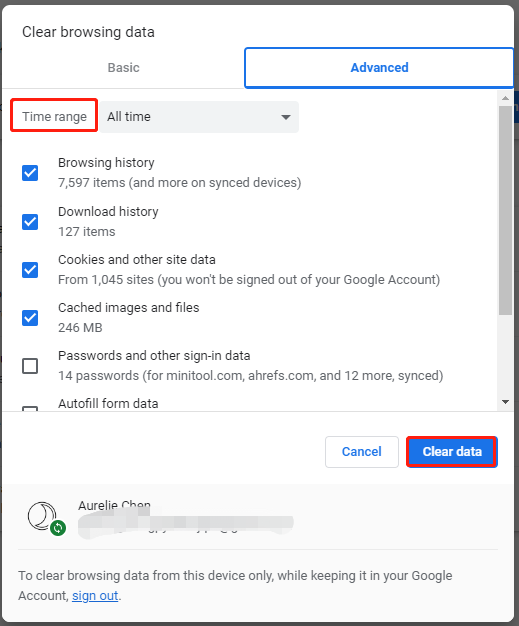
![修正:リモートデスクトップ認証エラーが発生した[MiniTool News]](https://gov-civil-setubal.pt/img/minitool-news-center/85/fixed-remote-desktop-an-authentication-error-has-occurred.png)




![修正方法選択した場所にWindowsをインストールできませんでした[MiniToolNews]](https://gov-civil-setubal.pt/img/minitool-news-center/62/how-fix-we-couldn-t-install-windows-location-you-choose.png)



![一時的なインターネットファイルの場所を修正する2つの方法が変更されました[MiniToolニュース]](https://gov-civil-setubal.pt/img/minitool-news-center/53/2-ways-fix-temporary-internet-files-location-has-changed.png)

![CMDでディレクトリを変更する方法| CD Command Win10の使い方[MiniToolNews]](https://gov-civil-setubal.pt/img/minitool-news-center/85/how-change-directory-cmd-how-use-cd-command-win-10.jpg)





