Windows 10 11 でタスク スケジューラ 0x1 を修正する方法4つのソリューションがここに!
Windows 10 11 Detasuku Sukejura 0x1 Wo Xiu Zhengsuru Fang Fa4tsunosoryushongakokoni
タスク スケジューラでバッチまたはスクリプトをスケジュールするときに、一般的なエラー 0x1 が表示されることがありました。タスク スケジューラで 0x1 は何を意味しますか? Windows 10/11 でタスク スケジューラ 0x1 を修正する方法 ミニツール この投稿では、問題を解決するのに役立つ複数の方法を提供しています。
タスク スケジューラは Windows のジョブ スケジューラであり、事前定義された時間にいくつかのスクリプトまたはプログラムを実行することにより、選択した PC で定期的なタスクを自動的に実行できます。に タスク スケジューラを開く 、 プレス 勝つ + R を取得するには 走る ダイアログ、タイプ taskchd.msc そしてクリック OK .
ただし、タスク スケジューラでバッチ ファイルまたはスクリプトを実行しようとすると、0x1 エラー コードが返され、 最終実行結果 リスト。これは、Windows のスケジュールされたタスクを実行するときによくあるエラーです。
次に、質問があります。タスク スケジューラで 0x1 は何を意味するのでしょうか。これは、特権の問題があることを意味します。具体的には、指定された場所でタスクを実行するための十分な権限がありません。または、何らかの理由でタスクがファイルの場所を見つけることができません。
Windows 10/11 でエラー 0x1 が表示されてタスクが正常に実行されない場合はどうすればよいですか?次の部分で複数の解決策を見つけることができます。それらを見てみましょう。
タスクスケジューラ0x1を修正する方法
すべての人に特効薬はありませんが、ここでの修正はほとんどの人にとって有効です。一つ一つ試してみて、自分に合った方法を見つけてください。
開始するパスを入力してください
ユーザーによると、開始 (オプション) セクションへのパスを入力して、タスク スケジューラの最後の実行結果 0x1 を修正すると便利です。以下の手順を参照してください。
ステップ1:入力してタスクスケジューラを開きます タスクスケジューラ Windows 10/11 の検索ボックスに移動し、この結果をクリックします。
ステップ 2: クリック タスク スケジューラ ライブラリ をクリックし、必要なタスクを右クリックして、 プロパティ .
ステップ3: 行動 タブで、 編集 ボタン。
手順 4: へのディレクトリ パスを指定します。 開始 (オプション) 分野。

実行ポリシーの設定
タスク スケジューラで PowerShell スクリプトを実行しているときにエラー - スケジュールされたタスク 0x1 が発生した場合は、引数をバイパスするように実行ポリシーを設定して修正を試みることができます。これを行うには、次の手順に従います。
ステップ 1: タスク スケジューラを開き、 タスク スケジューラ ライブラリ ターゲットタスクを右クリックして選択します プロパティ .
ステップ 2: に移動 アクション > 編集 .
ステップ 3: プログラム/スクリプト フィールド、タイプ powershell.exe .の中に 引数を追加 (オプション) セクション、タイプ -実行ポリシーのバイパス -ファイル「C:\Data\Script.ps1」 .交換 「C:\Data\Script.ps1」 自分の道で。の中に 開始 (オプション) フィールドに、スクリプトが配置されているパスを次のように入力します C:\データ .

最高の権限でスケジュールされたタスクを実行する
タスク スケジューラ 0x1 を修正するには、スケジュールされたタスクに十分なアクセス許可を付与する必要があります。だから、のオプションを選択してください 最高の権限で実行 タスクを作成するとき。また、アカウントにバッチ ファイル内のプログラムを正常に完了する権限があることを確認してください。
基本タスクの作成ではなくタスクの作成
最後の実行結果 0x1 エラーなしでタスクが適切に実行されることを確認するには、次を使用することをお勧めします タスクの作成 それよりも 基本タスクの作成 .その上、 全般的 タブ、クリック ユーザーまたはグループの変更 適切な資格情報を追加します。さらに、 行動 タブでは、バッチ ファイルで UNC パスのみを使用してください。
終わり
タスク スケジューラで 0x1 エラーを修正するには? Windows 10/11 でタスク スケジューラの最終実行結果 0x1 が表示された場合は、上記の方法を試して問題を簡単に解決してください。 Windows タスク スケジューラ 0x1 を解決する他の方法を見つけた場合は、ぜひ共有してください。
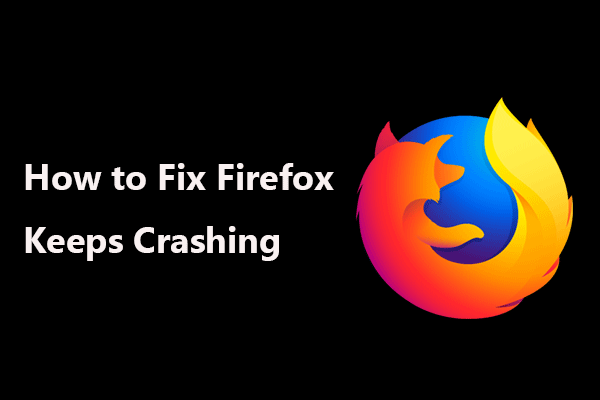
![2021年に写真をアニメーション化する方法[究極のガイド]](https://gov-civil-setubal.pt/img/movie-maker-tips/54/how-animate-picture-2021.png)



![MKV対MP4-どちらが優れており、どのように変換するのですか? [MiniToolのヒント]](https://gov-civil-setubal.pt/img/video-converter/63/mkv-vs-mp4-which-one-is-better.jpg)
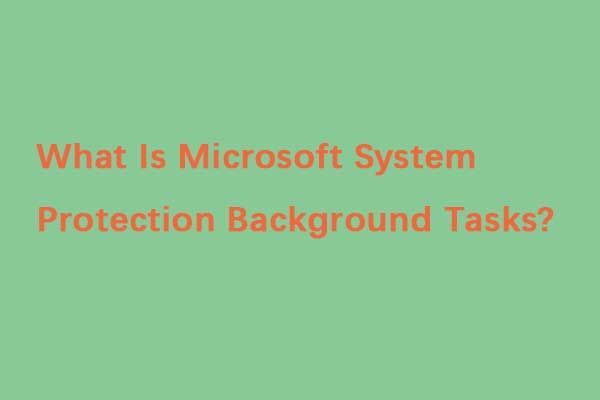




![[9つの方法] – Windows 11/10のリモートデスクトップの黒い画面を修正しますか?](https://gov-civil-setubal.pt/img/news/99/fix-remote-desktop-black-screen-windows-11-10.jpg)






![Realtek Audio Manager Windows 10の開き方(2つの方法)[MiniToolニュース]](https://gov-civil-setubal.pt/img/minitool-news-center/99/how-open-realtek-audio-manager-windows-10.png)
