Windows 10 11でUSBドライブの読み取り専用の問題を修正する方法?
Windows 10 11deusbdoraibuno Dumi Quri Zhuan Yongno Wen Tiwo Xiu Zhengsuru Fang Fa
USB ドライブの読み取り専用の問題は、ドライブ上のデータを編集しようとしたときに発生する可能性のある最も厄介なことの 1 つに違いありません。 Windows 10/11 のように読み取り/書き込みモードに戻すにはどうすればよいですか?このガイドに従ってください MiniTool ウェブサイト 、簡単に修正できます。
USB ドライブが読み取り専用になっているのはなぜですか?
USB スティック、ペン ドライブ、サム ドライブ、またはペン ドライブとも呼ばれる USB ドライブは、統合されたユニバーサル シリアル バス インターフェイスを備えたフラッシュ メモリを使用するポータブル データ ストレージ デバイスです。
USB フラッシュ ドライブが読み取り専用になり、ドライブの内容を変更できない場合があります。すべてのデータがまだそこにある場合でも、データを編集したり、ファイルを削除したり、このドライブに情報を保存したりすることはできません。
USB フラッシュ ドライブは U ディスクとは異なります。混同しないでください。それらの違いの詳細については、このガイドにアクセスしてください - U ディスクとは何ですか & USB フラッシュ ドライブとの主な違い .
USBドライブが読み取り専用である理由 USB の現在の読み取り専用状態 はい エラー?考えられる理由は次のとおりです。
- 物理スイッチがロック解除領域にスライドされていません。
- お使いのデバイスは書き込み保護されています。
- レジストリ キーは、書き込み禁止番号に設定されています。
- USB ドライブにいくつかのディスク エラーがあります。
- USB ドライブがウイルスまたはマルウェアに感染しています。
- の ファイルシステム 破損しています。
この USB ドライブの読み取り専用モードでは、他のユーザーがデータを変更できないようにすることができます。ただし、このドライブに変更を加えたい場合はどうすればよいでしょうか。読み取り専用の USB ドライブを書き込みに変更する方法は?次の部分では、いくつかの解決策を整理しました。
Windows 10/11 で読み取り専用の USB ドライブを書き込み可能に変更する方法
修正 1: 物理スイッチを確認する
一部の USB ドライブには、側面またはボタンに物理的な書き込み保護スイッチがあります。あなたにこのスイッチがある場合は、オフにしてみてください。
手順 1. USB ドライブにロック スイッチがあるかどうかを確認します。ある場合は、スイッチをロック解除側にスライドさせます。
ステップ 2. USB ドライブをコンピュータに再接続し、データを編集できるかどうかを確認します。
解決策 2: レジストリ キーを変更する
USB フラッシュ ディスクにスイッチが見つからない場合は、レジストリ エディターを使用してデバイスのロックを解除できます。方法は次のとおりです。
ステップ 1. 読み取り専用 USB ドライブをコンピューターに接続します。
ステップ 2. を押します 勝つ + S を起動する 検索ボックス .
ステップ 3. タイプ レジストリエディタ そしてヒット 入る .
ステップ 4.次のパスにナビゲートして下さい: HKEY_LOCAL_MACHINE\SYSTEM\CurrentControlSet\Control\StorageDevicePolicies
ステップ 5. 書き込み保護 値を変更するキー 0 そしてヒット わかった 変更を保存します。
あなたの中には、 ストレージ デバイス ポリシー ステップ 4 には存在しません。心配しないでください。その場合は、次の手順に従ってください。
ステップ 1. コントロール キー > 選択 新しい >ヒット 鍵 > この新しいキーの名前を ストレージ デバイス ポリシー .
ステップ 2. ストレージ デバイス ポリシー > 選択 新しい >ヒット D 語 (32 ビット) 値 >名前を次のように変更します 書き込み保護 .
ステップ 3. をダブルクリックします 書き込み保護 その変更する 価値 に 0 .
修正 3: DiskPart コマンドを実行する
USB ドライブの読み取り専用属性をクリアする別の方法は、Windows の DiskPart コマンドを使用することです。以下のガイドラインに従ってください。
ステップ 1. を押します 勝つ + R を開くには 走る ダイアログ。
ステップ 2. タイプ ディスクパート そしてヒット わかった .プロンプトが表示された場合 ユーザーアカウント制御 、 クリック はい あなたの行動に許可を与えます。
手順 3. DiskPart コマンド ウィンドウで、次のように入力します。 リストディスク そしてヒット 入る コンピューター上のすべてのディスクのリストを表示します。ディスクのサイズに応じて、ターゲットの USB フラッシュ ドライブを決定できます。たとえば、ディスク 1 のサイズが 29 GB と表示されているため、ディスク 1 が USB ドライブであることがわかります。
ステップ 4. タイプ ディスク1を選択 そしてヒット 入る .交換を忘れずに 1 問題のあるドライブのディスク番号で。
ステップ 5. タイプ 属性 ディスククリア 読み取り専用 そしてヒット 入る USB ドライブの読み取り専用モードを無効にします。
ステップ 5. プロセスが完了したら、このコマンド ウィンドウを終了して、ターゲット ドライブのデータを変更できるかどうかを確認します。
修正 4: セキュリティ権限を変更する
フラッシュ ドライブの読み取り専用属性をクリアできない場合は、セキュリティ アクセス許可を変更する必要がある可能性があります。方法は次のとおりです。
手 1: USB ドライブのファイル システムを確認する
ステップ 1. を押します 勝つ + と 開く ファイルエクスプローラー .
ステップ 2. に行く このパソコン 下のUSBフラッシュドライブを右クリックします デバイスとドライブ 選択する プロパティ .
ステップ 3. 全般的 タブで、 ファイルシステム エントリを入力して、フラッシュ ドライブがどのようにフォーマットされているかを確認します。
Move 2: セキュリティ権限を変更する
FAT ファイル システムの場合:
ステップ 1. プロパティ ウィンドウで、 共有 タブ。
ステップ 2。 共有 、 打つ 高度な共有 >ダニ このフォルダを共有します >ヒット 権限 .
ステップ 3. ヒット みんな 選択されていない場合。下 全員の権限 、確認してください 変化する 入ることができます。
ステップ 4. をクリックします わかった すべての変更を保存します。
USB ドライブがまだ読み取り専用である場合は、すべての手順を繰り返して、 許可する 横のボックス フル コントロール .
NTFS ファイル システムの場合:
ステップ 1. プロパティ ウィンドウで、 安全 タブ。
ステップ 2. をクリックします みんな と 編集 パーミッションを変更します。
ステップ 3. 権限 ウィンドウ、ヒット みんな .下 全員の権限 、確認してください 変更 入ることができます。
ステップ 4. ヒット わかった すべてのセキュリティ変更を保存します。
それでも USB ドライブのデータを編集できない場合は、すべての手順を繰り返して、 フル コントロール エントリーは下で許可されています 全員の権限 .
修正 5: CHKDSK コマンドを実行する
ディスク エラーが原因で、USB ドライブが読み取り専用になっている可能性があります。この場合、組み込みの Windows CHKDSK ツールを使用してこれらのエラーを修正できます。
ステップ 1. タイプ コマンド 検索バーで見つけます コマンド・プロンプト それを右クリックして選択します 管理者として実行 .
ステップ 2. コマンド ウィンドウで、次のように入力します。 chkdsk g: /f /r / x そしてヒット 入る 見つかったエラーを確認して修正します。交換をお忘れなく g: 読み取り専用の USB フラッシュ ドライブのドライブ文字を使用します。
修正 6: USB ドライブのウイルス/マルウェアをチェックして削除する
USBドライブをコンピューターに接続した状態で非公式のWebサイトから何かをダウンロードすると、このデバイスはウイルスやマルウェアによって簡単に攻撃され、USBドライブが読み取り専用になります.次に、ウイルス対策ソフトウェアをダウンロードして、マルウェアまたはウイルスを一度にスキャンして殺す必要があります。
修正 7: ターゲット USB ドライブをフォーマットする
上記の解決策のいずれも役に立たない場合は、ファイル システムが破損している可能性があります。この場合、USB ドライブをフォーマットして書き込み可能または編集可能にすることを検討してください。
フォーマットに関しては、無料のパーティションとディスクの管理であるMiniTool Partition Wizardを試すことをお勧めします。パーティションのフォーマット、ディスクのワイプ、パーティションのサイズ変更、MBRの再構築など、多くの強力な機能があります。それでは、このツールを使用して読み取り専用 USB ドライブをフォーマットする方法を確認しましょう。
ステップ 1. ドライブをダウンロードし、インストール ウィザードに従ってこのプログラムをインストールします。
ステップ 2. それを起動して、フォーマットが必要なパーティションを選択します。
ステップ 3. 左の機能パネルを下にスクロールして探します パーティションをフォーマット そしてそれをクリックします。
ステップ 4. パーティション ラベル、ファイル システム、および 集まる 選択したパーティションのサイズとヒット わかった .
ステップ 5. これで、フォーマットされたパーティションをプレビューできます。変更を確実に適用する場合は、 申し込み .
提案: 個々のファイルをバックアップする
ここで、USB ドライブの読み取り専用属性をクリアする必要があります。これで、そのデータにアクセスして編集できるようになります。 USBドライブが読み取り専用になる正確な要因がわからないため、トラブルシューティングプロセスを完了するのに時間がかかります.
USB ドライブの読み取り専用が再び発生しないようにするには、解決策を 1 つずつ試すのに時間を費やすのではなく、プラン B を準備することをお勧めします。この場合、重要なファイルのバックアップを作成することをお勧めします。ここでは、サードパーティのバックアップ ツールである MiniTool ShadowMaker を使用することをお勧めします。
これはの一部です 信頼できるバックアップ ソフトウェア ファイル、フォルダー、システム、パーティション、さらにはディスク全体をバックアップするという要求を満たすことができます。バックアップのコピーがあれば、USB ドライブが読み取り専用になったときにすぐにファイルを復元できます。それでは、MiniTool ShadowMakerでファイルのバックアップを作成しましょう。
ステップ1. MiniTool ShadowMakerの無料トライアルをダウンロード、インストール、起動します。
ステップ 2. をクリックします トライアルを続ける そして、に行きます バックアップ ページ。
ステップ 3. に行く ソース > フォルダとファイル 次に、バックアップする必要があるファイルを選択できます。の 行き先 で、バックアップ イメージ ファイルのストレージ パスを選択できます。
ステップ 4. をクリックします 今すぐバックアップ バックアッププロセスをすぐに開始するか、 を押します 後でバックアップする タスクを遅らせる。
MiniTool ShadowMaker では、システムをバックアップしてコンピューターを保護することもできます。詳細な手順については、このガイドにアクセスしてください - Windows をバックアップしてコンピュータを保護する方法MiniTool を試す .
外部ストレージ デバイスが再び読み取り専用にならないように保護するために従うことができるその他の小さなヒントを次に示します。
- デバイスを正しく接続および取り外します。
- PC 上のウイルスとマルウェアをクリアして、予期しないディスク エラーを回避します。
- ドライブを頻繁に暗号化しないでください。
- デバイスと互換性のあるファイル システムを設定します。
この投稿は役に立ちましたか?ここをクリックして、USB ドライブが読み取り専用になっている他のユーザーと上記の解決策を共有してください。 クリックしてツイート
あなたの声が必要です
この投稿では、USB ドライブの読み取り専用の問題の原因と解決策を説明します。同時に、プラン B として重要なファイルのバックアップを作成することを心からお勧めします。その結果、USB ドライブが再び読み取り専用になったときに、これらのファイルを復元して簡単にアクセスできます。
上記のソリューションまたは当社の製品についてご質問はありますか?コメント ゾーンにアイデアを表示するか、次の方法でお問い合わせください [メール保護] .できるだけ早く返信いたします。
USB ドライブ読み取り専用 FAQ
USB を読み取り専用から変更するにはどうすればよいですか?- 物理スイッチを確認する
- レジストリ キーを変更する
- DiskPart コマンドを実行します。
- セキュリティ権限の変更
- CHKDSK コマンドを実行します。
- ターゲット USB ドライブをフォーマットする
考えられる理由は次のとおりです。
- ロックされた物理書き込み保護スイッチ。
- レジストリ エディターの書き込み保護値。
- ディスク エラー。
- マルウェアまたはウイルスの攻撃。
- ファイルシステムが破損しています。
このドライブに重要なファイルがない場合、またはファイルシステムが破損している場合は、MiniTool Partition WizardでUSBドライブをフォーマットすることを強くお勧めします.

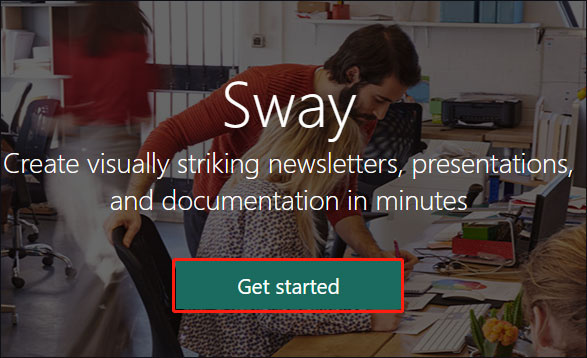


![ラップトップを出荷時設定にリセットした後にファイルを回復する方法[MiniToolのヒント]](https://gov-civil-setubal.pt/img/data-recovery-tips/13/how-recover-files-after-factory-reset-laptop.jpg)


![Realtek PCIeGBEファミリーコントローラードライバーとスピードWindows10 [MiniToolニュース]](https://gov-civil-setubal.pt/img/minitool-news-center/93/realtek-pcie-gbe-family-controller-driver-speed-windows-10.png)
![Windows10を修正するための7つのソリューションが更新されない。 #6は素晴らしい[MiniToolのヒント]](https://gov-civil-setubal.pt/img/disk-partition-tips/35/7-solutions-fix-windows-10-won-t-update.jpg)




![アニメ音楽ダウンロードのトップ6ベストサイト[2021]](https://gov-civil-setubal.pt/img/movie-maker-tips/44/top-6-best-sites-anime-music-download.png)




![MacでWindowsゲームをプレイする方法は?ここにいくつかの解決策があります[MiniToolニュース]](https://gov-civil-setubal.pt/img/minitool-news-center/46/how-play-windows-games-mac.jpg)
![デスクトップVSラップトップ:どちらを入手しますか?決定するための長所と短所を参照してください! [MiniToolのヒント]](https://gov-civil-setubal.pt/img/backup-tips/81/desktop-vs-laptop-which-one-get.jpg)